Ierīces draiverī iestrēgušo kļūdu pavediena 8 galvenie risinājumi [MiniTool News]
Top 8 Solutions Error Thread Stuck Device Driver
Kopsavilkums:
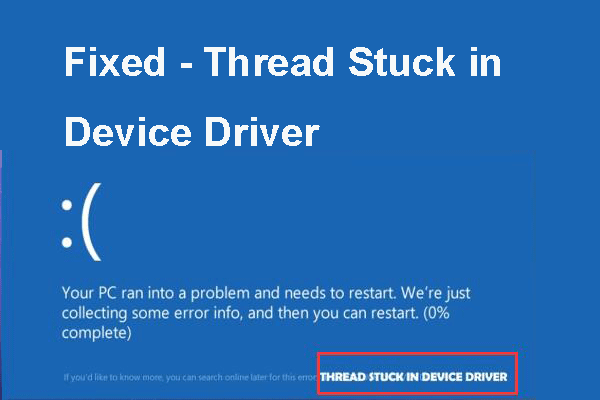
Kas izraisa ierīces draiverī iestrēgušo kļūdas pavedienu Blue Screen of Death? Kā novērst ierīces draivera kļūdā iestrēgušo apstāšanās koda pavedienu? Šo ierakstu ir uzrakstījis MiniTool parādīs, kā atrisināt šo BSOD kļūdu.
Kas izraisa ierīces draiverī iestrēgušās kļūdas pavedienu?
Daži datoru lietotāji sūdzas, ka saskaras ar BSOD kļūdas pavediens, kas iestrēdzis ierīces draiverī, kad viņi sāk datoru. Parasti ierīces draiverī iestrēgušais apstāšanās koda pavediens var izraisīt nepareizu vai nepareizi konfigurētu ierīces draiveri.
Kamēr jūs zināt, kā atrisināt šo kļūdas pavedienu, kas iestrēdzis ierīces draiverī Windows 10? Nākamajā sadaļā mēs parādīsim risinājumus.
8 risinājumi, kā ierīces draiverī iestrēdzis pavediens
Šajā sadaļā mēs jums palīdzēsim novērst kļūdu thread_stuck_in_device_driver. Parasti, sastopoties ar šo kļūdu, varat restartēt datoru. Parasti datora atsāknēšana var novērst šo kļūdu.
Tomēr, ja jūs bieži sastopaties ar šo kļūdu, jums jāpievērš uzmanība un jāveic pasākumi, lai novērstu šo BSOD kļūdu.
Tādējādi, lai novērstu ierīces draivera kļūdā iestrēgušo pavedienu, izmēģiniet šādus risinājumus.
Risinājums 1. Atjauniniet draiveri
Vispirms, lai novērstu ierīču draivera Windows 10 kļūdā iestrēgušo pavedienu, varat atjaunināt draiveri.
Tagad šeit ir apmācība.
1. darbība: nospiediet Windows taustiņu un R atslēga kopā, lai atvērtu Palaist dialoglodziņu un pēc tam ierakstiet devmgmt.msc lodziņā un noklikšķiniet labi turpināt.
2. darbība: atlasiet videokartes draiveri un ar peles labo pogu noklikšķiniet uz tā, pēc tam izvēlieties Atjaunināt draiveri turpināt.
3. solis: Pēc tam izvēlieties Automātiski meklējiet atjauninātu draivera programmatūru turpināt.
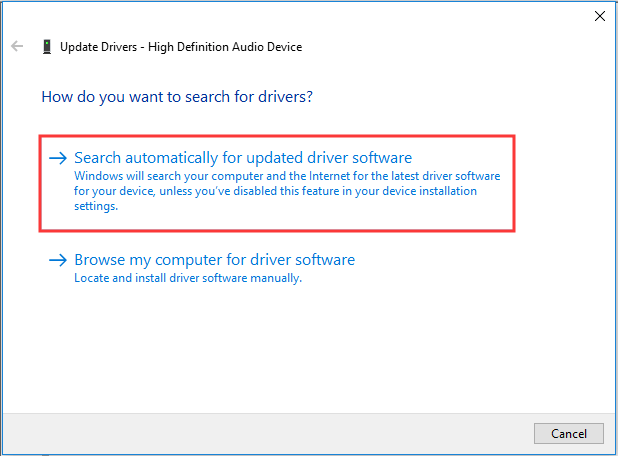
Pēc tam varat sekot vednim, lai turpinātu. Kad visas darbības ir pabeigtas, varat restartēt datoru un pārbaudīt, vai ierīces draiverī iestrēgušais problēmas pavediens ir atrisināts.
2. risinājums. Palaidiet BSOD problēmu novēršanas rīku
Otrais risinājums, lai novērstu ierīces draiverī iestrēgušo kļūdas pavedienu, ir palaist BSOD problēmu novēršanas rīku. Tagad šeit ir apmācība.
1. darbība: nospiediet Windows taustiņu un Es atslēga kopā, lai atvērtu Iestatījumi , pēc tam izvēlieties Atjaunināšana un drošība turpināt.
2. darbība: uznirstošajā logā dodieties uz Problēmu novēršana cilni.
3. solis: Pēc tam noklikšķiniet Palaidiet problēmu novēršanas rīku zem Zils ekrāns .
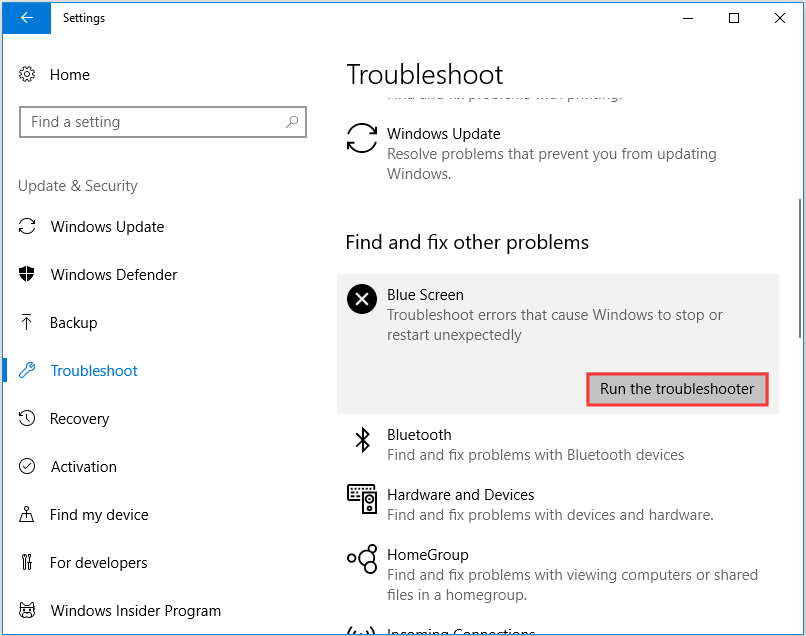
Tad tas sāks skenēt problēmas un tās novērst. Kad tas ir pabeigts, restartējiet datoru, lai pārbaudītu, vai ierīces draiverī iestrēgušais kļūdas pavediens ir atrisināts.
3. risinājums. Palaidiet SFC
Ja iepriekšminētie risinājumi nevar novērst ierīces draiverī iestrēgušo apstāšanās koda pavedienu, varat palaist sistēmas failu pārbaudītāju, lai novērstu bojātos sistēmas failus.
Tagad šeit ir apmācība.
1. solis: ierakstiet Komandu uzvedne Windows meklēšanas lodziņā un izvēlieties vislabāk atbilstošo, pēc tam izvēlieties Izpildīt kā administratoram turpināt.
2. solis: komandrindas logā ierakstiet komandu sfc / scannow un sit Enter turpināt.
3. solis: Tad jums jāgaida, kamēr process būs pabeigts. Lūdzu, neaizveriet komandrindas logu, līdz redzat ziņojumu verifikācija ir pabeigta 100% .
Kad tas ir pabeigts, restartējiet datoru un pārbaudiet, vai ierīces draiverī iestrēgušais problēmas pavediens ir atrisināts.
Saistītais raksts: Ātri labojams - SFC skeneris nedarbojas (koncentrējieties uz 2 gadījumiem)
4. risinājums. Palaidiet DISM rīku
Ja SFC rīka palaišana nevar palīdzēt to atrisināt, varat palaist DISM rīku, kas ir uzlabots nekā SFC rīks.
Tagad šeit ir apmācība.
1. darbība: atveriet Komandu uzvedne logu un palaidiet to kā administratoru.
2. darbība: uznirstošajā logā ierakstiet komandu DISM / Online / Cleanup-Image / RestoreHealth un sit Enter turpināt.
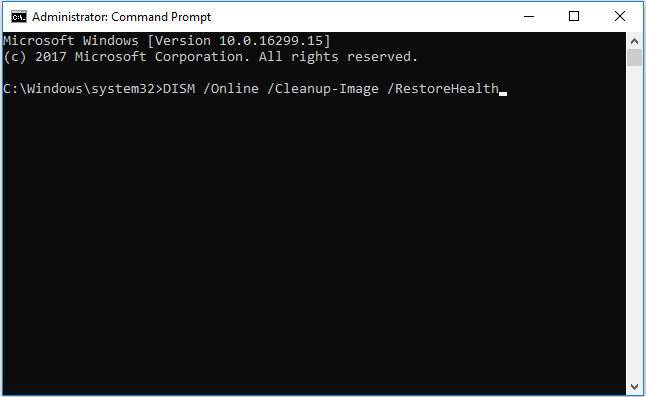
Kad process ir pabeigts, restartējiet datoru un pārbaudiet, vai ierīces draiverī iestrēgušais kļūdas pavediens ir atrisināts.
Ja šis risinājums nav efektīvs, izmēģiniet šādus risinājumus.
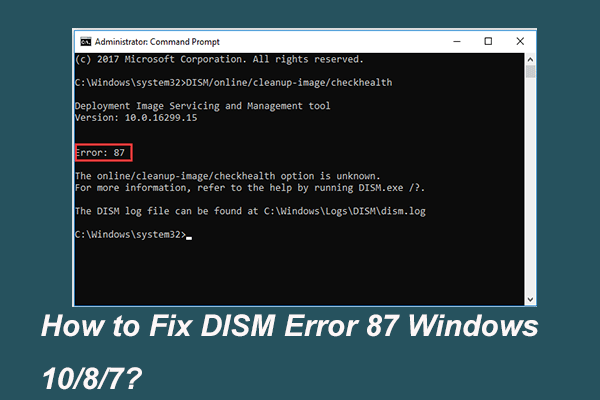 Pilnībā atrisināts - 6 risinājumi DISM kļūdai 87 Windows 10/8/7
Pilnībā atrisināts - 6 risinājumi DISM kļūdai 87 Windows 10/8/7 Palaižot DISM rīku, lai sagatavotu un labotu dažus Windows attēlus, var tikt parādīts kļūdas kods, piemēram, 87. Šajā ziņojumā ir parādīts, kā novērst DISM kļūdu 87.
Lasīt vairāk5. risinājums. Pārbaudiet cieto disku
Ja cietajā diskā ir problēmas, varat arī saskarties ar kļūdu pavedienu, kas iestrēdzis ierīces draiverī. Tādējādi, lai novērstu šo BSOD kļūdu, varat mēģināt pārbaudīt cieto disku.
Tagad šeit ir apmācība.
1. darbība: atveriet Komandu uzvedne logu un palaidiet to kā administratoru.
2. darbība: uznirstošajā logā ierakstiet komandu chkdsk / r c: un sit Enter turpināt. C ir nodalījuma diska burts.
Kad skenēšanas process ir pabeigts, restartējiet datoru un pārbaudiet, vai ierīces draiverī iestrēgušais apstāšanās koda pavediens ir atrisināts.
6. risinājums. Atjauniniet Windows
Lai atrisinātu ierīces draiverī iestrēgušo pavedienu vai citas BSOD kļūdas, varat mēģināt atjaunināt Windows 10 uz jaunāko versiju. Parasti sistēmas atjaunināšana var atrisināt daudzas sistēmas problēmas.
Tagad šeit ir apmācība.
1. darbība: nospiediet Windows taustiņu un Es atslēga kopā, lai atvērtu Iestatījumi , pēc tam izvēlieties Atjaunināšana un drošība turpināt.
2. darbība: uznirstošajā logā dodieties uz Windows atjaunināšana sadaļā, pēc tam noklikšķiniet uz Meklēt atjauninājumus turpināt.
Kad atjaunināšanas process ir pabeigts, varat pārbaudīt, vai ierīces draiverī iestrēgušais problēmas pavediens ir atrisināts.
Ja šis risinājums nestājas spēkā, izmēģiniet šādus risinājumus.
7. risinājums. Atinstalējiet nesen instalēto programmatūru
Ja šī kļūdas pavediens iestrēdzis ierīces draiverī Windows 10 notiek tikai pēc tam, kad esat nesen instalējis programmu, to var izraisīt nesen instalētā programmatūra.
Tātad, lai atrisinātu thread_stuck_in_device_driver kļūdu, varat atinstalēt šo problemātisko programmatūru.
Lai atinstalētu problemātisko programmatūru, varat doties uz Vadības panelis un izvēlies Atinstalēt . Kad tas ir pabeigts, restartējiet datoru un pārbaudiet, vai šī BSOD kļūda ir novērsta.
8. risinājums. Pārinstalējiet operētājsistēmu
Pēc visu iepriekš minēto risinājumu izmēģināšanas, iespējams, esat veiksmīgi atrisinājis ierīces draivera kļūdā iestrēgušo pavedienu. Tomēr, ja visi iepriekš minētie risinājumi nav efektīvi, jums tas var būt nepieciešams pārinstalējiet operētājsistēmu . Parasti operētājsistēmas pārinstalēšana atrisinās lielāko daļu ar sistēmu saistīto problēmu.
Bet, lūdzu, ņemiet vērā visu svarīgo failu dublēšana pirms operētājsistēmas pārinstalēšanas.
Noderīgs ieteikums
Pēc ierīces draiverī iestrēgušās kļūdas pavediena atrisināšanas ieteicams izveidot sistēmas attēlu . Tādā veidā jūs varat tieši atjaunot datoru normālā stāvoklī, atkal sastopoties ar ierīces draiverī iestrēgušo pavedienu vai citām problēmām.
Pēdējie vārdi
Apkopojot, šajā amatā ir parādīts, kas ir ierīces draiverī iestrēdzis pavediens un kas to var izraisīt. Turklāt šajā ziņojumā ir ieviesti 8 veidi, kā atrisināt šo BSOD kļūdu. Ja jums ir tādas pašas problēmas, izmēģiniet šos risinājumus.

![[Atrisināts!] Bluetooth nepārtraukti atvienojas operētājsistēmā Windows](https://gov-civil-setubal.pt/img/news/67/bluetooth-keeps-disconnecting-windows.png)
![USB formatēšana, izmantojot CMD (komandu uzvedni) Windows 10 [MiniTool padomi]](https://gov-civil-setubal.pt/img/data-recovery-tips/67/how-format-usb-using-cmd-windows-10.png)



![Ko darīt, ja dators sāk palaist BIOS? [MiniTool ziņas]](https://gov-civil-setubal.pt/img/minitool-news-center/16/what-do-when-your-computer-keeps-booting-bios.jpg)

![Kā novērst problēmu “Windows atjauninājumi iestrēdzis pie 100” sistēmā Windows 10 [MiniTool padomi]](https://gov-civil-setubal.pt/img/backup-tips/54/how-fix-windows-updates-stuck-100-issue-windows-10.jpg)

![Kā labot Windows 11 Pro 22H2 lēnu SMB lejupielādi? [5 veidi]](https://gov-civil-setubal.pt/img/backup-tips/AB/how-to-fix-windows-11-pro-22h2-slow-smb-download-5-ways-1.png)

![Kā pārkārtot lapas Word? | Kā pārvietot lapas Word? [MiniTool ziņas]](https://gov-civil-setubal.pt/img/minitool-news-center/82/how-rearrange-pages-word.png)




![5 padomi, kā novērst datoru skaļruņus, kas nedarbojas sistēmā Windows 10 [MiniTool News]](https://gov-civil-setubal.pt/img/minitool-news-center/43/5-tips-fix-computer-speakers-not-working-windows-10.jpg)
![Windows nespēja salabot disku - ātra labošana [MiniTool padomi]](https://gov-civil-setubal.pt/img/data-recovery-tips/72/windows-was-unable-repair-drive-quick-fix.png)
![[VADLĪNIJA] Kā novērst pieejamos iPhone 0 baitus [MiniTool padomi]](https://gov-civil-setubal.pt/img/ios-file-recovery-tips/34/how-fix-iphone-0-bytes-available.jpg)