9 populārākie veidi, kā nevar izveidot savienojumu ar Fortnite serveri
Top 9 Ways Unable Connect Fortnite Server
Vai jūs satrauc kļūda, kad nevarat izveidot savienojumu ar Fortnite serveri? Kā novērst kļūdu, kas saistīta ar nespēju pieteikties Fortnite serveros? Šī MiniTool ziņa parādīs risinājumus. Turklāt varat apmeklēt MiniTool, lai atrastu citus Windows padomus un risinājumus.
Šajā lapā:Daudzi Fortnite lietotāji ziņoja, ka, spēlējot Fortnite spēles savos datoros, viņi saskaras ar kļūdu, nespējot izveidot savienojumu ar Fortnite serveri. Un viņus satrauc šī problēma un viņi nezina, kā to novērst.
Tātad, ja jums ir tāda pati kļūda, jūs neesat viens un daudzi cilvēki ir līdzīgi jums. Turklāt šajā rakstā tiks parādīts, kā novērst Fortnite tīkla savienojuma zuduma kļūdu.
 Kā novērst Fortnite palaišanu? Šeit ir 4 risinājumi
Kā novērst Fortnite palaišanu? Šeit ir 4 risinājumiJa meklējat risinājumus Fortnite nepalaižamās problēmas novēršanai, šis ieraksts ir tas, kas jums nepieciešams. Šajā ziņā ir parādīts, kā novērst Fortnite palaišanas problēmu.
Lasīt vairāk9 populārākie veidi, kā nevar izveidot savienojumu ar Fortnite serveri
Šajā sadaļā mēs parādīsim, kā novērst kļūdu, kas saistīta ar nespēju pieteikties Fortnite Server PC.
1. veids. Modificējiet Epic Games palaidēja saīsni
Ja palaižat Fortnite no Epic Games palaidēja, varat izvēlēties modificēt tā saīsni, lai novērstu kļūdu, kas saistīta ar nespēju izveidot savienojumu ar Fortnite serveri.
Tagad šeit ir apmācība.
- Aizveriet Epic Games palaidēju un atkārtoti pievienojiet interneta savienojumu.
- Pēc tam ar peles labo pogu noklikšķiniet uz Epic Games Launcher saīsnes un izvēlieties Īpašības .
- Uznirstošajā logā pārejiet uz Īsceļš cilne.
- Atlasiet lodziņu Mērķis un nospiediet atstarpes taustiņu un pievienojiet -http=wininet līdz mērķa beigām.
- Pēc tam noklikšķiniet labi lai saglabātu izmaiņas.
- Pēc tam palaidiet Epic Games Launcher kā administratoru.
Kad visas darbības ir pabeigtas, restartējiet Fortnite un pārbaudiet, vai problēma, kas saistīta ar nespēju izveidot savienojumu ar Fortnite serveri, ir atrisināta.
2. veids. Instalējiet jaunāko Fortnite ielāpu
Parasti spēļu ielāpi var palīdzēt novērst dažas kļūdas. Tātad, lai labotu kļūdu, kas saistīta ar nespēju izveidot savienojumu ar Fortnite serveri, varat izvēlēties instalēt jaunāko Fortnite ielāpu.
Tagad šeit ir apmācība.
- Palaidiet Epic Game Launcher.
- Kreisajā panelī noklikšķiniet uz Bibliotēka .
- Labajā pusē noklikšķiniet uz Iestatījumi pogu Fortnite apakšējā labajā stūrī.
- Pēc tam ieslēdziet slēdzi blakus Automātiska atjaunināšana.
- Pēc tam restartējiet savu Epic Games palaidēju.
- Ja ir pieejami ielāpi, Epic Games Launcher tos atklās, un jaunākais tiks lejupielādēts un instalēts automātiski.
Kad visas darbības ir pabeigtas, restartējiet savu Fortnite un pārbaudiet, vai ir novērsta kļūda, kas saistīta ar nespēju izveidot savienojumu ar Fortnite serveri.
3. veids. Pārstartējiet tīklu
Lai novērstu Fortnite tīkla savienojuma zuduma kļūdu, varat izvēlēties restartēt tīklu.
Tagad šeit ir apmācība.
- Atvienojiet modemu vai bezvadu maršrutētāju no strāvas uz 60 sekundēm.
- Pēc tam vēlreiz pievienojiet tīkla ierīci un pagaidiet, līdz indikatori atgriežas normālā stāvoklī.
Pēc tam restartējiet Fortnite un pārbaudiet, vai ir novērsta kļūda, ka nevar izveidot savienojumu ar Fortnite serveri.
4. veids. Atjauniniet tīkla draiveri
Ja datorā trūkst tīkla draivera vai tas ir novecojis, iespējams, saskarsies ar kļūdu, kad nevar izveidot savienojumu ar Fortnite serveri. Šādā situācijā jums ir jāatjaunina tīkla draiveris.
Tagad šeit ir apmācība.
- Nospiediet Windows atslēga un R atslēga kopā, lai atvērtu Skrien dialoglodziņš.
- Pēc tam ierakstiet devmgmt.msc lodziņā un noklikšķiniet uz labi turpināt.
- Ierīču pārvaldnieka logā atlasiet tīkla draiveri un ar peles labo pogu noklikšķiniet uz tā.
- Pēc tam izvēlieties Atjaunināt draiveri turpināt.
- Pēc tam varat sekot ekrānā redzamajam vednim, lai turpinātu.
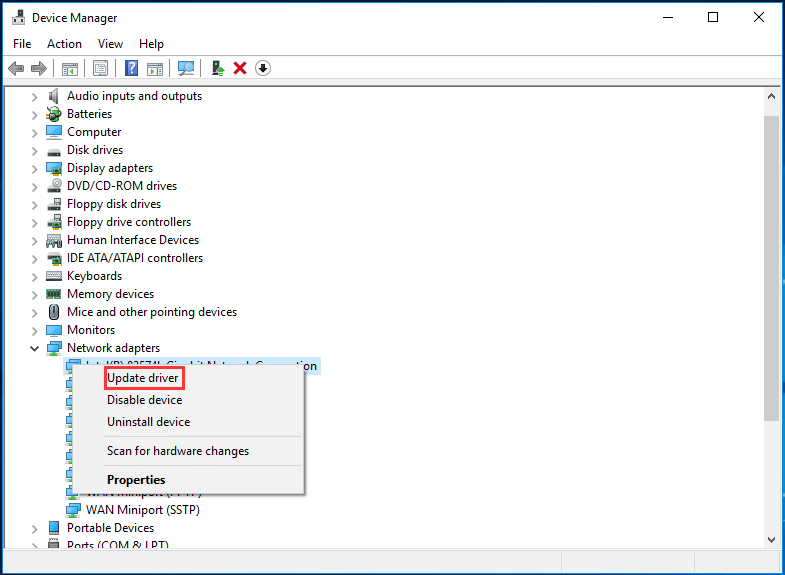
Kad visas darbības ir pabeigtas, restartējiet savu Fortnite un pārbaudiet, vai problēma, ka nevar izveidot savienojumu ar Fortnite serveri, ir novērsta.
5. veids. Atiestatiet Winsock datus
Winsock ir programmēšanas saskarne un atbalsta programma Windows operētājsistēmā, kas nosaka, kā Windows tīkla programmatūrai ir jāpiekļūst tīkla pakalpojumiem. Tādējādi Winsock datu atiestatīšana var palīdzēt novērst dažas tīkla savienojuma problēmas.
Tagad šeit ir apmācība.
- Atveriet komandu uzvedni kā administrators .
- Komandrindas logā ierakstiet komandu netsh winsock atiestatīšana un sit Ievadiet turpināt.
- Pēc tam restartējiet datoru, lai pabeigtu atiestatīšanu.
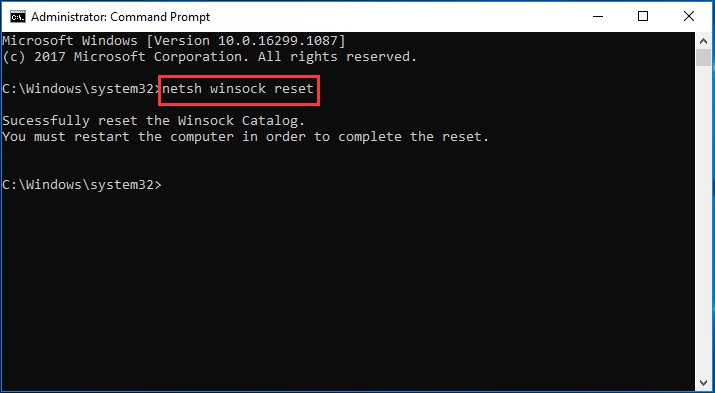
Kad visas darbības ir pabeigtas, restartējiet Fortnite un pārbaudiet, vai problēma, kas saistīta ar nespēju izveidot savienojumu ar Fortnite serveri, ir atrisināta.
6. veids. Iztīriet savu DNS un atjaunojiet savu IP
Lai labotu kļūdu, kas saistīta ar nespēju pieteikties Fortnite Servers datorā, varat izvēlēties izskalot savu DNS un atjaunot savu IP. Pēc tam restartējiet Fortnite un pārbaudiet, vai problēma, ka nevar izveidot savienojumu ar Fortnite serveri, ir novērsta.
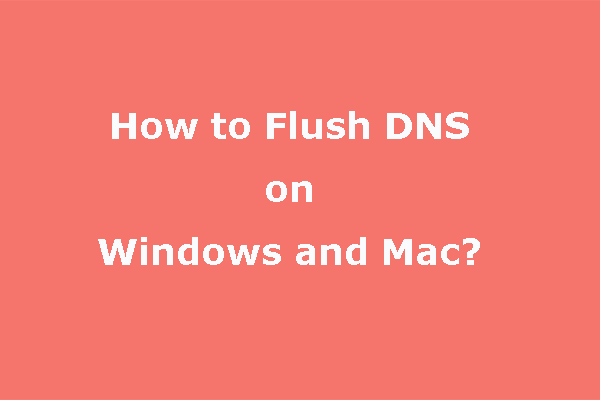 Kā izskalot DNS | Kā atiestatīt tīkla savienojumu
Kā izskalot DNS | Kā atiestatīt tīkla savienojumuVai jūs zināt, kā izskalot DNS Windows vai Mac datorā? Šajā rakstā mēs jums parādīsim, kā veikt šo darbu dažādās operētājsistēmās.
Lasīt vairāk7. veids. Izvairieties no bezvadu saskarnes
Ja saskaraties ar kļūdu, kad nevarat izveidot savienojumu ar Fortnite serveri, kad dators izveido savienojumu ar internetu, izmantojot Wi-Fi tīklu, šo problēmu var izraisīt bezvadu saskarne. Šādā situācijā jums ir jāizvairās no bezvadu saskarnes.
Tagad šeit ir apmācība.
- Pārvietojiet maršrutētāju uz jaunu vietu. Ja maršrutētājs atrodas jūsu mājas centrā, jūs saņemsiet labāku Wi-Fi signālu.
- Pārvietojiet savas bezvadu ierīces, piemēram, bezvadu tālruņus vai mikroviļņu krāsnis, prom no maršrutētāja vai izslēdziet šīs ierīces.
Pēc tam restartējiet savu Fortnite un pārbaudiet, vai ir novērsta kļūda, ka nevarat pieteikties Fortnite serveru datorā.
8. veids. Atspējojiet starpniekserveri
Ja izmantojat starpniekserveri, tas var izraisīt arī Fortnite savienojuma problēmu. Tātad šajā situācijā varat izvēlēties atspējot starpniekserveri.
Tagad šeit ir apmācība.
- Nospiediet Windows atslēga un R atslēga kopā, lai atvērtu Skrien dialoglodziņš.
- Pēc tam ierakstiet inetcpl.cpl lodziņā un noklikšķiniet uz labi turpināt.
- Uznirstošajā logā pārejiet uz Savienojumi cilni un noklikšķiniet LAN iestatījumi .
- Pārbaudiet Automātiski noteikt iestatījumus un noņemiet atzīmi Izmantojiet starpniekserveri savam LAN .
- Visbeidzot noklikšķiniet labi lai saglabātu izmaiņas.
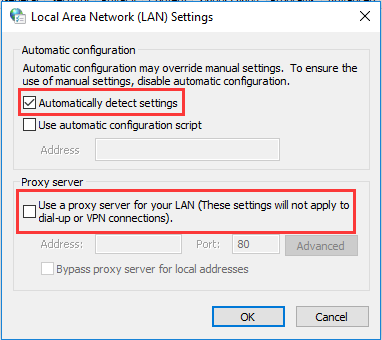
Kad visas darbības ir pabeigtas, restartējiet savu Fortnite un pārbaudiet, vai ir novērsta kļūda, kas saistīta ar nespēju izveidot savienojumu ar Fortnite serveri.
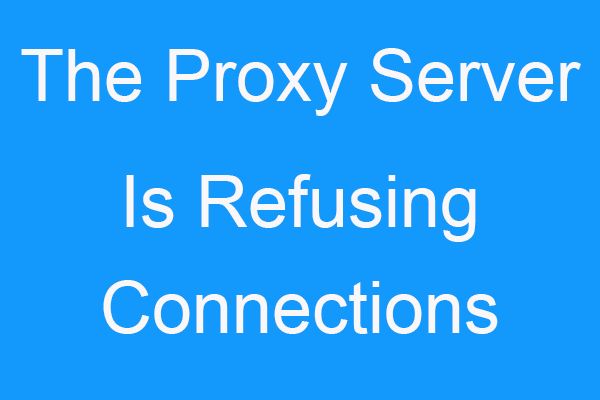 Izlabots: starpniekserveris atsakās izveidot savienojumu ar kļūdu
Izlabots: starpniekserveris atsakās izveidot savienojumu ar kļūduJa jums rodas problēmas ar starpniekserveris atsaka savienojumu kļūdu, šī ziņa ir tas, kas jums nepieciešams. Varat atrast dažas metodes, kā to labot.
Lasīt vairāk9. veids. Mainiet DNS serveri
Google publiskais DNS nodrošina ātruma palielināšanu un lielāku drošību. Tātad, lai novērstu šo Fortnite pieteikšanās problēmu, varat izvēlēties mainīt DNS servera adresi.
Tagad šeit ir apmācība.
- Atveriet vadības paneli.
- Pēc tam noklikšķiniet Skatiet tīkla statusu un uzdevumus zem Tīkla un interneta sadaļa .
- Izvēlieties Mainiet adaptera iestatījumus .
- Ar peles labo pogu noklikšķiniet uz pašreizējā tīkla un izvēlieties Īpašības .
- Dubultklikšķi Interneta protokola 4. versija (TCP/IPv4) .
- Pārbaudiet opcijas Automātiski iegūstiet IP adresi un Izmantojiet tālāk norādītās DNS servera adreses .
- Mainīt Vēlamais DNS serveris un Alternatīvs DNS serveris kā 8.8.8. un 8.8.4.4 .
- Pēc tam noklikšķiniet uz labi lai saglabātu izmaiņas.
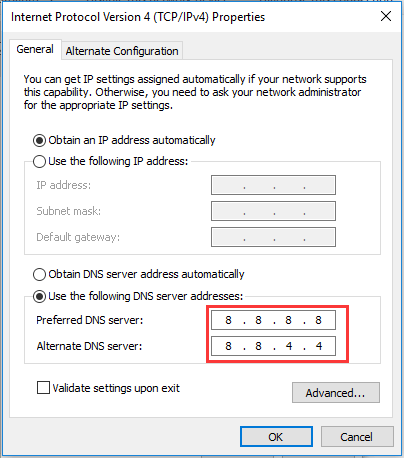
Pēc tam restartējiet Fortnite un pārbaudiet, vai problēma, ka nevar izveidot savienojumu ar Fortnite serveri, ir novērsta.
Nobeiguma vārdi
Rezumējot, lai atrisinātu problēmu, kas saistīta ar nespēju izveidot savienojumu ar Fortnite serveri, šajā ziņā ir parādīti 9 risinājumi. Ja saskaraties ar tādu pašu kļūdu, izmēģiniet šos risinājumus. Ja jums ir kādas labākas idejas šīs problēmas novēršanai, varat to kopīgot komentāru zonā.
![[7 vienkārši veidi] Kā es varu ātri atrast savu veco Facebook kontu?](https://gov-civil-setubal.pt/img/news/37/how-can-i-find-my-old-facebook-account-quickly.png)



![[RISINĀTS] Kā šodien viegli atgūt BitLocker diska šifrēšanu! [MiniTool padomi]](https://gov-civil-setubal.pt/img/data-recovery-tips/12/how-recover-bitlocker-drive-encryption-easily.png)
![3 veidi, kā pārbaudīt Dell klēpjdatora akumulatora stāvokli [MiniTool News]](https://gov-civil-setubal.pt/img/minitool-news-center/33/3-ways-check-battery-health-dell-laptop.png)





![Labojums: Google dokumenti nevar ielādēt failu [MiniTool News]](https://gov-civil-setubal.pt/img/minitool-news-center/34/fix-google-docs-unable-load-file.png)

![Trīs galvenie veidi, kā aktivizēt Windows 10 kļūdu 0x803fa067 [MiniTool News]](https://gov-civil-setubal.pt/img/minitool-news-center/21/top-3-ways-windows-10-activation-error-0x803fa067.png)
![2 efektīvi veidi, kā atspējot Windows 10 akreditācijas datu aizsargu [MiniTool News]](https://gov-civil-setubal.pt/img/minitool-news-center/61/2-effective-ways-disable-credential-guard-windows-10.png)
![Kur atrodas izvēlnes poga un kā tastatūrai pievienot izvēlnes taustiņu [MiniTool News]](https://gov-civil-setubal.pt/img/minitool-news-center/86/where-is-menu-button.png)

![Kļūda: Microsoft Excel mēģina atgūt jūsu informāciju [MiniTool News]](https://gov-civil-setubal.pt/img/minitool-news-center/55/error-microsoft-excel-is-trying-recover-your-information.png)
![Attālinātas ierīces novēršana nepieņems savienojuma problēmu [MiniTool News]](https://gov-civil-setubal.pt/img/minitool-news-center/83/how-fix-remote-device-won-t-accept-connection-issue.jpg)
