Galīgais ceļvedis, kā labot jaunākos failus, kas netiek rādīti programmā File Explorer
Ultimate Guide To Fixing Recent Files Not Showing In File Explorer
File Explorer sadaļa Jaunākie faili nodrošina ātru un ērtu piekļuvi failiem. Tomēr dažreiz jūs varat saskarties ar problēmu, kur jaunākie faili, kas netiek rādīti programmā File Explorer . Šajā gadījumā jūs varat izlasīt šo Minirīks ceļvedis, lai uzzinātu, kā iespējot jaunākos failus sistēmā Windows 10.Vai jūsu jaunākie faili netiek rādīti programmā File Explorer?
“Pēdējie faili” ir īpašs File Explorer apgabals, kurā tiek parādīti nesen atvērtie vai modificētie faili. Tas palīdz ātri atrast un piekļūt nesen izmantotajiem failiem, nemeklējot mapes vai neatgriežoties sākotnējā faila atrašanās vietā. Tomēr dažkārt problēma “neseni faili netiek rādīti programmā File Explorer” var rasties nepareizu iestatījumu vai citu iemeslu dēļ.
Ja saskaraties ar šo problēmu, lai ātrāk piekļūtu failiem, varat parādīt jaunākos failus ātrās piekļuves sistēmā Windows 10 šādos veidos.
Kā parādīt jaunākos failus ātrās piekļuves sistēmā Windows 10/11?
1. veids. Mainiet Windows iestatījumus
ja iestatījumos esat atspējojis funkciju “Rādīt nesen atvērtos vienumus”, jaunākie faili netiks rādīti programmā File Explorer. Lai mainītu šo iestatījumu, varat veikt tālāk norādītās darbības.
1. darbība. Nospiediet Windows + I taustiņu kombināciju, lai atvērtu iestatījumus.
2. darbība. Izvēlieties Personalizēšana .
3. darbība. Jaunajā logā dodieties uz Sākt cilni un pēc tam ieslēdziet funkciju Rādīt nesen atvērtos vienumus pārlēkšanas sarakstos sākuma vai uzdevumjoslā un programmā File Explorer Quick Access ”.

2. veids. Mainiet ātrās piekļuves opcijas
Varat arī parādīt jaunākos failus, mainot ātrās piekļuves opcijas programmā File Explorer. Lai pabeigtu šo uzdevumu, veiciet tālāk norādītās darbības.
1. darbība. Atveriet programmu File Explorer. Ar peles labo pogu noklikšķiniet Ātra piekļuve un izvēlēties Iespējas no konteksta izvēlnes.
2. solis. Zem Ģenerālis cilnē atzīmējiet opciju Rādīt nesen izmantotos failus sadaļā Ātrā piekļuve .
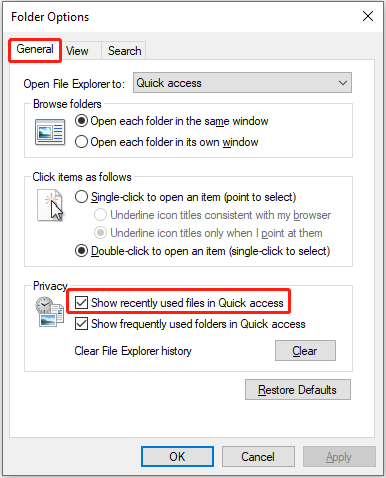
Varat arī noklikšķināt uz Atjaunot noklusējumus pogu, lai atjaunotu privātuma iestatījumus uz noklusējuma iestatījumiem. Ņemiet vērā, ka šī darbība nodzēsīs visus pielāgotos iestatījumus mapes opcijām.
3. darbība. Noklikšķiniet Pieteikties > Labi lai saglabātu šīs izmaiņas.
3. veids. Izveidojiet jaunu lietotāja kontu
Jauna lokālā lietotāja konta izveide var arī palīdzēt ar nesenajiem failiem, kas netiek rādīti ātrās piekļuves problēmas gadījumā. Šeit ir norādīti darbības soļi.
1. darbība. Atveriet Iestatījumi un izvēlieties Konti .
2. darbība. Izvēlieties Ģimene un citi lietotāji un noklikšķiniet uz Pievienojiet šim datoram kādu citu zem Citi lietotāji .
3. darbība. Noklikšķiniet Man nav šīs personas pierakstīšanās informācijas > Pievienojiet lietotāju bez Microsoft konta . Pēc tam norādiet nepieciešamo informāciju un pabeidziet izveidi.
Kā atgūt pazaudētos/dzēstos jaunākos failus
Ja esat izmēģinājis visas iepriekš minētās metodes, bet jaunākie faili joprojām netiek rādīti, pastāv liela iespēja, ka šie faili ir izdzēsti. Jūs varat pārbaudīt Atkritne lai redzētu, vai varat tos atrast un atjaunot. Ja nē, iespējams, būs jāizmanto profesionālis datu atjaunošanas rīks lai atgūtu izdzēstos failus.
MiniTool Power Data Recovery ir ļoti slavēts un absolūti uzticams failu atkopšanas rīks Windows sistēmām. Tā atbalsta droša datu atkopšana no visiem izplatītākajiem failu tipiem, tostarp dokumentiem, attēliem, video, audio utt. Turklāt tas ir ļoti lietotājam draudzīgs un nodrošina 1 GB bezmaksas atkopšanas ietilpību.
MiniTool Power datu atkopšana bez maksas Noklikšķiniet, lai lejupielādētu 100% Tīrs un drošs
- Palaidiet MiniTool failu atjaunošanas rīku. Galvenajā saskarnē atlasiet disku/atrašanās vietu, no kuras jums ir jāatkopj nesen izdzēstie faili, un noklikšķiniet uz Skenēt .
- Kad skenēšana ir pabeigta, atrodiet vajadzīgos failus no Ceļš vai Tips vai ar palīdzību Filtrs un Meklēt . Kad atrodat vajadzīgos failus, atzīmējiet tiem blakus esošās izvēles rūtiņas.
- Veiciet dubultklikšķi uz katra faila, lai to priekšskatītu, un noklikšķiniet uz Saglabāt lai tās uzglabātu.
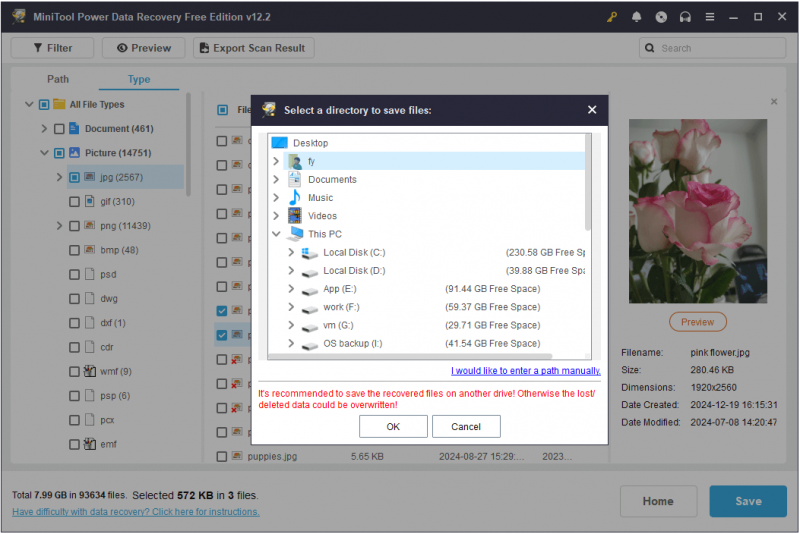
Secinājums
Neuztraucieties, ja jaunākie faili netiek rādīti programmā File Explorer. Iepriekš minētās metodes var palīdzēt tos parādīt vai pat atgūt, ja tās tiek izdzēstas vai pazaudētas no datora. Es ceru, ka sniegtā informācija bija noderīga un detalizēta.




![Kā bez maksas saglabāt videoklipus no YouTube savās ierīcēs [Pilns ceļvedis]](https://gov-civil-setubal.pt/img/blog/64/how-save-videos-from-youtube-your-devices-free.png)
![Kā noteikt, vai grafikas karte mirst? 5 pazīmes ir klāt! [MiniTool ziņas]](https://gov-civil-setubal.pt/img/minitool-news-center/75/how-tell-if-your-graphics-card-is-dying.jpg)









![[RISINĀTS] Kā efektīvi atgūt izdzēstos videoklipus no klēpjdatora [MiniTool padomi]](https://gov-civil-setubal.pt/img/data-recovery-tips/56/how-recover-deleted-videos-from-laptop-effectively.jpg)


![Kā pārslēgties starp atvērtajām lietotnēm operētājsistēmā Windows 10 [MiniTool News]](https://gov-civil-setubal.pt/img/minitool-news-center/58/how-switch-between-open-apps-windows-10.png)
![Lenovo diagnostikas rīks - šeit ir sniegts pilns tā lietošanas ceļvedis [MiniTool padomi]](https://gov-civil-setubal.pt/img/disk-partition-tips/32/lenovo-diagnostics-tool-here-s-your-full-guide-use-it.jpg)