Vai ir liegta piekļuve bezsaistes failiem? Labojumi ir klāt!
Vai Ir Liegta Piekluve Bezsaistes Failiem Labojumi Ir Klat
Varat izmantot bezsaistes failus, lai varētu piekļūt šiem failiem pat tad, ja esat atvienots no tīkla. Tomēr dažkārt var rasties problēma bezsaistes faila piekļuves liegta. Atslābinies! Šī rokasgrāmata ir ieslēgta MiniTool vietne detalizēti parādīs, kā to atrisināt.
Bezsaistes faila piekļuve liegta
Bezsaistes faili ļauj tiem piekļūt pat tad, ja datorā ir savienojuma problēma. Dažreiz jūs varētu pamudināt bezsaistes piekļuve failam liegta, sazinieties ar administratoru mēģinot atvērt izveidotos failus. Bezsaistes failu sinhronizācijas neveiksmes iemesli operētājsistēmā Windows 10 var būt failu šifrēšana, atļauju problēmas un daudz kas cits. Saskaņā ar dažādiem nosacījumiem mēs piedāvājam jums atbilstošus risinājumus.
Kā labot bezsaistes faila piekļuves aizliegumu?
1. labojums: piešķiriet atļaujas
Kad iestatāt failu sinhronizāciju, bezsaistes mape pārbaudīs lietotāja atļaujas saknes koplietošanai. Tāpēc, ja ievietojat lietotāja apakšmapi zem saknes koplietošanas mapes un iestatiet \\servera_nosaukums\saknes_mape\lietotāja_vārds Kā kartēts diska ceļš, ļoti iespējams, saņemsit bezsaistes piekļuvi failiem.
2. labojums: atšifrējiet bezsaistes failus
Ja iespējosit failu šifrēšanu, saņemsit arī bezsaistes piekļuvi failiem. Jāatzīmē, ka bezsaistes failu šifrēšana tiks iespējota automātiski, kad tiks izveidots savienojums ar jaunu tīklu. Tālāk ir norādīts, kā atšifrēt bezsaistes failus.
1. darbība. Ierakstiet vadības panelis meklēšanas joslā un nospiediet Ievadiet .
2. darbība. Vadības panelī ritiniet uz leju, lai atrastu Sinhronizācijas centrs un sit to.
3. darbība. Noklikšķiniet uz Pārvaldiet bezsaistes failus > dodieties uz Šifrēšana cilne > hit Atšifrēt .

4. solis. Pieskarieties Pieteikties & labi lai saglabātu izmaiņas.
3. labojums: atiestatiet bezsaistes failu kešatmiņu
Vēl viens risinājums bezsaistes failu piekļuves novēršanai ir bezsaistes failu kešatmiņas atiestatīšana. Lai to izdarītu, jums ir nepieciešams:
1. darbība. Nospiediet Uzvarēt + R lai izsauktu Skrien dialoglodziņš.
2. darbība. Ierakstiet regedit un sit Ievadiet uzsākt Reģistra redaktors .
3. darbība. Pārejiet uz šādu ceļu:
HKEY_LOCAL_MACHINE\SYSTEM\CurrentControlSet\Services\Csc\Parameters
4. darbība. Ar peles labo pogu noklikšķiniet uz tukšās vietas kreisajā rūtī > izvēlieties Jauns > atlasiet DWORD (32 bitu) vērtība > ar peles labo pogu noklikšķiniet uz tā, lai pārdēvētu šo atslēgu kā FormatDatabase .
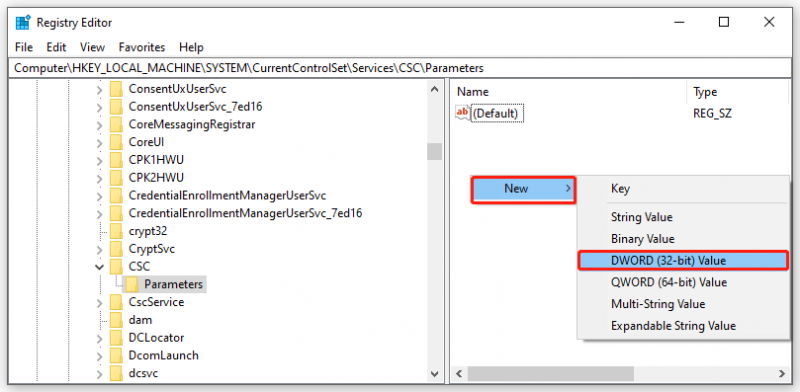
5. darbība. Ar peles labo pogu noklikšķiniet uz FormatDatabase izvēlēties Modificēt .
6. darbība. Iestatiet vērtību dati uz 1 un sit labi .
7. darbība. Restartējiet datoru.
Vēl viens veids, kā sinhronizēt failus ar tīkla disku
Ja neizdodas sinhronizēt bezsaistes failus datorā, varat izvēlēties citu sinhronizācijas programmatūru, lai panāktu tādu pašu efektu, nevis tērētu laiku problēmas novēršanai. Šeit MiniTool ShadowMaker var apmierināt un pārsniegt jūsu vajadzības. Šis bezmaksas dublēšanas programmatūra ļauj izveidot dublējumus, sinhronizēt failus/mapes un pat klonēt disku. Tā atbalsta failu sinhronizēšanu ar tīklu vai vietējo disku. Šeit es parādīšu, kā sinhronizēt failus ar tīkla disku.
1. darbība. Palaidiet šo rīku un dodieties uz Sinhronizēt lappuse.
2. darbība AVOTS , varat izvēlēties failus vai mapes, kuras vēlaties sinhronizēt no Lietotāja, Datora un Bibliotēkas.
3. darbība MĒRĶIS , jums ir atļauts izvēlēties mērķa disku sinhronizētās kopijas glabāšanai. Ja vēlaties sinhronizēt savus datus ar tīkla disku, atlasiet Dalīts . Noklikšķiniet uz Pievienot un ievadiet interneta servera ceļu, nosaukumu un paroli.
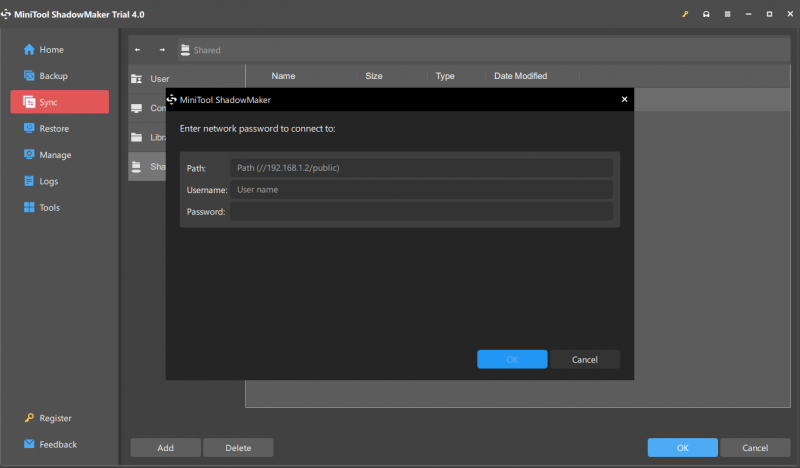
Ja vēlaties izveidot ieplānotu failu sinhronizāciju, dodieties uz Iespējas > Grafika iestatījumi lai pielāgotu sinhronizācijas uzdevumu.
4. darbība. Pēc sinhronizācijas avota un galamērķa izvēles nospiediet pogu Sinhronizēt tūlīt lai sāktu sinhronizāciju.


![Kas ir USB un HDMI adapteris (definīcija un darba princips) [MiniTool Wiki]](https://gov-civil-setubal.pt/img/minitool-wiki-library/85/what-is-usb-hdmi-adapter-definition.jpg)

![10 populārākās ventilatoru vadības programmatūras operētājsistēmā Windows 10 [MiniTool News]](https://gov-civil-setubal.pt/img/minitool-news-center/35/top-10-fan-control-software-windows-10.png)



![Vai pakalpojumam Google Meet ir noteikts laika ierobežojums? Kā pagarināt laiku? [Minirīka padomi]](https://gov-civil-setubal.pt/img/news/40/does-google-meet-have-a-time-limit-how-to-extend-the-time-minitool-tips-1.png)

![7 risinājumi - iestrēdzis sākuma ekrānā Windows 10/8/7 [MiniTool padomi]](https://gov-civil-setubal.pt/img/data-recovery-tips/41/7-solutions-stuck-welcome-screen-windows-10-8-7.jpg)








