Varat palaist operētājsistēmu Windows 11 (Tiny11), izmantojot grafiskā procesora 4 GB VRAM
Varat Palaist Operetajsistemu Windows 11 Tiny11 Izmantojot Grafiska Procesora 4 Gb Vram
Tagad varat instalēt Windows 11 vieglo versiju Tiny 11 GPU (grafiskajā kartē) ar 4 GB VRAM. Lai uzzinātu vairāk informācijas par šīm labajām ziņām, turpiniet lasīt un Minirīks parādīs detalizētu informāciju par to, kā palaist Windows 11 no VRAM.
Operētājsistēmā Windows 11 ir daudz jaunu funkciju, taču gandrīz neviens tos neizmanto vienlaikus. Dažiem lietotājiem dažas funkcijas ir uzpūstas. Tā rezultātā slavenais Windows 11 vieglais izdevums - Mazs11 parādās. Šī operētājsistēma Windows 11 Lite ne tikai novērš iepriekš minēto uzpūšanos, bet arī samazina sistēmas prasības, lai tā varētu darboties zemas klases personālajos datoros.
Saskaņā ar ziņojumiem, Tiny11 var darbināt 200 MB RAM, kas ir iespaidīgi. Nesen Tiny11 izstrādātājs – NTDEV piedāvā vēl vienu maģisku veidu, kā instalēt Windows 11 – varat palaist Windows 11 virtuālo mašīnu GPU atmiņā.
Tiny11 var darboties ar GPU ar 4 GB VRAM
Tā vietā, lai izmantotu parasto operatīvo atmiņu kā parasts lietotājs, Windows 11 Tiny Edition var īpašā veidā instalēt grafiskās kartes VRAM, un tas darbojas labi. Tas pilnībā apiet jūsu cieto disku un tradicionālo uzglabāšanas metožu ierobežojumus, kas ir milzīgs sasniegums.
Jaunais projekts tiek testēts klēpjdatorā ar NVIDIA GeForce RTX 3050 grafisko karti, kurai ir 4 GB VRAM. Izstrādātājs izveido RAM disku ar 3550 MB, lai palaistu Tiny11 virtuālo mašīnu, izmantojot utilītu GpuRamDrive.
Pēc pārbaudes, izmantojot CrystalDiskMark, GPU VRAM virtuālais disks var nodrošināt secīgu lasīšanu un rakstīšanu līdz 1960 MB/s un 2497 MB/s. Krātuves veiktspēja ir iespaidīga, lai gan tā ir nedaudz zemāka par tipisko PCIe 3.0 M.2 SSD.
Protams, tāpat kā jebkurš cits RAM diskdzinis, VRAM saglabātie dati netiek saglabāti pastāvīgā stāvoklī. Kad Windows operētājsistēma tiks restartēta, visi dati tiks pazuduši.
Rezumējot, Tiny11 ir labs veids cilvēkiem, kuriem nav standarta Windows 11 operētājsistēmai nepieciešamās datora aparatūras, bet kuri vēlas izmantot Windows 11 lietotāja saskarni un dažas funkcijas.
Ja jūs interesē, kā palaist sistēmu Windows 11 no VRAM, sāksim, izpildot tālāk sniegtos norādījumus.
Rokasgrāmata: kā palaist Tiny11 uz GPU
Nav grūti palaist Tiny11 no videokartes. Tas ietver divus vienkāršus veidus – izveidojiet RAM disku grafiskajā kartē un izveidojiet virtuālo mašīnu. Apskatīsim, kas jums jādara.
1. darbība: izveidojiet RAM disku GPU
Lai to izdarītu, varat meklēt palīdzību no rīka GpuRamDrive, ko var iegūt no GitHub.
1. darbība. Vienkārši apmeklējiet vietni https://github.com/prsyahmi/GpuRamDrive, then tap on the release, and then click GpuRamDrive-v04.zip no Aktīvi . Pēc šī .zip faila iegūšanas izņemiet no tā visu saturu, izmantojot WinRAR, WinZip vai 7 Rāvējslēdzējs .
2. darbība: pēc dekompresijas veiciet dubultklikšķi uz GpuRamDrive-cuda_x64.exe failu, lai to palaistu datorā.
3. darbība: ierakstiet 3550 iekš Atmiņas lielums laukā un noklikšķiniet Mount . Pēc tam jūs varat redzēt virtuālo disku programmā File Explorer.

4. darbība. Pēc tam kopējiet izveidoto failu vram11.vhd uz virtuālo disku.
2. darbība: izveidojiet virtuālo mašīnu
NTDEV izmanto Hyper-V Manager, lai palaistu Windows 11 virtuālo mašīnu GPU atmiņā. Skatiet, kā izveidot Tiny11 VM:
1. darbība: datorā palaidiet Hyper-V Manager.
2. darbība: noklikšķiniet Jaunums > Virtuālā mašīna , nosauciet VM vram11 un turpiniet konfigurācijas.
3. darbība: zem Pievienojiet virtuālo cieto disku cilni, izvēlieties Izmantojiet esošu virtuālo cieto disku . Pēc tam izvēlieties vram11.vhd no RAM diska, lai turpinātu.
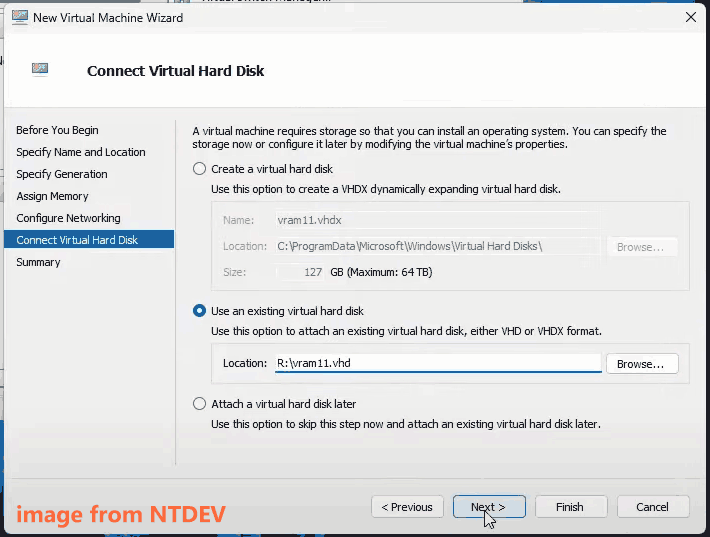
4. darbība. Pēc tam veiciet dažus papildu iestatījumus, piemēram, atspējojiet kontrolpunktus un noņemiet atzīmi Dublēšana (sējuma ēnu kopija) zem Integrācijas pakalpojumi . Pēc tam palaidiet Tiny11 virtuālo mašīnu.
Ja vēlaties skaidri zināt, kā palaist sistēmu Windows 11 no VRAM, varat skatīt šo video no NTDEV: https://www.youtube.com/watch?v=L1TRyd7oM1A. If you have any questions, you can leave a comment to this developer.
Windows 11 problēmas vienmēr rodas. Ja izmantojat datoru ar operētājsistēmu Windows 11, mēs iesakām izveidot datora dublējumu sistēmai un svarīgiem failiem, lai izvairītos no datu zuduma vai samazinātu dīkstāves laiku. MiniTool ShadowMaker var būt labs Windows 11 dublēšanas programmatūra .





![5 risinājumi, kā novērst tīkla ceļu, kas nav atrasts Windows 10 [MiniTool News]](https://gov-civil-setubal.pt/img/minitool-news-center/78/5-solutions-fix-network-path-not-found-windows-10.png)
![[Ceļvedis] Kā izmantot motīvus, lai personalizētu savu Windows 11 darbvirsmu? [Minirīka padomi]](https://gov-civil-setubal.pt/img/news/EF/guide-how-to-use-themes-to-personalize-your-windows-11-desktop-minitool-tips-1.png)






![8 labākie Adware noņemšanas rīki jūsu datoram [2021 atjaunināts] [MiniTool padomi]](https://gov-civil-setubal.pt/img/backup-tips/27/8-best-adware-removers.jpg)
![Labots Jums ir jāiespējo sistēmas aizsardzība šajā diskā Win10 / 8/7! [MiniTool padomi]](https://gov-civil-setubal.pt/img/backup-tips/01/fixed-you-must-enable-system-protection-this-drive-win10-8-7.jpg)

![Kā palaist JAR failus operētājsistēmā Windows 10 - 4 veidi [MiniTool News]](https://gov-civil-setubal.pt/img/minitool-news-center/42/how-run-jar-files-windows-10-4-ways.png)
![[Pilna rokasgrāmata] Kā notīrīt Steam kešatmiņu operētājsistēmā Windows/Mac?](https://gov-civil-setubal.pt/img/news/21/how-clear-steam-cache-windows-mac.png)

