Windows 10 iestatīšana iestrēdzis 46 gadu vecumā? Izpildiet rokasgrāmatu, lai to labotu! [MiniTool padomi]
Windows 10 Setup Stuck 46
Kopsavilkums:
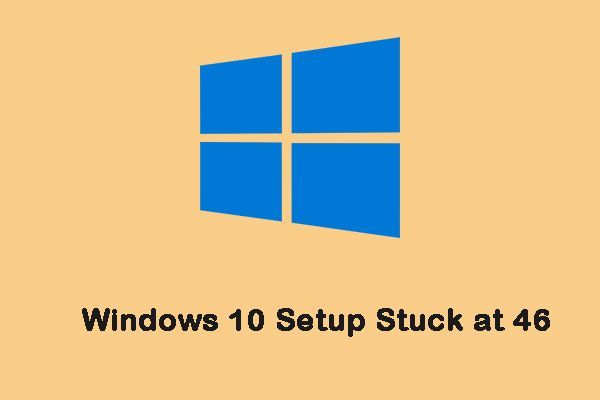
Mūsdienās ļoti bieži sastopama problēma ir “Windows 10 iestatīšana, kas iestrēga pie 46”. Ko darīt, sastopoties ar šo kaitinošo jautājumu? Šis ieraksts no MiniTool ievieš dažus noderīgus risinājumus, lai jūs varētu efektīvi risināt šo problēmu. Turpiniet lasīt.
Ātrā navigācija:
Windows 10 iestatīšana iestrēga 46
Windows 10 ir jaunākā Windows operētājsistēma, un daudzi cilvēki to izvēlas izmantot. Tomēr tas nav ideāls. Lietojot to, rodas arī daudz problēmu, it īpaši, ja atjaunināt sistēmu, piemēram, Windows 10 atjauninājums iestrēga, restartējot , Windows 10 iestrēdzis iekraušanas ekrānā , Windows atjauninājums iestrēdzis pie 100 utt.
Šodien mēs runājam par citu problēmu - Windows 10 iestatīšana iestrēga pie 46. Apskatīsim gadījumu, ar kuru lietotāji ir tikušies.
Ahh, Windows 10. Esmu mēģinājis instalēt Windows 10 divas reizes. Abas reizes instalēšanas laiks bija 46%, bet instalēšanas iespējas un draiveri - 37%. Es runāju ar Microsoft tehnisko atbalstu un man vienreiz lika “palaist instalēšanu”. Pēc 13 stundām es restartēju un mēģināju vēlreiz, man teica, ka man ir nepieciešami Windows atjauninājumi. Otrā instalācija notika identiski pirmajai, karājoties ar tādiem pašiem procentiem.no atbildēm.microsoft.com
Tagad ir pienācis laiks uzzināt, kā novērst problēmu “Windows 10 iestatīšana iestrēdzis pie 46%”, izmantojot tālāk norādīto problēmu novēršanas rokasgrāmatu.
Kā salabot Windows 10 iestatīšanu iestrēdzis 46
Ja rodas problēma “Windows 10 iestatīšana iestrēdza pie 46%”, varat mēģināt izslēgt pretvīrusu programmatūru, atbrīvot vietu, veikt tīru sāknēšanu, palaist Windows atjaunināšanas problēmu novēršanas rīku, pārdēvēt mapi SoftwareDistribution un izlabot bojātus sistēmas failus.
Kā salabot Windows 10 iestatīšanu iestrēdzis 46
Pirms izmēģināt šos risinājumus, labāk noņemiet visas ārējās ierīces, kas pievienotas datoram, un atvienojiet visas ierīces, kas pievienotas, izmantojot USB, piemēram, peli vai tastatūru, portatīvo cieto disku utt.
Tā kā dators ir iestrēdzis iestatīšanas ekrānā, pirms jebkādu darbību veikšanas restartējiet datoru drošajā režīmā. Windows 10 atkopšanas sāknēšanas datu nesēju, piemēram, DVD / USB sāknēšanas disku, var izmantot, lai ievadītu WinRE, lai pārietu drošajā režīmā. Veiciet šādas darbības:
1. darbība: Ievietojiet datorā Windows instalācijas kompaktdisku / DVD vai USB sāknēšanas disku un palaidiet datoru.
2. darbība: Ievadiet BIOS. Detalizētas instrukcijas ir ieviestas šajā amatā - Kā ievadīt BIOS Windows 10/8/7 (HP / Asus / Dell / Lenovo, jebkurš dators) .
3. solis: Kā pirmo sāknēšanas ierīci izvēlieties DVD vai USB zibatmiņas disku un palaidiet datoru no ierīces.
4. solis: Klikšķis Salabojiet datoru lai veiksmīgi iesaistītos WinRE.
Tagad jūs varat turpināt ievadīt drošajā režīmā.
1. darbība: No Izvēlieties opciju ekrānā noklikšķiniet uz Problēmu novēršana > Pielāgota opcija > Startēšanas iestatījumi .
2. solis : Pēc tam noklikšķiniet uz Restartēt pogu. Tagad startēšanai ir vairākas iespējas. Jums jānospiež F4 lai iespējotu drošo režīmu.
Tagad jūsu dators tiks restartēts drošajā režīmā. Pēc tam varat izmēģināt metodes, kā novērst problēmu “Windows 10 iestatīšanas pārbaude attiecībā uz atjauninājumiem, kas iestrēguši pie 46”.
1. labojums: izslēdziet pretvīrusu programmatūru
Pretvīrusu programmatūra var izraisīt kļūdu “Windows 10 iestatīšanas atjauninājumu iestrēgšana pie 46”. Tādējādi jums jāizslēdz Windows Defender ugunsmūris un trešo pušu antivīrusu programmatūra. Apskatīsim, kā izslēgt Windows Defender ugunsmūri.
1. darbība: Atveriet Palaist lietojumprogramma operētājsistēmā Windows un ievade firewall.cpl un pēc tam noklikšķiniet labi atvērt Windows Defender ugunsmūris .
2. darbība: Klikšķis Ieslēdziet vai izslēdziet Windows Defender ugunsmūri lai atvērtu Pielāgot iestatījumus .
3. solis: Izvēlieties abus Izslēdziet Windows Defender ugunsmūri (nav ieteicams) opcijas un nospiediet labi pogu.
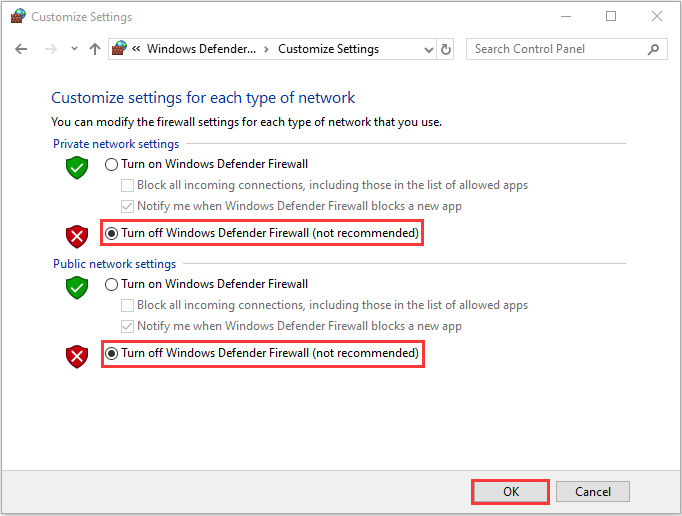
Tad jums jāatspējo trešo pušu antivīrusu programmatūra, piemēram, Avast. Sekojiet šai ziņai - Labākie veidi, kā īslaicīgi / pilnībā atspējot Avast datoriem un Mac lai to atspējotu.
Pēc tam jūs varat vēlreiz palaist Windows atjauninājumu un pārbaudīt, vai problēma “Windows 10 iestatīšana iestrēga pie 46” ir novērsta. Ja nē, izmēģiniet nākamo risinājumu.
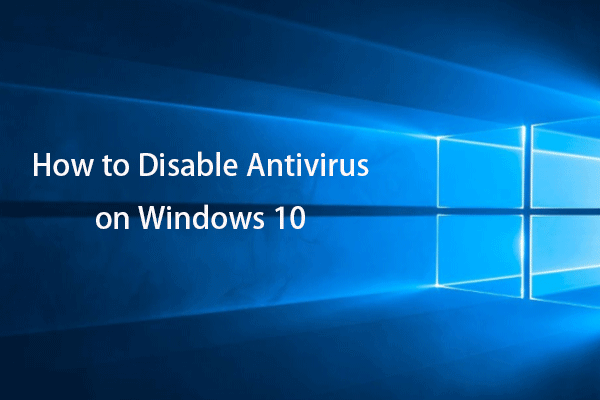 Kā īslaicīgi / neatgriezeniski atspējot antivīrusu operētājsistēmā Windows 10
Kā īslaicīgi / neatgriezeniski atspējot antivīrusu operētājsistēmā Windows 10 Ceļvedis par to, kā atspējot antivīrusu operētājsistēmā Windows 10. Uzziniet, kā uz laiku vai neatgriezeniski izslēgt tādus antivīrusus kā Windows Defender, Avast un citus antivīrusus.
Lasīt vairāk2. labojums: atbrīvojiet vietu
Windows atjauninājumi varētu izmantot daudz vietas diskā. Tādējādi atbrīvojot vietu cietajā diskā, jūs varat novērst problēmu “Windows 10 iestatīšana iestrēdzis pie 46”. Lūk, kā to izdarīt:
1. darbība: Meklēt Vadības panelis iekš Meklēt lodziņā. Noklikšķiniet uz Programmas un iespējas sadaļā.
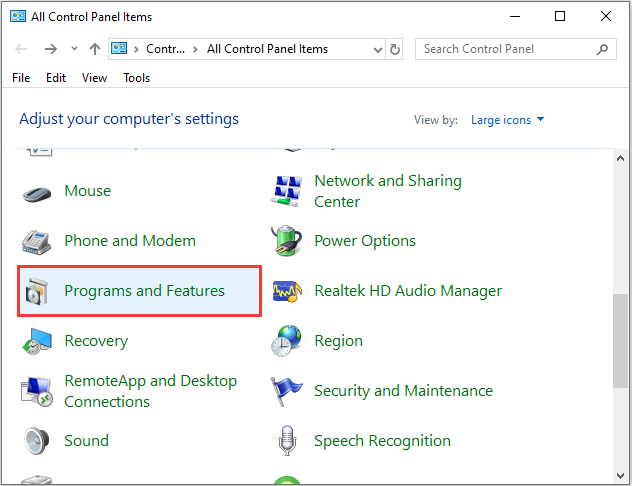
2. darbība: Ar peles labo pogu noklikšķiniet uz programmas, kuru vēlaties atinstalēt, lai atlasītu Atinstalēt . Pēc tam izpildiet ekrānā redzamos norādījumus, lai atinstalētu programmu, lai iegūtu vairāk vietas.
Tas varētu palīdzēt atbrīvot daudz vietas, ja datorā ir daudz neizmantotu programmu. Pēc tam pārbaudiet, vai problēma “Windows 10 iestatīšana iestrēgusi 46 atjauninājumu iegūšanā” ir novērsta.
Skatiet arī: 10 veidi, kā atbrīvot vietu diskā operētājsistēmā Windows 10
3. labojums: veiciet tīru sāknēšanu
Problēmas var izraisīt arī programmatūras konflikts. Tādējādi jūs varat veikt tīru sāknēšanu, lai atbrīvotos no problēmas. Lai veiktu tīru sāknēšanu, jums jādara:
1. darbība: Tips msconfig iekš Palaist un noklikšķiniet uz labi .
2. darbība: Tad dodieties uz Pakalpojumi cilni. Pārbaudiet Slēpt visus Microsoft pakalpojumus lodziņā.
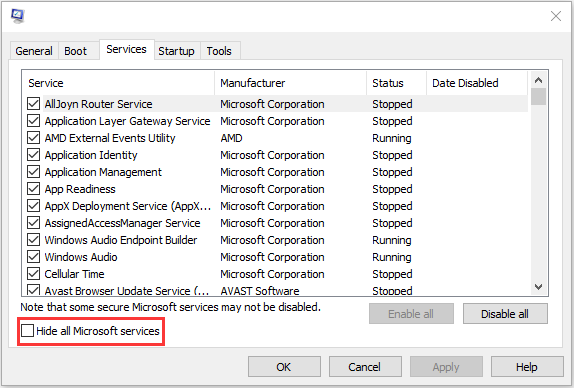
3. solis: Tagad noklikšķiniet uz Atspējot visus un noklikšķiniet uz Piesakies lai saglabātu izmaiņas.
4. solis: Pārejiet uz Uzsākt cilni un noklikšķiniet Atveriet uzdevumu pārvaldnieku .
5. darbība: Iekš Uzdevumu pārvaldnieks cilni, atlasiet pirmo iespējoto lietojumprogrammu un noklikšķiniet uz Atspējot . Šeit jums ir jāatspējo visas iespējotās lietojumprogrammas pa vienai. Pēc visu programmu atspējošanas aizveriet Uzdevumu pārvaldnieks un noklikšķiniet labi .
Pēc tam varat restartēt datoru, lai vēlreiz atjauninātu sistēmu Windows. Ja kļūda “Windows 10 iestatīšana iestrēga pie 46” nenotiek tīrā sāknēšanas stāvoklī, tas norāda, ka kļūdu izraisīja kāda no programmām.
4. labojums: Palaidiet Windows atjaunināšanas problēmu novēršanas rīku
Ja joprojām tiek parādīta kļūda “Windows 10 iestatīšanas pārbaude attiecībā uz atjauninājumiem, kas iestrēguši pie 46”, varat izmantot Windows atjaunināšanas problēmu novēršanas rīku. Varat skatīt detalizētu rokasgrāmatu.
1. darbība: Nospiediet Windows taustiņu un Es taustiņu kopā, lai atvērtu Iestatījumi pieteikumu.
2. darbība: Tad dodieties uz Problēmu novēršana cilni un izvēlieties Windows atjaunināšana .
3. solis: Klikšķis Palaidiet problēmu novēršanas rīku turpināt. Tad Windows atjaunināšanas problēmu novēršanas rīks sāks atklāt problēmas. Tas var aizņemt kādu laiku.
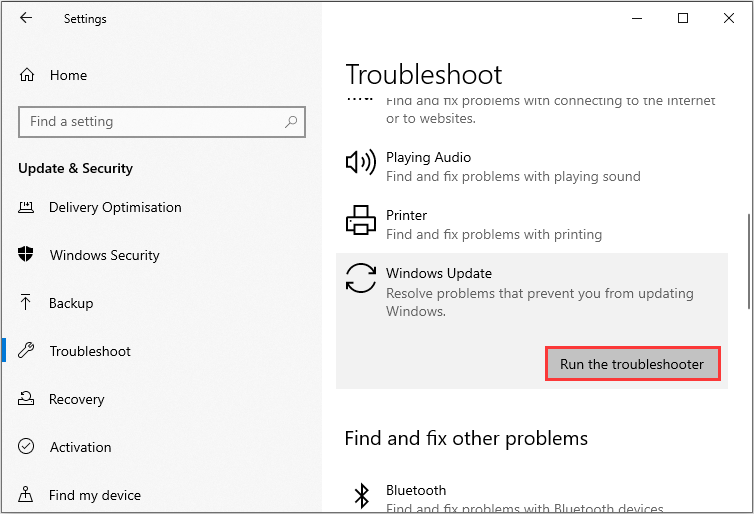
4. solis: Pēc tam noklikšķiniet Lietojiet šo labojumu .
Pēc tam Windows atjaunināšanas problēmu novēršanas rīks turpinās problēmas noteikšanu un novēršanu. Kad viss process ir pabeigts, jums jāstartē dators, lai tas stātos spēkā, un vēlreiz palaidiet Windows atjaunināšanu, lai pārbaudītu, vai problēma ir atrisināta.
5. labojums: pārdēvējiet programmatūras izplatīšanas mapi
Nākamā metode jums ir mapes SoftwareDistribution pārdēvēšana. Lūk, kā to izdarīt:
1. darbība: Tips Komandu uzvedne iekš Meklēt lodziņā, pēc tam ar peles labo pogu noklikšķiniet uz pirmā izvēlētā rezultāta Izpildīt kā administratoram .
2. darbība: Tagad pa vienai ierakstiet šīs komandas, lai apturētu Windows atjaunināšanas pakalpojumus, un pēc tam nospiediet Enter aiz katra:
neto pietura wuauserv
neto pieturas kriptSvc
neto biti
net stop msiserver
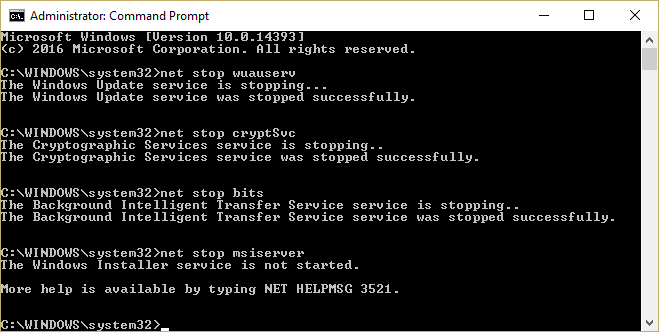
3. solis: Pēc tam ierakstiet šo komandu, lai pārdēvētu SoftwareDistribution Folder, un pēc tam nospiediet Enter :
ren C: Windows SoftwareDistribution SoftwareDistribution.old
4. solis: Visbeidzot, lai sāktu Windows atjaunināšanas pakalpojumus, pa vienai ierakstiet šīs komandas un nospiediet Enter aiz katra:
neto sākums wuauserv
neto sākuma kriptSvc
neto sākuma biti
net start msiserve r
Pārstartējiet datoru un pārbaudiet, vai problēma ar “Windows 10 iestatīšana iestrēga pie 46” ir pazudusi.
6. labojums: bojātu sistēmas failu labošana
Ja iepriekš minētās metodes nedarbojas, varat izmantot SFC (Sistēmas failu pārbaudītājs) un DISM (Attēlu izvietošanas apkalpošana un pārvaldība), lai izlabotu Windows sistēmas failus, lai atbrīvotos no kļūdas “Windows 10 iestatīšana, kad atjauninājumi iestrēgst pie 46”.
SFC ir rīks, kas var skenēt jūsu sistēmu un izlabot visus bojātos failus. Tomēr, ja SFC nevar iegūt kļūdas, DISM var palīdzēt jums veikt šo darbu. Tas veiks rūpīgu meklēšanu jūsu sistēmā un novērsīs bojātos failus.
Lūk, kā izmantot SFC, lai novērstu bojātus sistēmas failus:
1. darbība: Ievade Komandu uzvedne iekš Meklēt joslu un noklikšķiniet Izpildīt kā administratoram no konteksta izvēlnes.
2. darbība: Ierakstiet šo komandu un nospiediet Enter .
sfc / scannow
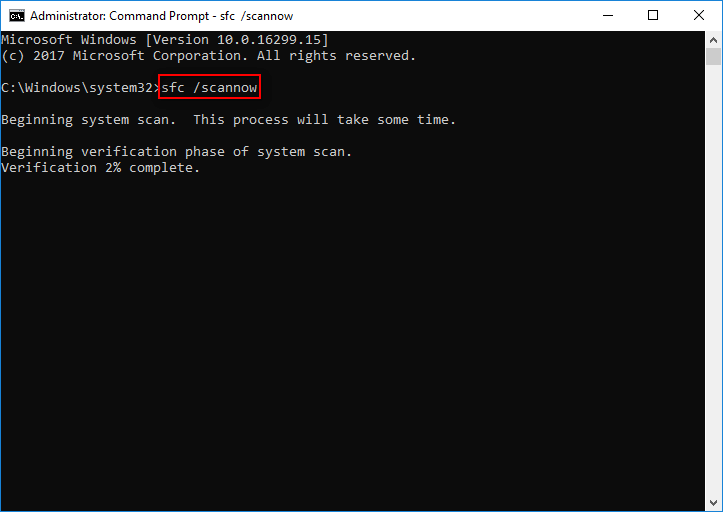
Pēc tam, kad verifikācija ir pilnībā pabeigta, jūs varat pārbaudīt skenēšanas rezultātus, lai redzētu, vai ir atrastas dažas kļūdas.
Ja SFC nevar novērst problēmu, bojāto sistēmas failu novēršanai varat izmantot DISM, izlasiet šo ziņu - Remonts Windows 10 attēlu ar DISM un citi noderīgi padomi DISM .
Tā ir visa informācija par to, kā novērst problēmu “Windows 10 iestatīšana iestrēga pie 46”.









![Pilns labošanas ceļvedis: šo datoru nevar jaunināt uz Windows 10 [MiniTool padomi]](https://gov-civil-setubal.pt/img/disk-partition-tips/93/full-guide-fix-this-pc-can-t-be-upgraded-windows-10.jpg)




![2 veidi - kā iestatīt prioritāro Windows 10 [Soli pa solim] [MiniTool News]](https://gov-civil-setubal.pt/img/minitool-news-center/01/2-ways-how-set-priority-windows-10.png)
![[Soli pa solim] Cūkkārpas mantotais kontrolieris nedarbojas](https://gov-civil-setubal.pt/img/news/18/hogwarts-legacy-controller-not-working.png)
![Ja jūsu PS4 disks tiek izstumts, izmēģiniet šos risinājumus [MiniTool News]](https://gov-civil-setubal.pt/img/minitool-news-center/23/if-your-ps4-keeps-ejecting-discs.jpg)

