Windows 11 Education lejupielādējiet ISO un instalējiet to datorā [MiniTool padomi]
Windows 11 Education Lejupieladejiet Iso Un Instalejiet To Datora Minitool Padomi
Kas ir Windows 11 Education? Ja vēlaties instalēt šo sistēmu savā datorā, kā to izdarīt? Šī ziņa no Minirīks sniedz detalizētu rokasgrāmatu par Windows 11 Education lejupielādes ISO un to, kā to instalēt no ISO faila.
Windows 11 izglītība
Windows 11 Education ir izdevums, kas paredzēts izglītībai, un šis izdevums piedāvā daudzus augstas kvalitātes mācību rīkus skolēniem. Šie rīki, piemēram, Microsoft 365 Education un Microsoft Teams, var apmierināt katra skolēna vajadzības.
Turklāt šī operētājsistēma piedāvā jaunas produktivitātes un iekļaušanas funkcijas, ļaujot strādāt efektīvāk ar racionalizētu interfeisu, sakārtot savas lietotnes un logrīkus sev piemērotā veidā utt.
Saskaņā ar Microsoft datiem izglītības ierīču cena ir no 249 USD. Ja vēlaties to iegūt, skatiet šo saiti lai to atrastu. Turklāt varat bez maksas lejupielādēt Windows 11 Education ISO un instalēt šo sistēmu savā datorā, lai izmēģinātu. Pārejiet uz nākamo daļu, lai uzzinātu, kā veikt šo uzdevumu.
Pirms Windows 11 Education lejupielādes pārliecinieties, vai jūsu pašreizējā ierīce atbilst Windows 11 sistēmas prasībām. Vienkārši palaidiet datora stāvokļa pārbaudi, lai veiktu pārbaudi, izpildot norādījumus. Saderības pārbaude: kā pārbaudīt, vai jūsu datorā var darboties Windows 11 .
Windows 11 Education Lejupielādēt ISO
Microsoft piedāvā oficiālu veidu, kā lejupielādēt all-in-one ISO attēla failu, ko var izmantot, lai instalētu daudzus izdevumus, tostarp Windows 11 Home, Home N, Home Single Language, Education, Education N, Pro, Pro N, Pro Education, Pro Education N, Pro for Workstations un Pro N for Workstations.
Tādējādi, lai iegūtu Windows 11 Education ISO, veiciet tālāk norādītās darbības, lai sāktu lejupielādi:
1. darbība: Pārejiet uz lapu Lejupielādēt Windows 11 .
2. darbība: sadaļā Lejupielādēt Windows 11 diska attēlu (ISO) daļu, atlasiet Windows 11 (vairāku izdevumu ISO) un noklikšķiniet Lejupielādēt turpināt.
3. darbība: izvēlieties produkta valodu, piemēram, angļu (Amerikas Savienotās Valstis) un noklikšķiniet Apstiprināt .
4. darbība. Lejupielādējiet Windows 11 Education ISO, noklikšķinot uz 64 bitu lejupielāde pogu.
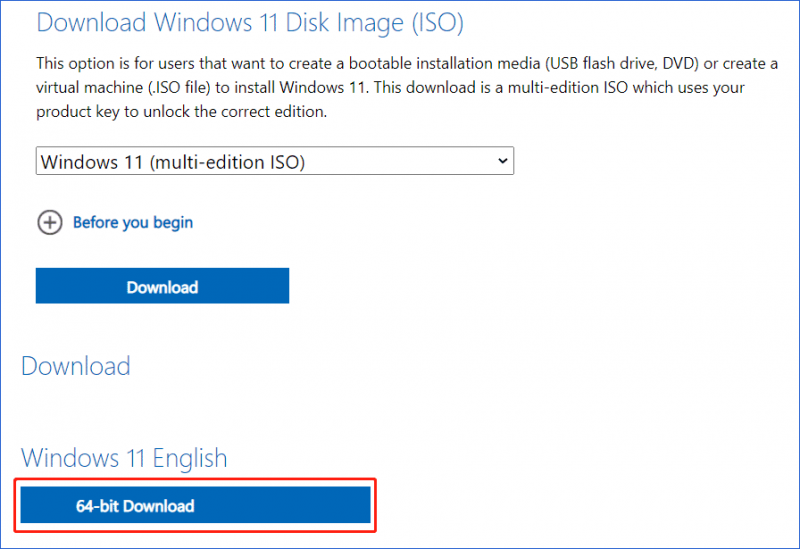
Papildus oficiālajam Windows 11 Education ISO faila iegūšanas veidam varat iegūt ISO attēlu no trešo pušu avotiem. Vienkārši pārlūkprogrammā Google Chrome meklējiet “Windows 11 Education bezmaksas lejupielādes ISO” vai “Microsoft Windows 11 Education download ISO”, tad varēsiet atrast, piemēram, Windows 11 64 bitu angļu ISO .
Windows 11 izglītības instalēšana
Pēc tam, kad esat zinājis, kā lejupielādēt Windows 11 izglītības izdevumu, jums vajadzētu veltīt kādu laiku, lai instalētu šo operētājsistēmu savā datorā.
Skatiet, ko darīt:
1. darbība. Izveidojiet Windows 11 sāknējamu USB no šī lejupielādētā ISO faila.
Ja nezināt, kā veikt šo darbu, skatiet šo saistīto ziņu - Kā izveidot Windows 11 instalācijas datu nesēju datorā, Mac vai Linux lai atrastu detaļas.
2. darbība: palaidiet datoru uz BIOS, mainiet sāknēšanas secību un palaidiet datoru no USB diska.
3. darbība. Kad esat izvēlējies valodu, tastatūras veidu un laika formātu, noklikšķiniet uz Instalēt tagad Windows 11 Education iestatīšanai.
4. darbība: noklikšķiniet Man nav produkta atslēgas un izvēlēties Windows 11 izglītība lai instalētu.
5. darbība: pabeidziet instalēšanu, izpildot ekrānā redzamos norādījumus.
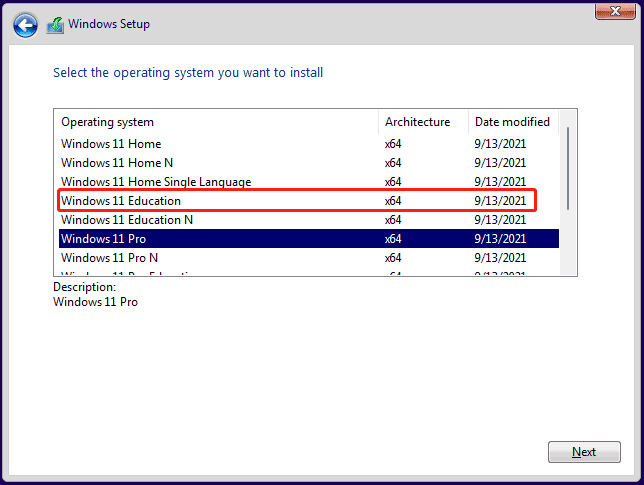
Ja jūs interesē Windows 10 Education lejupielāde un instalēšana, izpildiet saistīto ziņu, lai veiktu šo darbu - Windows 10 izglītības lejupielāde (ISO) un instalēšana studentiem .
Nobeiguma vārdi
Microsoft Windows 11 Education lejupielāde un instalēšana ir vienkāršs darbs, un jūs zināt, kā veikt šo uzdevumu pēc šīs rokasgrāmatas izlasīšanas. Ja esat students, rīkojieties tāpat kā norādīts, lai instalētu sistēmu datorā. Ja jums ir kādas idejas, atstājiet komentāru zemāk.





![Kā novērst reģistra kļūdas nederīgo vērtību, atverot fotoattēlus [MiniTool padomi]](https://gov-civil-setubal.pt/img/data-recovery-tips/34/how-fix-invalid-value.jpg)





![PS4 USB disks: lūk, kas jums jāzina [MiniTool padomi]](https://gov-civil-setubal.pt/img/disk-partition-tips/83/ps4-usb-drive-here-s-what-you-should-know.jpg)


![Windows PowerShell labojumi turpina parādīties, startējot Win11/10 [MiniTool padomi]](https://gov-civil-setubal.pt/img/backup-tips/EB/fixes-for-windows-powershell-keeps-popping-up-on-startup-win11/10-minitool-tips-1.png)




![Kāds ir labākais fotoattēlu dublēšanas veids? Šeit ir detalizēts ceļvedis! [MiniTool padomi]](https://gov-civil-setubal.pt/img/backup-tips/73/what-is-best-way-backup-photos.png)