[SOLVED] Windows atjaunināšana pašlaik nevar pārbaudīt atjauninājumus [MiniTool Tips]
Windows Update Cannot Currently Check
Kopsavilkums:
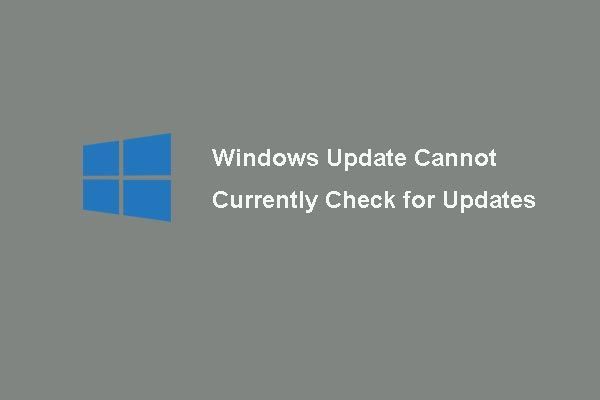
Vai jūs kādreiz esat noraizējies par problēmu, kuru Windows atjaunināšana pašlaik nevar pārbaudīt, vai nav atjauninājumu, kad vēlaties jaunināt operētājsistēmu? Un šis ieraksts parādīs 6 metodes, kā atrisināt šo problēmu. Turklāt gabals MiniTool programmatūra tiks ieviesta, lai jūsu datoru aizsargātu.
Ātrā navigācija:
Windows atjaunināšana pašlaik nevar pārbaudīt atjauninājumus
Daži datoru lietotāji forumos sūdzējās, ka ir saskārušies ar problēmu Windows atjaunināšana pašlaik nevar pārbaudīt atjauninājumus, jo pakalpojums nedarbojas. Iespējams, jums būs jārestartē dators. ” kad viņi vēlas atjaunināt operētājsistēmu. Kopumā šī problēma var rasties operētājsistēmā Windows 7.
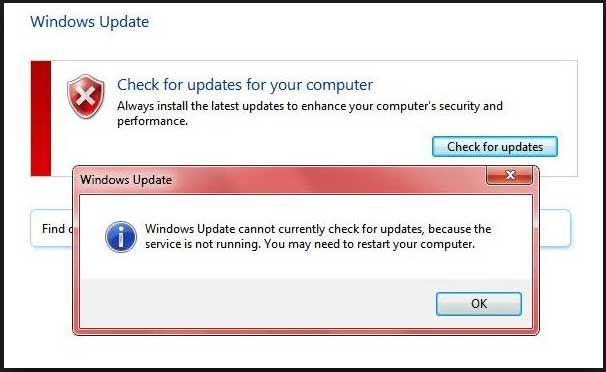
Un tagad mēs parādīsim, kā atrisināt problēmu, ar kuru Windows atjaunināšana nevar pārbaudīt atjauninājumus, jo pakalpojums nedarbojas. Jūs varat izmēģināt šādus risinājumus pa vienam.
Risinājums 1. Uz laiku atspējojiet pretvīrusu programmatūru vai ugunsmūri
Piezīme: Lai atrisinātu Windows atjaunināšanas neizdevušos problēmu, vispirms varat restartēt datoru, kā minēts kļūdas ziņojums, un pārbaudīt, vai problēmu, kuru Windows atjaunināšana nevar pārbaudīt, vai nav atjauninājumu, var atrisināt.Lai novērstu problēmu, ko Windows atjaunināšana pašlaik nevar pārbaudīt, vai nav atjauninājumu, varat uz laiku atspējot trešās puses drošības programmatūru vai ugunsmūri.
Kaut arī pretvīrusu programmatūra un ugunsmūris var palīdzēt aizsargāt datoru un datus pret vīrusu uzbrukumiem vai citiem drošības draudiem, tas var arī novērst dažu lietojumprogrammu normālu darbību.
Tādēļ jūs varat uz laiku atspējot un pārbaudīt atjauninājumu. Tajā pašā laikā jums jāpārbauda, vai problēma, ar kuru Windows atjaunināšana pašlaik nevar pārbaudīt atjauninājumus, ir atrisināta.
Kad Windows atjaunināšanas kļūda ir novērsta, jums vēlreiz jāiespējo pretvīrusu un ugunsmūri, lai jūsu dators būtu drošībā.
Kā dublēt sistēmu Windows, lai aizsargātu datoru? Izmēģiniet MiniTool!
2. risinājums. Noņemiet Windows atjaunināšanas vēsturi
Tagad turpināsim otro metodi, lai atrisinātu problēmu, ko Windows atjaunināšana nevar pārbaudīt, vai sistēmā Windows 7. nav atjauninājumu. Un šeit jūs varat notīrīt Windows jaunināšanas vēsturi un mēģināt restartēt Windows atjaunināšanas pakalpojumu. Šeit mēs parādīsim detalizētas darbības.
1. darbība: nospiediet Windows taustiņu un R taustiņu kopā uz tastatūras, lai atvērtu Palaist dialoglodziņš un tips pakalpojumi.msc kastē. Pēc tam noklikšķiniet labi vai trāpīt Enter turpināt.
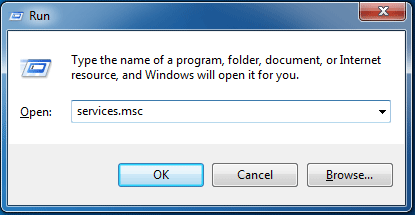
2. solis: Uznirstošajā logā uzziniet Windows atjaunināšana pakalpojumu un ar peles labo pogu noklikšķiniet uz tā, lai atlasītu Apstājies no konteksta izvēlnes, lai turpinātu apturēt pakalpojumu.
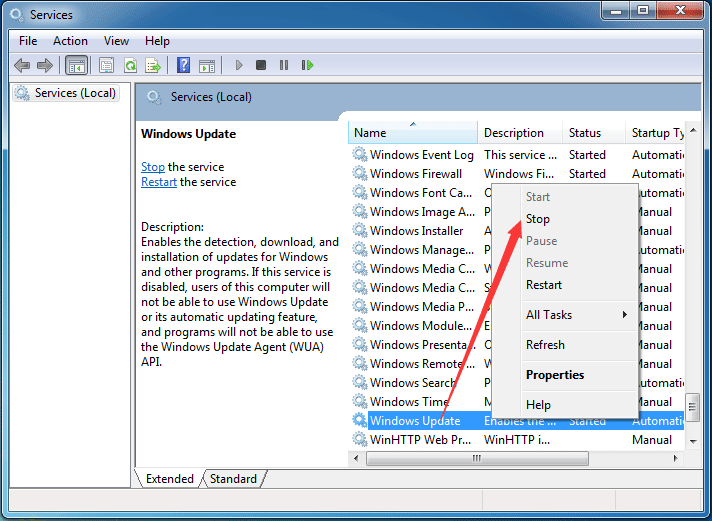
3. solis: Pēc tam veiciet šīs darbības, lai noņemtu Windows atjaunināšanas vēsturi. Nospiediet Windows taustiņu un IS atslēga kopā, lai atvērtu Windows Explorer .
4. solis: Pēc tam pārejiet uz šo faila ceļu C: Windows SoftwareDistribution un uzziniet Programmatūras izplatīšana mapi.
5. solis: Atlasiet visus failus mapē SoftwareDistribution un izdzēsiet tos.
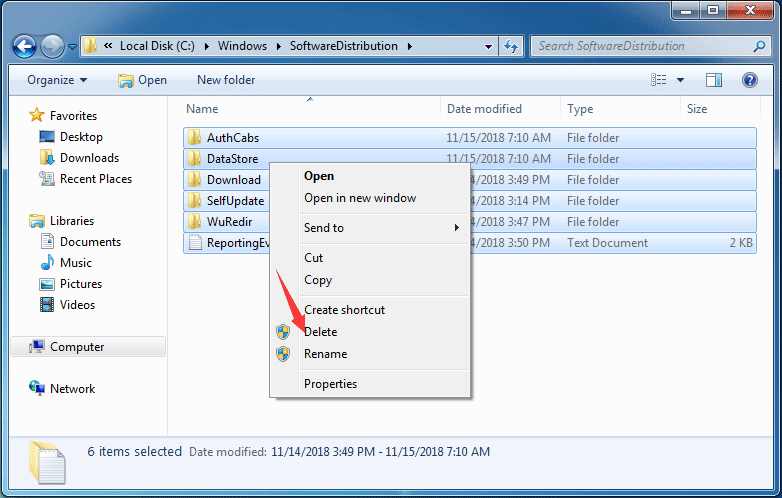
6. solis: Pēc tam jūs saņemsit brīdinājuma ziņojumu un noklikšķiniet Jā pogu, lai turpinātu.
7. solis: Kad esat veiksmīgi izdzēsis visus Windows jaunināšanas vēstures failus, varat atkārtot 1. darbību, lai vēlreiz uzzinātu Windows atjaunināšanas pakalpojumu. Pēc tam noklikšķiniet Sākt konteksta izvēlnē, lai restartētu pakalpojumu.
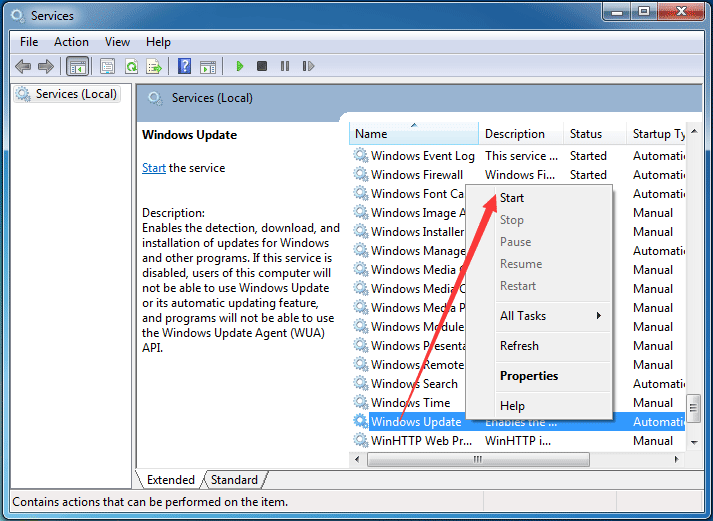
Kad visas iepriekš minētās darbības ir pabeigtas, varat restartēt datoru, lai pārbaudītu, vai problēma ar Windows atjauninājumu nevar pārbaudīt atjauninājumus, jo pakalpojums nedarbojas ar Windows 7.
5 risinājumi palīdzēs jums novērst Windows 10 atjaunināšanas iestrēgšanu, restartējot 2018. gadu
3. risinājums. Reģistrējiet Windows atjaunināšanas pakalpojumu
Ja kāds no .dlls failiem, kas saistīti ar Windows atjaunināšanas pakalpojumu, nav pareizi reģistrēts, var rasties problēma, ar kuru Windows atjaunināšana pašlaik nevar pārbaudīt atjauninājumus. Tādējādi, lai atrisinātu problēmu, varat mēģināt reģistrēt Windows atjaunināšanu. Un mēs parādīsim, kā soli pa solim reģistrēt Windows atjaunināšanas pakalpojumu.
1. darbība: nospiediet Windows taustiņu un R taustiņu kopā, lai izsauktu Palaist dialoglodziņš un tips pakalpojumi.msc kastē. Pēc tam noklikšķiniet labi turpināt.
2. solis: Uznirstošajā logā uzziniet Windows atjauninājumu un noklikšķiniet Apstājies konteksta izvēlnē, lai turpinātu.
3. solis: Pēc tam noklikšķiniet Zvaigzne Windows 7 poga t un ierakstiet cmd meklēšanas lodziņā un izvēlieties Izpildīt kā administratoram no konteksta izvēlnes, lai turpinātu.
4. solis: Uznirstošajā komandrindas logā pa vienai ierakstiet šādas komandas un nospiediet Enter pēc katras komandas. Lūdzu, noklikšķiniet labi kad rodas katra uzvedne.
regsvr32 wuapi.dll
regsvr32 wuaueng.dll
regsvr32 wups.dll
regsvr32 wups2.dll
regsvr32 wuwebv.dll
regsvr32 wucltux.dll
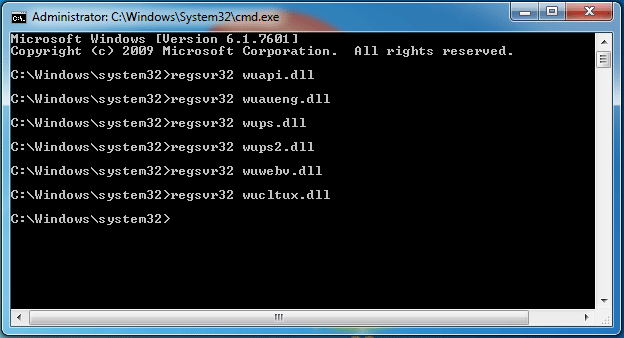
5. solis: Tagad jūs varat iziet un aizvērt komandu uzvednes logu. Un jums vēlreiz jāieiet Pakalpojuma logā un, noklikšķinot, uzziniet Windows Update Sākt konteksta izvēlnē, lai palaistu Windows atjaunināšanas pakalpojumu.
Kad visas darbības ir pabeigtas, varat restartēt datoru un palaist pārbaudīt atjauninājumus un pārbaudīt, vai problēma, kuru Windows nevar pārbaudīt, vai nav atjauninājumu, jo pakalpojums nedarbojas, ir atrisināta.
4. risinājums. Palaidiet Windows atjaunināšanas problēmu novēršanas rīku
Faktiski, lai novērstu problēmu, kuru Windows nevar pārbaudīt, vai nav atjauninājumu, varat mēģināt palaist Windows atjaunināšanas problēmu novēršanas rīku. Un šeit jūs varat turpināt novērst problēmu, ko Windows atjaunināšana pašlaik nevar pārbaudīt, vai ir atjauninājumi, veicot darbības.
Ja datorā nav Windows atjaunināšanas problēmu novēršanas rīka, varat to izdarīt noklikšķiniet šeit lai to lejupielādētu un instalētu.
Tad mēs parādīsim, kā palaist Windows atjaunināšanas problēmu novēršanas rīku sistēmā Windows 7.
1. solis: noklikšķiniet Sākt pogu un veidu problēmu novēršana Windows 7 meklēšanas lodziņā un izvēlieties Problēmu novēršana turpināt.
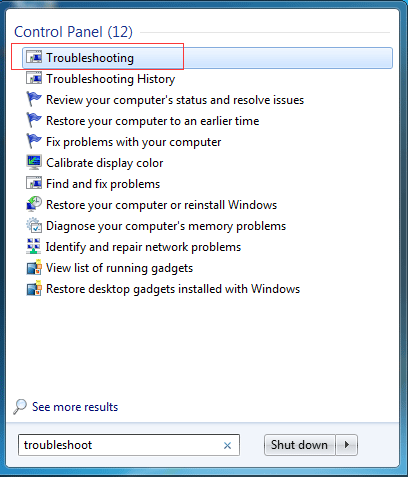
2. darbība: uznirstošajā logā izvēlieties Novērst problēmas ar Windows atjaunināšanu saskaņā Sistēma un drošība sadaļu, lai turpinātu.
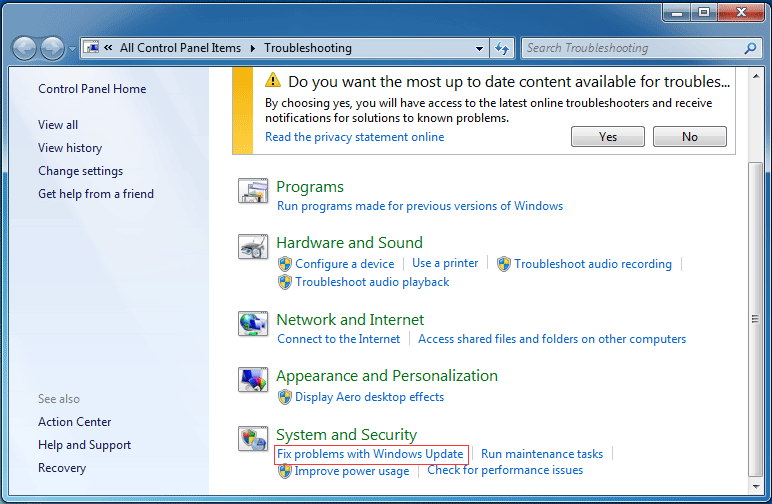
3. solis: Pēc tam varat noklikšķināt uz Nākamais pogu, lai turpinātu. Tad Windows atjaunināšanas problēmu novēršanas rīks automātiski noteiks problēmu. Šis process var aizņemt kādu laiku, un jums jāgaida pacietīgi.
4. solis: Ja datorā ir dažas problēmas, Windows atjaunināšanas problēmu novēršanas rīks uzskaitīs problēmas un novērsīs tās. Kad viss process ir pabeigts, varat aizvērt Windows atjaunināšanas problēmu novēršanas rīku un restartēt datoru, lai pārbaudītu, vai problēma, kuru Windows atjaunināšana pašlaik nevar pārbaudīt, vai ir atjaunināta.
5. risinājums. Atjauniniet RST draiveri
Problēmu, kuru Windows atjauninājums pašlaik nevar pārbaudīt, vai nav atjauninājumu, var izraisīt novecojis RST draiveris. Tātad, lai atrisinātu problēmu, Windows 7 neatjaunina pakalpojumu, kas nedarbojas, varat mēģināt atjaunināt novecojušos vai bojātos draiverus.
Tādējādi jums vajadzētu manuāli atjaunināt RST draiveri, apmeklējot oficiālo Intel vietni un lejupielādējot jaunāko RST draiveri. Pēc tam instalējiet to savā datorā. Lūdzu, pārliecinieties, vai izvēlētais draiveris ir saderīgs ar jūsu datoru.
Pēc tam, lūdzu, pārstartējiet datoru, lai tas stātos spēkā, un pārbaudiet, vai problēma, kuru Windows atjaunināšana pašlaik nevar pārbaudīt, vai ir atjaunināta, ir atrisināta.
6. risinājums. Atiestatiet Windows atjaunināšanas krātuvi
Tagad mēs parādīsim pēdējo metodi, kādā Windows atjaunināšana pašlaik nevar pārbaudīt atjauninājumus. Varat mēģināt atiestatīt Windows atjauninājumu krātuvi.
1. darbība: atveriet Komandu uzvedne Windows un palaidiet to kā administratoru.
2. solis: Komandrindas logā ievadiet šādas komandas un nospiediet Enter pēc katras komandas.
- neto biti
- neto pietura wuauserv
3. solis: Atveriet Windows Explorer un dodieties uz % WINDIR% .
4. darbība: pārdēvējiet mapi SoftwareDistribution uz SoftwareDistribution.old .
5. solis: Atgriezieties logā Komandu uzvedne, ierakstiet šādas komandas.
- neto sākuma biti
- neto sākums wuauserv
6. solis: Pēc tam restartējiet datoru, lai tas stātos spēkā.
Kad visas darbības ir pabeigtas, mēģiniet pārbaudīt, vai problēma, kuru Windows 7 nevar pārbaudīt, vai ir atjaunināts, ir atrisināta.







![Soli pa solim - kā izveidot grupu programmā Outlook [MiniTool News]](https://gov-civil-setubal.pt/img/minitool-news-center/58/step-step-guide-how-create-group-outlook.png)


![Labojums: Google dokumenti nevar ielādēt failu [MiniTool News]](https://gov-civil-setubal.pt/img/minitool-news-center/34/fix-google-docs-unable-load-file.png)

![Atrisināts: Startēšanas labošana nevar automātiski salabot šo datoru [MiniTool padomi]](https://gov-civil-setubal.pt/img/backup-tips/32/solved-startup-repair-cannot-repair-this-computer-automatically.png)

![Labākās operētājsistēmas datoriem - kā divkāršot sāknēšanu [MiniTool padomi]](https://gov-civil-setubal.pt/img/disk-partition-tips/84/best-operating-systems.jpg)



![10 labākie veidi, kā novērst loga 10 iestrēgušo ekrāna problēmu [MiniTool padomi]](https://gov-civil-setubal.pt/img/disk-partition-tips/35/top-10-ways-fix-window-10-stuck-loading-screen-issue.jpg)
![Labākais bezmaksas tiešsaistes video redaktors bez ūdenszīmes [Top 6]](https://gov-civil-setubal.pt/img/movie-maker-tips/41/best-free-online-video-editor-no-watermark.png)