13 parastie personālā datora apkopes padomi, kas jums jāizmēģina [MiniTool padomi]
13 Common Personal Computer Maintenance Tips You Should Try
Kopsavilkums:

Ja esat viens no lietotājiem, kas bieži lieto datoru, pats par sevi saprotams, ka vēlaties, lai sistēma visu laiku būtu vislabākajā stāvoklī. Tātad, jūs pievēršat lielu uzmanību personālā datora uzturēšanai. Šodienas ziņojumā MiniTool risinājums tiek apspriesti 13 būtiski un vienkārši datora apkopes soļi, ko var veikt pat iesācēji.
Ātrā navigācija:
Datoru uzturēšanas nozīme
Datoriem ir būtiska loma jūsu ikdienas dzīvē, un jūs varat izmantot datoru, lai veiktu daudzas darbības, piemēram, sērfošanu internetā, filmu skatīšanos, spēļu spēlēšanu, nodarbošanos ar darbu utt. Datora apkope ir ļoti svarīga, lai nodrošinātu datora nevainojamu darbību .
Ja cietā diska avārijas dēļ esat kādreiz pazaudējis svarīgus failus, pavadot daudz laika nepatīkama vīrusa noņemšanai vai CPU cepšanai, jo neesat iztīrījis ventilatoru, iespējams, jūs skaidri zināt, kāpēc jums jāuztur dators.
Profilakse ir labāka nekā ārstēšana! Ja aizņemat kādu laiku, lai veiktu dažus pamata datora apkopes uzdevumus, varat ne tikai pārliecināties, vai mašīnai ir optimāla veiktspēja, bet arī pagarināt ierīces kalpošanas laiku. Pretējā gadījumā dažas minūtes, ko neesat iztērējis galddatoru / klēpjdatoru apkopei, nākotnē varētu kļūt par nevajadzīgu darbu stundām.
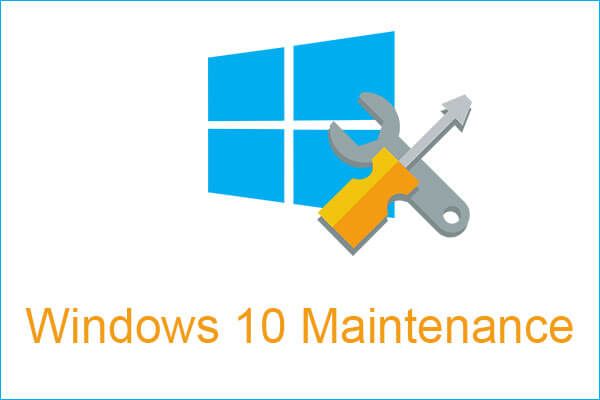 4 svarīgi Windows 10 apkopes uzdevumi, lai jūsu dators darbotos labāk
4 svarīgi Windows 10 apkopes uzdevumi, lai jūsu dators darbotos labāk Kad izmantojat datoru, ir ļoti svarīgi veikt dažus nepieciešamos uzdevumus, lai dators darbotos pēc iespējas labāk, kā arī aizsargātu to.
Lasīt vairākApskatīsim datoru apkopes darbības, kas jums jāveic regulāri, un to, kā tās efektīvi veikt. Pirmkārt, jums jāzina tā veidi.
Datoru apkopes veidi
Runājot par datora uzturēšanu, jums vajadzētu apsvērt šo gadījumu: gan datora aparatūra, gan programmatūra ir jāuztur, jo tie ir svarīgi un tiem būs izšķiroša ietekme uz sistēmas darbību. Tātad, datoru uzturēšana ir saistīta ar viņiem.
Bez tam, ir četri datoru uzturēšanas veidi, un šeit ir viss, kas jums par to jāzina.
1. Paredzamā apkope
Tas attiecas uz diagnostikas rīka izmantošanu, lai paredzētu iespējamās kļūmes un izvairītos no dažām iespējamām problēmām. Un viens izplatīts veids ir datorsistēmas uzraudzība un tās pareizas darbības pārbaude. Šis rīks var kontrolēt un informēt jūs par akumulatora uzlādes līmeni, centrālā procesora temperatūru un citām funkcijām.
2. Profilaktiskā apkope
Šis tips ir izplatīts, un tas tiek veikts, lai novērstu iespējamās kļūmes, uzlabotu sistēmas darbību un pagarinātu dažādu datoru sastāvdaļu kalpošanas laiku. Profilaktiskā apkope ir noderīga, jo tā var atklāt vājās vietas sistēmā, samazināt sistēmas dīkstāvi un samazināt remontdarbu skaitu.
Profilaktiskā programmatūras uzturēšana parasti ietver skenēšanu un tīrīšanu, izmantojot antivīrusu, dublējumu izveidi, atbrīvojot vietu diskā un RAM . Aparatūras profilaktiskajai apkopei jāattiecas uz periodisku iekārtu un to sastāvdaļu tīrīšanu.
3. Korektīvā apkope
Ja iepriekšējie divi veidi nedarbojas un radās problēma, jums jāveic šī apkope. Papildus neveiksmes problēmu risināšanai jums jāatrod cēlonis un jānovērš tā atkārtošanās.
4. Evolūcijas uzturēšana
Pēdējais veids ir izstrādāt datora sistēmu, lai tā varētu darboties efektīvāk. Šis tips attiecas gan uz aparatūru, gan programmatūru, tāpēc labākai veiktspējai varat atjaunināt Windows un mainīt dažādas datora daļas.
Datoru apkopes padomi
Tagad jums ir skaidri zināms detalizēts datoru apkopes veidu apraksts. Nākamajā daļā jums tiek piedāvāti daži noderīgi padomi, un visi no tiem pieder vienam no šiem veidiem. Šeit ir datoru apkopes kontrolsaraksts.
1. Notīriet datoru
Ja jūsu datorā ir putekļi, tas izskatās rupjš un dators aiztur siltumu, samazinot tā veiktspēju un kalpošanas laiku. Tātad, jūs varat atvērt korpusu (darbvirsmai) un izpūst putekļus. Lai notīrītu korpusu, izmantojiet mitru drānu. Darbvirsmai neaizmirstiet monitoru.
 Pilni risinājumi monitoram, kurā netiek parādīts pilnekrāna Windows 10
Pilni risinājumi monitoram, kurā netiek parādīts pilnekrāna Windows 10 Vai jūsu monitorā operētājsistēmā Windows 10 netiek parādīts pilnekrāna režīms? Šis ieraksts palīdzēs jums viegli novērst šo problēmu, lai padarītu to par pilnekrāna režīmu.
Lasīt vairākTurklāt putekļi var aizsprostot jūsu dzesēšanas ventilatorus un tastatūru. Tātad, jums vajadzētu arī tos notīrīt. Noderīga ir saspiesta gaisa tvertne. Turklāt neaizmirstiet klēpjdatora un darbvirsmas porti un plaisas.
2. Nebloķējiet ventilācijas atveres
Tāpat kā cilvēkiem, arī mašīnām ir jāelpo. Tātad, nebloķējiet ventilācijas atveri, kuras mērķis ir nodrošināt, lai jūsu dators varētu palikt pietiekami atdzist, lai tas darbotos pareizi.
3. Turiet pārtiku un dzērienus prom no datoriem
Neēdiet un nedzeriet virs klēpjdatora vai darbvirsmas, jo sekas ir nopietnas. Piemēram, tastatūru var iznīcināt pēc tam, kad viena noplūde vai pārtikas atliekas iekļūst ierīces korpusā un sabojā iekšējos komponentus.
4. Nepārlādējiet akumulatoru
Neglabājiet ierīci vienmēr pievienotu elektrotīklam. Tas ir tāpēc, ka nevajadzīga uzlāde var kavēt akumulatora atjaunošanās spēju. Un spēja noturēt maksu var samazināties gadu vēlāk. Parasti jūs varat iestatīt klēpjdatora iestatījumu, lai tas sasniegtu 20%, lai tas netiktu uzlādēts.
Piezīme: Dažreiz jūs atrodat dators ir pievienots elektrotīklam, bet netiek uzlādēts . To izraisa jūsu iestatījumi.5. Izveidojiet dublējumu svarīgiem failiem un sistēmai
Kā datora īpašniekam vissvarīgākais, ko varat darīt, ir dublēt svarīgos cietajā diskā saglabātos datus. Šis padoms ir arī būtiska regulāras personālā datora apkopes sastāvdaļa, jo negaidīta cietā diska kļūme, nopietnas problēmas ar datoru, vīrusi utt. Var izraisīt datu zudumu. Turklāt sistēma arī avarē un nevar sāknēt.
Tādējādi izveidojiet dublējumu tūlīt.
Ja nezināt, kā veikt šo darbu, varat lūgt mūsu profesionāli, uzticami un bez maksas Datora rezerves programmatūra pēc palīdzības - MiniTool ShadowMaker.
Kā visaptveroša dublēšanas programmatūra tā ir paredzēta, lai regulāri dublētu Windows operētājsistēmu, failus un mapes, diskus un starpsienas. Tiek atbalstīta diferenciālā un elementārā dublēšana. Turklāt ar šo programmatūru var realizēt failu sinhronizāciju un diska klonu.
Tagad iegūstiet MiniTool ShadowMaker Trial Edition, lai sāktu dublēšanu no šīs pogas. Ņemiet vērā, ka šis izdevums nodrošina tikai 30 dienu bezmaksas izmēģinājumu. Lai to lietotu visu laiku, iegūstiet Pro Edition no MiniTool veikals .
1. Palaidiet šo programmatūru.
2. Iet uz Dublēšana lapā noklikšķiniet uz Avots un izvēlieties failus, kurus vēlaties dublēt.
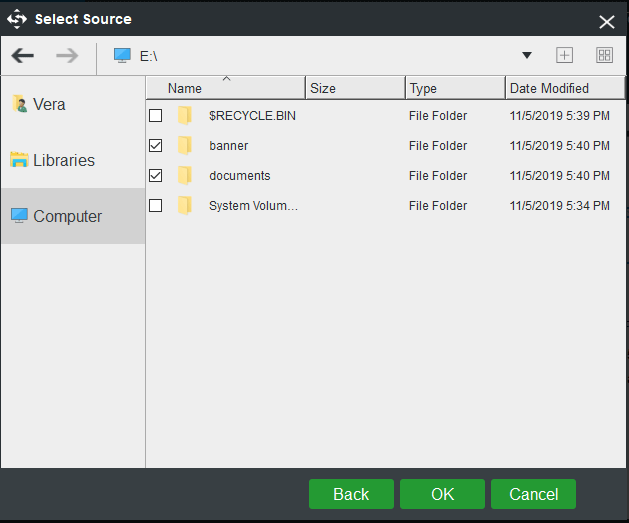
3. Noklikšķiniet Galamērķis izvēlēties mērķa ceļu, kas var būt USB zibatmiņa, ārējais cietais disks, SSD utt.
4. Visbeidzot, noklikšķiniet Dublēt tūlīt lai nekavējoties sāktu failu dublēšanu.
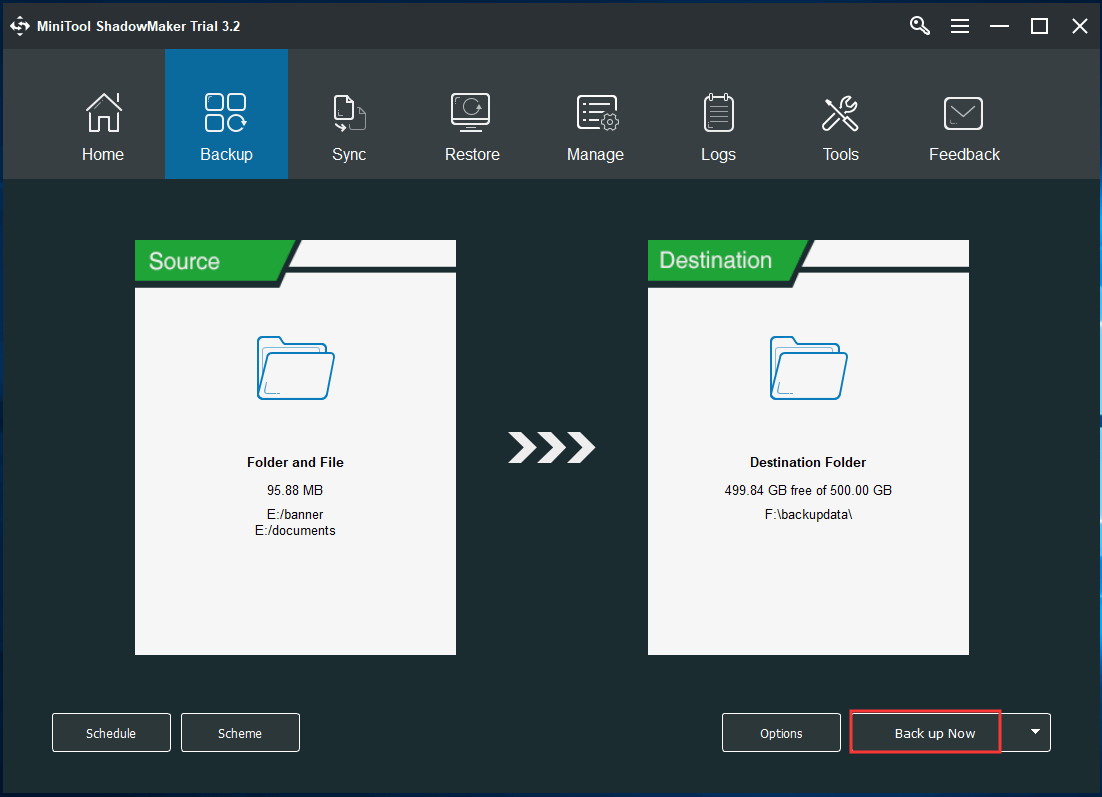
6. Regulāri veiciet pretvīrusu un ļaunprātīgas programmatūras skenēšanu
Šim datora apkopes padomam vajadzētu būt pašsaprotamam, bet mēs to tomēr sakām. Jebkuram datoram ir jābūt parastai pretvīrusu un spiegprogrammatūru noteikšanas programmatūrai, lai reāllaikā uzraudzītu sistēmas draudus un tos noņemtu, lai nodrošinātu datora drošību.
Operētājsistēmā Windows 10 Windows Defender var piedāvāt reāllaika vīrusu un draudu novēršanu, konta aizsardzību, ugunsmūra un tīkla aizsardzību utt.
Varat arī savā datorā instalēt antivīrusu vai pret ļaunprātīgu programmatūru, piemēram, Malwarebytes vai Avast . Vienkārši palaidiet šādu rīku, lai pilnībā pārbaudītu vīrusus, spiegprogrammatūru, ļaunprātīgu programmatūru utt.
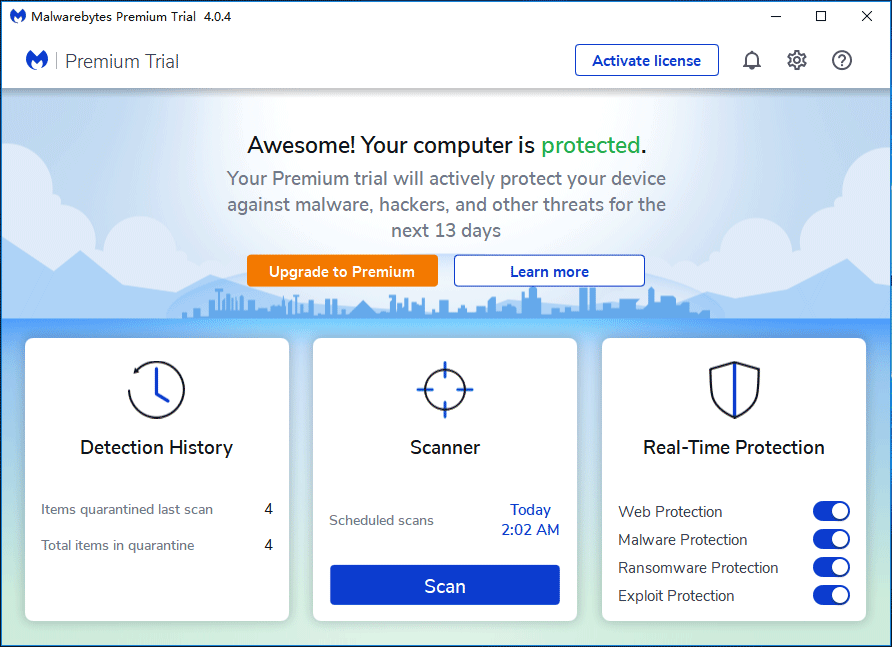
7. Vienmēr palaidiet ugunsmūri
Windows ugunsmūris operētājsistēmā ir pirmā aizsardzības līnija pret ļaunprātīgu programmatūru. Tas var filtrēt daļu informācijas no interneta un bloķēt potenciāli kaitīgu programmu instalēšanu. Šim rīkam vienmēr vajadzētu darboties. Tas ir diezgan noderīgi, ja instalējat jaunas lietotnes no trešās puses avota, kas nav ražotājs vai izstrādātājs.
Vienkārši dodieties uz Vadības panelis , klikšķis Windows Defender ugunsmūris> Ieslēdziet vai izslēdziet Windows Defender ugunsmūri un pārliecinieties, vai ugunsmūris ir iespējots.
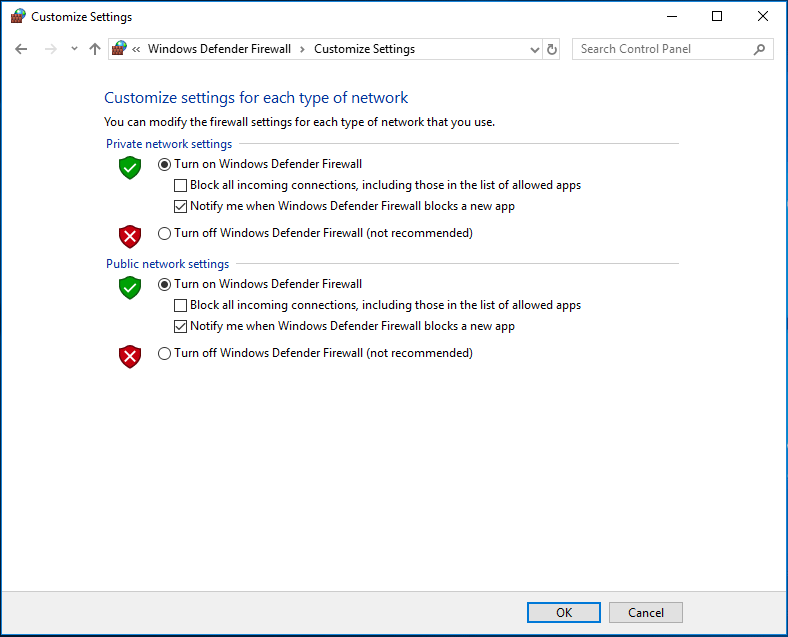
8. Atinstalējiet programmas, kuras neizmantojat
Ilgstoši lietojot datoru, iespējams, esat instalējis visu veidu programmas. Dažreiz jūs varat aizmirst vai neapzināties, ka esat tos instalējis. Šīs programmas laika gaitā palēnina jūsu datoru un aizņem daudz vietas diskā. Pat daži darbojas fonā un apēd sistēmas resursu.
Tātad, jums vajadzētu atinstalēt nevajadzīgas programmas. Lai veiktu šo darbu, dodieties uz Vadības panelis> Programmas un līdzekļi uz lietotņu sarakstu. Pēc tam ar peles labo pogu noklikšķiniet uz katras programmas, lai izvēlētos Atinstalēt opcija.
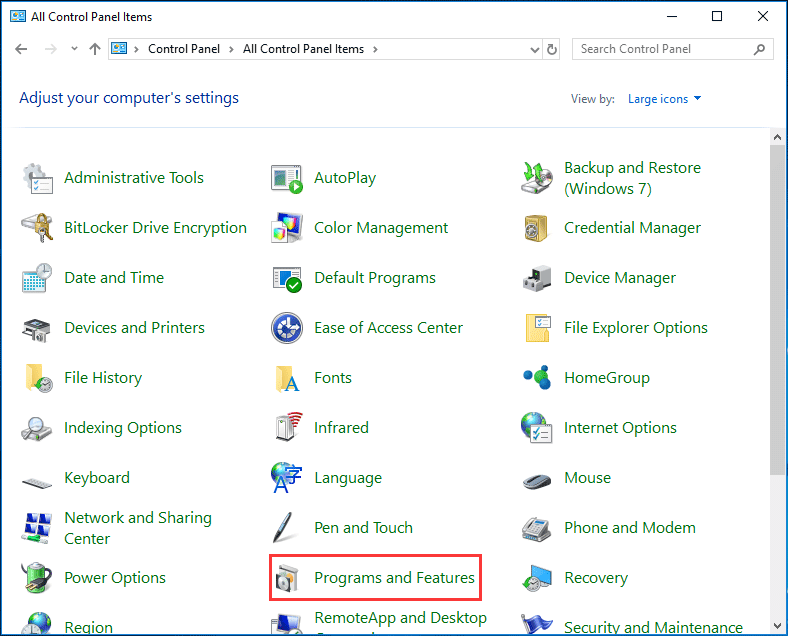
9. Atjauniniet Windows sistēmu un programmas
Viens no labākajiem veidiem, kā pārliecināties, vai dators ir vislabākajā stāvoklī, ir operētājsistēmas atjaunināšana. Attiecībā uz Windows sistēmu Microsoft vienmēr turpina ieviest atjauninājumus un drošības ielāpus, lai uzlabotu vispārējo lietotāja pieredzi.
Jūs varat doties uz Windows atjaunināšana , pārbaudiet pieejamos atjauninājumus un restartējiet datoru, lai tos instalētu. Turklāt pārliecinieties, vai esat instalējis jaunāko draivera programmatūru.
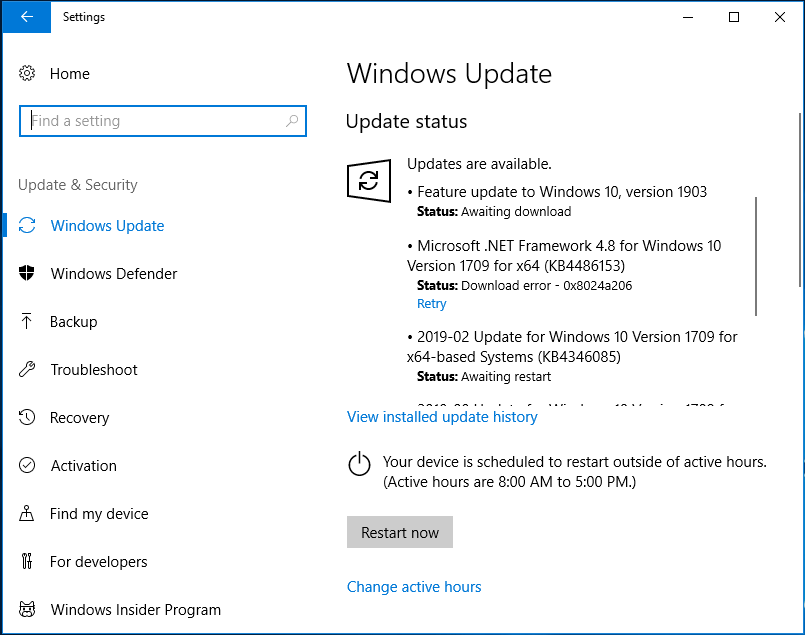
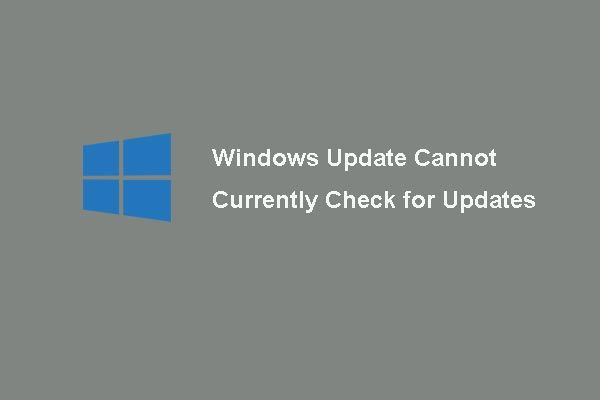 6 Windows atjaunināšanas labojumi pašlaik nevar pārbaudīt atjauninājumus
6 Windows atjaunināšanas labojumi pašlaik nevar pārbaudīt atjauninājumus Vai problēma ir problēma, kuru Windows atjauninājumi pašlaik nevar pārbaudīt, vai nav atjauninājumu? Šajā ziņojumā ir parādīti 4 risinājumi, kā novērst Windows atjaunināšanas neizdevušos problēmu.
Lasīt vairākTurklāt jums jāatjaunina kritiskās programmas. Vienkārši dodieties uz ražotāja vietni un lejupielādējiet jaunāko programmas versiju, lai to instalētu.
10. Notīriet disku
Laika gaitā jūsu dators ir piepildīts ar lielu daudzumu nevajadzīgas informācijas, ieskaitot pagaidu failus, sīktēlus, tīmekļa lapas, veco Windows instalāciju un daudz ko citu. Liela vieta diskā ir aizņemta, un dators var kļūt lēns.
Diska tīrīšana ir lielisks padoms datoru apkopei. Operētājsistēmā Windows varat lūgt palīdzību Diska tīrīšana. Ja izmantojat Windows 10, varat doties uz Iestatījumi> Sistēma> Krātuve lai izdzēstu pagaidu failus.
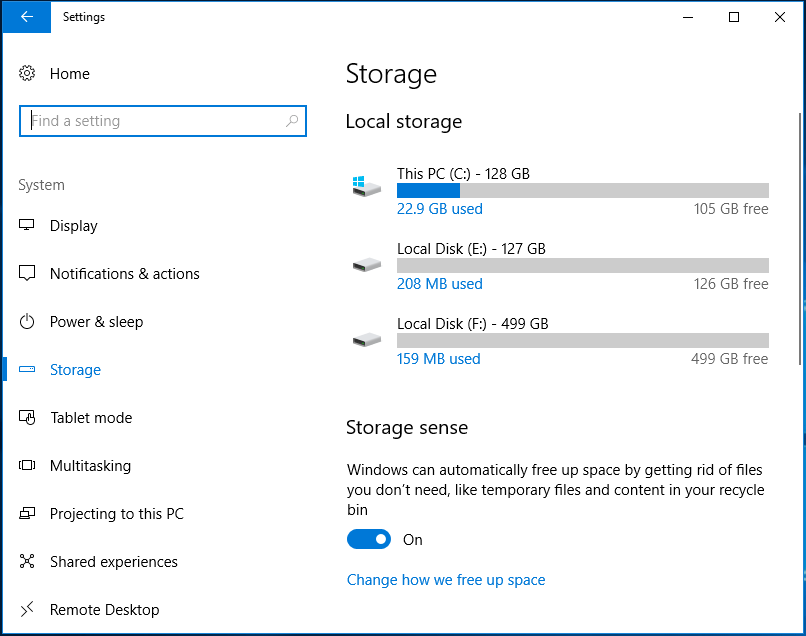
11. Izmantojiet diska vietas analīzes rīku
Lai jūsu dators būtu tīrs un tajā nebūtu nepieciešamo datu, ir noderīgi saprast, kas atrodas jūsu datorā. Diska vietas analīzes rīks var skenēt datoru un parādīt visus jūsu datus.
Šeit jūs varat izmantot MiniTool Partition Wizard, jo tas piedāvā funkciju ar nosaukumu Kosmosa analizators lai skenētu disku, dariet jums zināmu, kas aizņem jūsu vietu, un ērti un intuitīvi parādiet rezultātu.
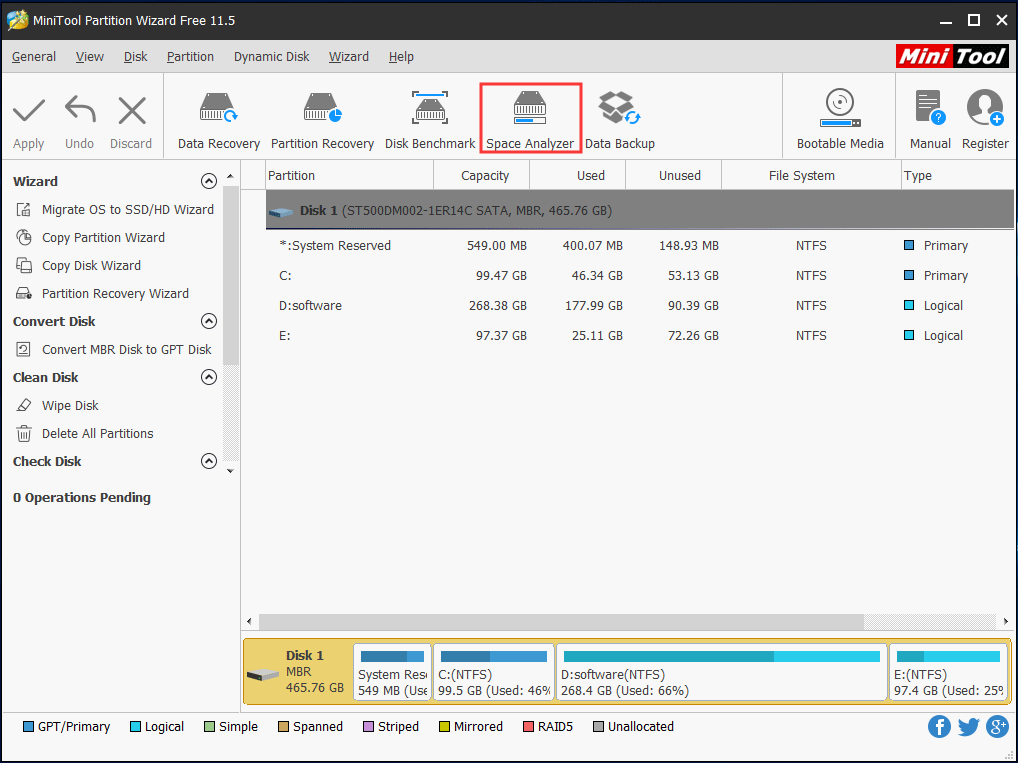
12. Notīriet datoru sistēmu
Lai nodrošinātu, ka jūsu dators paliek ātrs un bez nevēlama satura, varat izmantot datora tīrīšanas rīku, lai no Windows sistēmas notīrītu dažus failus, piemēram, kešatmiņu, žurnālus, fragmentus, pagaidu failus utt., Jo šie faili var aizņemt daudz vietas, izraisīt programmatūras kļūdas un palēnināt sistēmu.
CCleaner ir viens no izcilākajiem datoru tīrīšanas rīkiem, un tas var lieliski notīrīt nevēlamos failus.
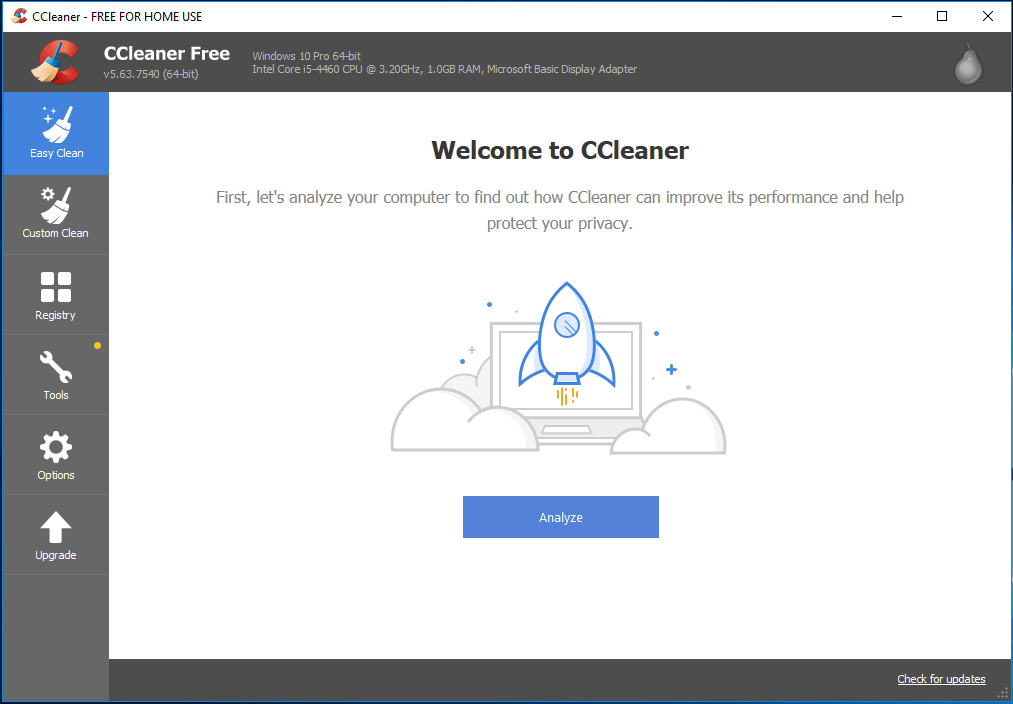
13. Izmantojiet CPU un GPU temperatūras uzraudzības rīku
Kā zināms, Datora pārkaršana var būt patiešām nopietna problēma, jo tā var izraisīt datu korupciju un neatgriezenisku datora komponentu bojājumu. Datorā ir viegli sildāmas CPU un GPU. Temperatūras novērošana palīdzēs jums tos vajadzības gadījumā uzturēt vēsus.
Tātad, izmantojot CPU un GPU temperatūras uzraudzības rīku, tas var būt labs datora apkopes solis. Ieteicams lietot HWMonitor.
Padoms: Papildus šiem datora uzturēšanas padomiem ir arī daži citi padomi, kurus varat izmēģināt - izmantojiet cietā diska veselības uzraudzības rīku, piemēram, CrystalDiskInfo, atbrīvojiet vietu, izmantojot mākoņa krātuves risinājumus, pareizi izslēdziet datoru, esiet piesardzīgs ar nepazīstamiem WiFi tīkliem utt.





![10 labākās Avast alternatīvas operētājsistēmai Windows 10/8/7 [2021 atjauninājums] [MiniTool ziņas]](https://gov-civil-setubal.pt/img/minitool-news-center/61/10-best-avast-alternatives.png)
![Kā parādīt slēptos failus Mac Mojave / Catalina / High Sierra [MiniTool News]](https://gov-civil-setubal.pt/img/minitool-news-center/76/how-show-hidden-files-mac-mojave-catalina-high-sierra.jpg)
![Google Chrome noņemšana/dzēšana no datora vai mobilās ierīces [MiniTool padomi]](https://gov-civil-setubal.pt/img/news/A0/remove/delete-google-chrome-from-your-computer-or-mobile-device-minitool-tips-1.png)
![6 veidi - nevar atjaunināt Windows, jo pakalpojums tika pārtraukts [MiniTool padomi]](https://gov-civil-setubal.pt/img/backup-tips/60/6-ways-cannot-update-windows-because-service-was-shutting-down.png)



![Vai jūsu klēpjdators neatpazīst austiņas? Pilnīgi labojumi jums! [MiniTool ziņas]](https://gov-civil-setubal.pt/img/minitool-news-center/35/is-your-laptop-not-recognizing-headphones.png)
![Vai iesaiņotais Spotify nedarbojas? Izpildiet rokasgrāmatu, lai to labotu! [MiniTool ziņas]](https://gov-civil-setubal.pt/img/minitool-news-center/85/is-spotify-wrapped-not-working.png)



![[SOLVED] CHKDSK nav pieejams RAW diskdziņiem? Skatiet Easy Fix [MiniTool padomi]](https://gov-civil-setubal.pt/img/data-recovery-tips/94/chkdsk-is-not-available.jpg)
![[Atrisināts] Kā skatīties YouTube skolā?](https://gov-civil-setubal.pt/img/youtube/59/how-watch-youtube-school.png)
