2 veidi, kā atiestatīt visus grupas politikas iestatījumus, lai noklusētu sistēmu Windows 10 [MiniTool News]
2 Ways Reset All Group Policy Settings Default Windows 10
Kopsavilkums:
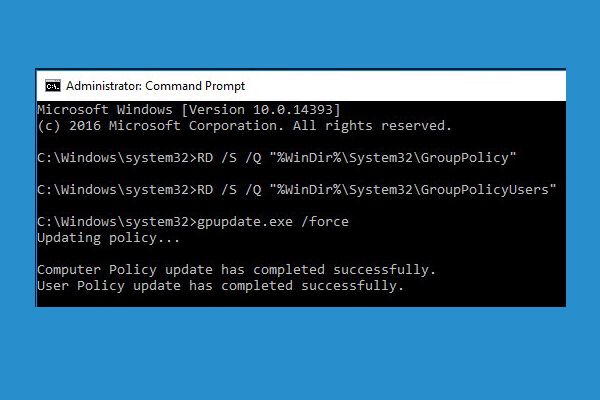
Šajā ziņojumā ir sniegti daži veidi, kā palīdzēt atjaunot grupas politikas iestatījumus uz noklusējumu sistēmā Windows 10. Ja datoram ir citas problēmas, MiniTool programmatūra piedāvā bezmaksas datu atkopšanas programmatūru, cietā diska nodalījumu pārvaldnieku, sistēmas dublēšanas un atjaunošanas programmatūru, lai palīdzētu novērst dažas Windows problēmas un saglabāt jūsu datus drošībā.
Dažreiz jūs varat izmantot Windows grupas politikas redaktoru, lai pielāgotu dažus sistēmas iestatījumus. Ja pēc dažu izmaiņu veikšanas grupas politikas redaktorā atklājat, ka jūsu dators uzvedas nenormāli, varat domāt, kā Windows 10 atjaunot visus grupas politikas iestatījumus pēc noklusējuma.
Zemāk mēs piedāvājam dažus veidus, kā palīdzēt atjaunot grupas politikas noklusējumu sistēmā Windows 10. Pārbaudiet detalizētu rokasgrāmatu.
1. veids. Izmantojot vietējo grupas politikas redaktoru, atiestatiet grupas politikas iestatījumus
Varat izmantot vietējo grupas politikas redaktoru, lai atiestatītu visus grupas politikas iestatījumus uz noklusējumu sistēmā Windows 10.
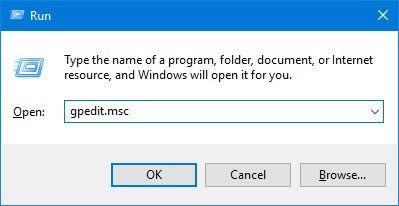
- Jūs varat nospiest Windows + R , ierakstiet gpedit.msc dialoglodziņā Palaist un nospiediet Enter lai atvērtu lokālās grupas politikas redaktoru sistēmā Windows 10.
- Grupas politikas redaktora logā varat noklikšķināt uz šāda ceļa: Vietējā datora politika -> Datora konfigurācija -> Administratīvās veidnes -> Visi iestatījumi .
- Pēc tam jūs varat noklikšķināt Valsts kolonnā labajā logā, un tajā tiks parādīti politikas iestatījumi pēc kategorijas. Augšdaļā varat viegli atrast politikas Iespējots / Atspējots.
- Tad jūs varat mainīt šo politiku stāvokli no Ieslēgts Izslēgts uz Nav konfigurēts .
- Grupas politikas redaktorā turpiniet atrast šo ceļu: Vietējā datora politika -> Lietotāja konfigurācija -> Administratīvās veidnes -> Visi iestatījumi . Un dariet to pašu, lai mainītu modificētos grupas politikas iestatījumus no Iespējots / Atspējots uz Nav Konfigurēts. Saglabājiet izmaiņas.
- Lai atiestatīšana stātos spēkā, varat restartēt datoru vai atvērt paaugstinātu komandu uzvedni un tips gpupdate.exe / force , un hit Enter izpildīt komandu.
Pēc noklusējuma visas grupas politikas redaktora politikas ir iestatītas uz “Nav konfigurēts”. To darot, jūs varat atjaunot visus grupas politikas iestatījumus uz noklusējumu sistēmā Windows 10.
Ja vēlaties atiestatīt noteiktu modificētu grupas politikas iestatījumu uz noklusējumu, varat atrast šo politiku grupas politikas redaktorā un darīt to pašu, lai atsevišķu politikas iestatījumu atiestatītu uz noklusējumu sistēmā Windows 10.
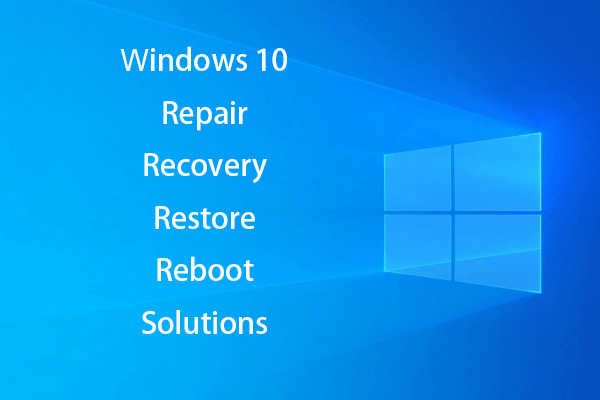 Kā atdzīvināt sistēmu Windows 10 ar atkopšanas disku Easy Fix
Kā atdzīvināt sistēmu Windows 10 ar atkopšanas disku Easy Fix Windows 10 labošana, atkopšana, pārstartēšana, pārinstalēšana, atjaunošana. Lai labotu Win 10 OS problēmas, izveidojiet Win 10 labošanas diska / atkopšanas diska / USB diska / sistēmas attēlu.
Lasīt vairāk2. veids. Izmantojot komandu uzvedni, atiestatiet grupas politikas iestatījumus uz noklusējumu
Ja nezināt, kuras politikas esat modificējis, varat arī izmantot Windows komandu uzvedni, lai atiestatītu visus grupas politikas iestatījumus uz noklusējumu sistēmā Windows 10.
Dzēšot grupas politikas iestatījumu mapi no datora cietā diska, jūs varat atiestatīt visas politikas pēc noklusējuma. Pārbaudiet, kā to izdarīt.
- Klikšķis Sākt , ierakstiet cmd , ar peles labo pogu noklikšķiniet uz Komandu uzvedne, lai izvēlētos Izpildīt kā administratoram . Tas atvērs paaugstinātu komandu uzvedni operētājsistēmā Windows 10.
- Pēc tam jūs varat ierakstīt komandu: RD / S / Q '% WinDir% System32 GroupPolicy' komandrindas logā un nospiediet Enter lai palaistu komandu.
- Turpiniet ierakstīt šo komandu: RD / S / Q '% WinDir% System32 GroupPolicyUsers' , un hit Enter .
- Tad jūs varat ierakstīt komandu: gpupdate / force un nospiediet taustiņu Enter, lai atjauninātu grupas politikas iestatījumus. Vai arī varat restartēt Windows 10 datoru, lai šīs izmaiņas stātos spēkā.
Apakšējā līnija
Ja vēlaties atjaunot grupas politikas iestatījumus uz noklusējumu sistēmā Windows 10, varat izmēģināt vienu no divām iepriekšminētajām metodēm. Ceru, ka tas palīdzēs.
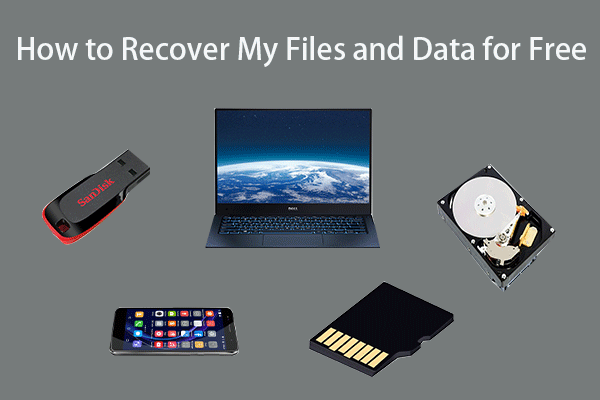 Kā bez maksas atjaunot failus / datus trīs darbībās [23 bieži uzdotie jautājumi]
Kā bez maksas atjaunot failus / datus trīs darbībās [23 bieži uzdotie jautājumi] Viegli 3 soļi, lai ātri atgūtu failus / datus bez maksas, izmantojot labāko bezmaksas failu atkopšanas programmatūru. Ir iekļauti 23 bieži uzdotie jautājumi par failu un zaudēto datu atkopšanu.
Lasīt vairāk
![Kā novērst DiskPart ir radusies kļūda - atrisināts [MiniTool padomi]](https://gov-civil-setubal.pt/img/data-recovery-tips/04/how-fix-diskpart-has-encountered-an-error-solved.png)
![Kā novērst problēmu “D3dx9_43.dll trūkst” operētājsistēmā Windows 10 [MiniTool News]](https://gov-civil-setubal.pt/img/minitool-news-center/24/how-fix-d3dx9_43.jpg)
![Kā atspējot automātiskos draiveru atjauninājumus Windows 10 (3 veidi) [MiniTool News]](https://gov-civil-setubal.pt/img/minitool-news-center/34/how-disable-automatic-driver-updates-windows-10.jpg)


![[Iemesli un risinājumi] HP klēpjdators iestrēdzis HP ekrānā [MiniTool padomi]](https://gov-civil-setubal.pt/img/backup-tips/11/reasons-and-solutions-hp-laptop-stuck-on-hp-screen-minitool-tips-1.png)


![RAW SD kartes vai ārējā diska novēršana: Ultimate Solution 2021 [MiniTool Tips]](https://gov-civil-setubal.pt/img/disk-partition-tips/85/how-fix-raw-sd-card.jpg)



![[2021 New Fix] Atiestatīšanai / atsvaidzināšanai nepieciešama papildu brīva vieta [MiniTool Tips]](https://gov-civil-setubal.pt/img/disk-partition-tips/22/additional-free-space-needed-reset-refresh.jpg)



![Kā noņemt Adware no Windows 10? Sekojiet ceļvedim! [MiniTool ziņas]](https://gov-civil-setubal.pt/img/minitool-news-center/56/how-remove-adware-from-windows-10.png)

