Labots - kā pārbaudīt mātesplates draiverus ierīču pārvaldniekā [MiniTool News]
Fixed How Check Motherboard Drivers Device Manager
Kopsavilkums:
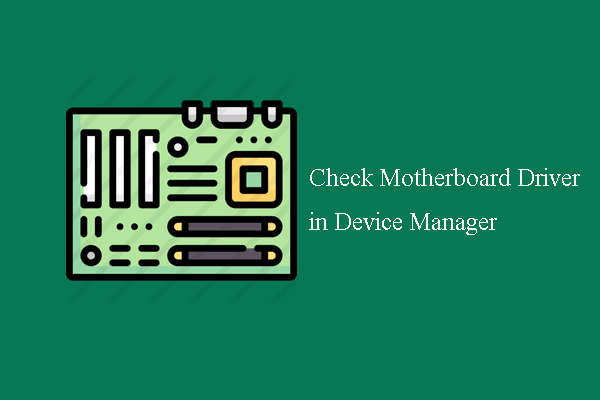
Kā es varu atrast savu mātesplati ierīču pārvaldniekā? Jūs varat jautāt, kā uzzināt, kāda man ir mātesplatē? Vai jūs zināt, kā pārbaudīt mātesplates draiverus? Šis ieraksts no MiniTool parādīs, kā ierīces pārvaldniekā atrast mātesplati un draiverus?
Mātesplatē, kas pazīstama arī kā sistēmas plate, ir galvenā shēma, tā ir galvenā iespiedshēmas plate, kas atrodama vispārējas nozīmes datoros vai citās paplašināmās sistēmās. Tā ir būtiska datora sastāvdaļa. Tas satur un ļauj sazināties starp daudziem svarīgiem sistēmas elektroniskajiem komponentiem, piemēram, CPU, un atmiņu, kā arī nodrošina savienotājus citām perifērijas ierīcēm.
Kā uzzināt, kāda man ir mātesplatē?
Tomēr, kā uzzināt, kāda man ir mātesplatē? Tas būtu izplatīts jautājums.
Faktiski ir daudz veidu, kā datorā uzzināt mātesplates moduli. To var atrast, izmantojot komandu uzvedni, Windows sistēmas informāciju un PowerShell.
Jums var būt pazīstams mātesplates moduļa atrašana, izmantojot Windows sistēmas informāciju un komandu uzvedni.
Lai iegūtu detalizētākas instrukcijas, varat izlasīt ziņu: Kā atrast datora mātesplates modeli un sērijas numuru
Tātad, kā es varu atrast savu mātesplati ierīču pārvaldniekā vai kā pārbaudīt mātesplates draiverus sistēmā Windows 10?
Tātad nākamajā sadaļā mēs parādīsim, kur atrast mātesplati ierīču pārvaldniekā.
Kā es varu atrast savu mātesplati ierīču pārvaldniekā?
Šajā daļā mēs parādīsim, kā ierīces pārvaldniekā atrast mātesplati vai pārbaudīt mātesplates draiverus.
Tagad šeit ir apmācība.
1. Nospiediet Windows taustiņu un R atslēga kopā, lai atvērtu Palaist dialoglodziņš.
2. Tips devmgmt.msc lodziņā un noklikšķiniet labi uz atveriet Ierīču pārvaldnieku .
3. Logā Ierīču pārvaldnieks izvērsiet Displeja adapteri . Ja mūsu datorā ir iebūvēts video - saukts par integrētu video, šeit tiek parādīts jūsu mātesplatē esošo video mikroshēmu draiveris. Ja jums ir grafikas karte, lūdzu, ignorējiet to.
4. Tad atveriet IDE ATA / APAPI kontrolieri . Ja ir iebūvēts diska elektronikas vai IDE cietais disks, saskarni, kuru tā iespraud mātesplatē, sauc par kontrolieri. Ja dators ir diezgan jauns, mēs, iespējams, neredzēsim IDE kontrolieri, jo tas ir aizstāts ar SATA.
5. Pēc tam paplašiniet IEEE 1394 kopnes resursdatoru kontrolieri . Tad mātesplatē varam atrast draiverus jebkuram Firewire kontrolierim.
6. Pēc tam paplašiniet tīkla adapterus. Zem zīmola AMD vai Intel mēs redzēsim iebūvēto tīkla adapteri.
7. Tad atveriet Skaņas, video un spēļu kontrolieri . Tad jūs atradīsit skaņas un video adapteru kontrolieru draiverus.
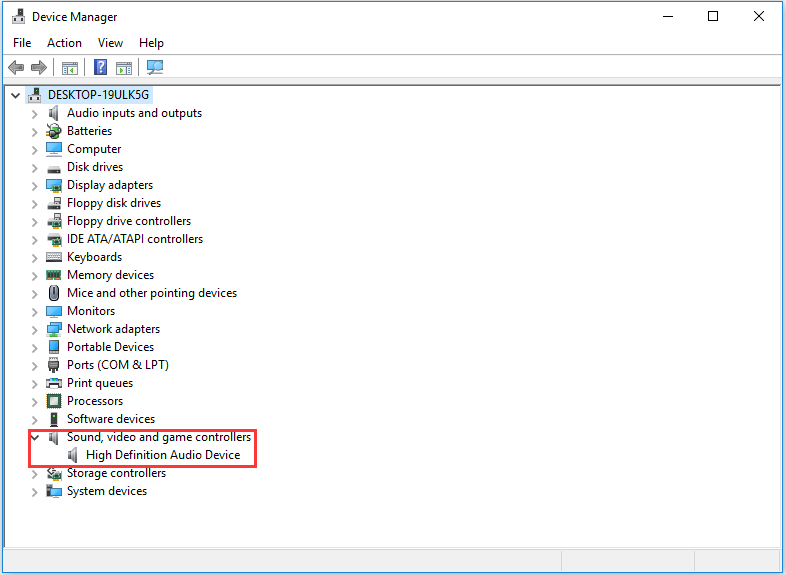
8. Paplašiniet Krātuves kontrolieris . Ir Serial ATA vai SATA kontroliera draiveri. Kontrolieris ir saskarne ar mātesplatē.
9. Pēc tam paplašiniet Universal Serial Bus kontrolieri . Visi USB kontrolieru draiveri tiks uzskaitīti šeit.
10. Pēc tam paplašiniet sistēmas ierīces. Šeit mēs varam atrast atlikušos mātesplates draiverus, ieskaitot atmiņas kontrolleri, PCI kopnes draiveri, sistēmas skaļruni un pulksteni.
Kad visas darbības ir pabeigtas, jūs esat veiksmīgi pārbaudījis mātesplates draiverus. Tātad, kā es varu atrast savu mātesplati ierīču pārvaldniekā? Pārbaudiet iepriekš minēto veidu.
Tomēr, ja vēlaties jaunināt mātesplatē, varat izlasīt ziņu: Kā jaunināt mātesplatē un CPU bez Windows pārinstalēšanas
Pēdējie vārdi
Apkopojot, šajā amatā ir parādīts, kā uzzināt, kāda mātesplatē man ir Windows 10 un kur atrast mātesplatē ierīču pārvaldniekā. Parasti mātesplatē varat pārbaudīt ierīču pārvaldniekā.


![Kā noslaucīt cieto disku, neizdzēšot sistēmu Windows 10/8/7 / XP / Vista [MiniTool Tips]](https://gov-civil-setubal.pt/img/disk-partition-tips/46/how-wipe-hard-drive-without-deleting-windows-10-8-7-xp-vista.jpg)


![Kā labot Nvidia lietotāja konta bloķēšanu operētājsistēmā Windows 10/11? [Minirīka padomi]](https://gov-civil-setubal.pt/img/news/1A/how-to-fix-nvidia-user-account-locked-windows-10/11-minitool-tips-1.jpg)


![4 galvenie risinājumi, kā Alienware komandcentrs nedarbojas [MiniTool News]](https://gov-civil-setubal.pt/img/minitool-news-center/02/top-4-solutions-alienware-command-center-not-working.png)
![Kā piekļūt Linux failiem no Windows 10 [Pilns ceļvedis] [MiniTool padomi]](https://gov-civil-setubal.pt/img/disk-partition-tips/11/how-access-linux-files-from-windows-10.jpg)


![Atrisināts - Bcmwl63a.sys zilais nāves ekrāns Windows 10 [MiniTool News]](https://gov-civil-setubal.pt/img/minitool-news-center/89/solved-bcmwl63a-sys-blue-screen-death-windows-10.png)
![[Atrisināts!] Kā izrakstīties no Google visās ierīcēs?](https://gov-civil-setubal.pt/img/news/92/how-sign-out-google-all-devices.jpg)


![Kā noņemt brīdinājumu par vīrusu no Microsoft? Skatiet ceļvedi! [MiniTool padomi]](https://gov-civil-setubal.pt/img/backup-tips/33/how-remove-virus-alert-from-microsoft.png)
![Kā mainīt diska burtu, izmantojot CMD Windows 10 [MiniTool News]](https://gov-civil-setubal.pt/img/minitool-news-center/35/how-change-drive-letter-with-cmd-windows-10.jpg)

![7 risinājumi: Steam saglabā avāriju [2021. gada atjauninājums] [MiniTool News]](https://gov-civil-setubal.pt/img/minitool-news-center/14/7-solutions-steam-keeps-crashing.png)