Kā pagriezt video bez maksas? Dažādi veidi, kā jūs varat izmēģināt
How Rotate Video Free
Kopsavilkums:

Videoklipi bieži tiek ierakstīti nepareizā orientācijā, taču Windows Media Player nepiedāvā iebūvētu veidu, kā tos pagriezt. Tagad, kā viegli pagriezt videoklipu? Par laimi, šajā ziņojumā ir ieviesti vairāki rīki, kas palīdzēs jums pagriezt video bez maksas. Bezmaksas MiniTool MovieMaker šeit ir ieteicams tā draudzīgā interfeisa un spēcīgo funkciju dēļ.
Ātrā navigācija:
Kā pagriezt video? Es tveru videoklipu vertikāli, es gribu pagriezt un publicēt to horizontāli. Andrejs Noviks uzdeva šo jautājumu YouTube palīdzībā? Vai jums ir tādas pašas nepatikšanas?
Saskaņā ar aptauju mēs atklājam, ka daži cilvēki uzdod šādus jautājumus:
Kā pagriezt videoklipu?
Kā pagriezt YouTube videoklipu?
Kā es varu pagriezt videoklipu sistēmā Windows 10?
Kā pagriezt video Windows Media Player?
Neuztraucieties, ja nezināt, kā pagriezt videoklipu, jo šajā ziņojumā ir redzamas detalizētas atbildes.
Pagrieziet YouTube videoklipu
YouTube ir lielākā video koplietošanas vietne pasaulē. Cilvēki katru dienu skatās YouTube videoklipus un skatās šos videoklipus dažādās ierīcēs, tostarp viedtālruņos, planšetdatoros un datoros. Dažreiz videoklips jāpagriež pa kreisi / pa labi par 90 grādiem vai par 180 grādiem, lai skatīšanās pieredze būtu ērta.
Bet kā pagriezt YouTube video?
Parasti YouTube videoklipu var pagriezt pirms augšupielādes vietnē nopelnīt naudu vietnē YouTube .
Ja vēlaties pagriezt augšupielādēto YouTube videoklipu, varat to izdarīt lejupielādēt YouTube video un pēc tam pagrieziet to.
Ir daudz lietotņu, kas var palīdzēt pagriezt YouTube videoklipus. Šajā ziņojumā ir uzskaitītas vairākas bieži lietotas lietotnes, lai palīdzētu jums pagriezt YouTube videoklipu jebkurā pakāpē, kā vēlaties.
Kā pagriezt video Windows Media Player
Microsoft izstrādātā bezmaksas digitālā multivides lietojumprogramma Windows Media Player ļauj Windows lietotājiem atskaņot audio un video failus un skatīt digitālos attēlus. Dažiem lietotājiem varētu būt šāds jautājums:
Kā pagriezt video programmā Windows Media Player?
Šis bezmaksas multivides atskaņotājs patiešām piedāvā daudzas noderīgas funkcijas, taču tas nevar pagriezt video. Par laimi, video var pagriezt operētājsistēmā Windows 10, izmantojot šādas lietotnes.
# 1. Windows Movie Maker
Windows Movie Maker , bezmaksas video rediģēšanas programmatūru, ir izstrādājusi arī Microsoft. Šis bezmaksas rīks spēj viegli un ātri pagriezt video. Pēc tam jūs varat apskatīt pagriezto video vēlamajā virzienā Media Player.
Lai pagrieztu video bez maksas, izmēģiniet šīs darbības:
1. solis. Lejupielādējiet Windows Movie Maker.
Lejupielādējiet un instalējiet šo bezmaksas video rediģēšanas programmatūru personālajā datorā.
Piezīme: Windows Movie Maker vairs nav pieejams lejupielādei. Vietnēs, kurās tiek piedāvāta Movie Maker bezmaksas lejupielāde, var būt ļaunprātīga programmatūra, vīrusi vai slēptas izmaksas. Par laimi, jūs varat lejupielādēt šo rīku, noklikšķinot uz šīs pogas. 100% bez vīrusiem un bez spiegprogrammatūrām garantēts!2. solis. Pievienojiet videoklipu, kuru vēlaties pagriezt.
Palaidiet Microsft Movie Maker, lai iegūtu tā galveno saskarni. Klikšķis Pievienojiet video un fotoattēlus zem Mājas rīkjosla, lai importētu video failus.
3. solis. Pagrieziet video bez maksas.
Ir divas pogas Pagriezt pa kreisi un Pagrieziet pa labi iekš Rediģēšana sadaļā. Piemēram, ja noklikšķināt uz Pagriezt pa kreisi , un tad jūs atradīsit, ka videoklips tagad ir orientēts pareizi.
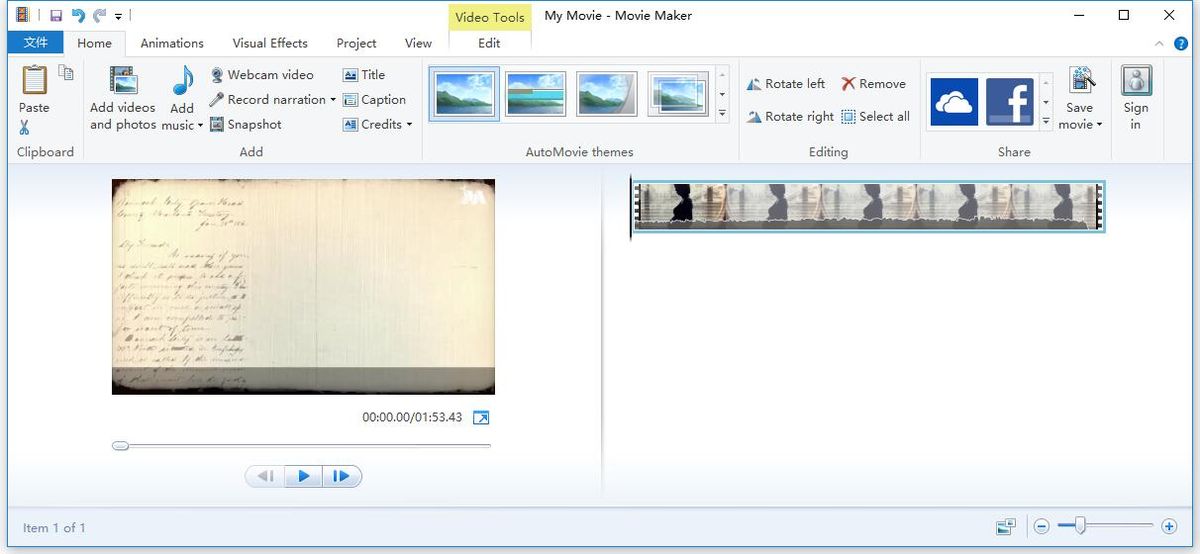
4. solis. Saglabājiet video.
Visbeidzot, jūs varat noklikšķināt Saglabāt filmu uz saglabāt filmu veidotāju projektu pēc video pagriešanas. Pagriezto videoklipu varat saglabāt dažādās ierīcēs, tostarp iPhone, datorā, iPad, YouTube, Android utt.
Nu, tas ir, kā pagriezt video Windows Media Player, izmantojot operētājsistēmas noklusējuma rīku. Turklāt Windows Movie Maker piedāvā dažas citas funkcijas, kas vienkāršo saskarņu dēļ palīdz jums viegli un ātri izveidot filmu.
Saistītais raksts: Kā lietot Movie Maker
Diemžēl 2017. gada 10. janvārī Microsoft beidzot no savas tīmekļa vietnes noņēma Movie Maker lejupielādes saiti. Jūs varat izlasīt šo ziņu “ 6 lietas, kas jāzina par bezmaksas Windows Movie Maker (2019) ”, Lai uzzinātu vairāk par šo bezmaksas rīku.
Tāpēc daži lietotāji izvēlas izmēģināt citus rīkus, lai pagrieztu video bez maksas. Turpiniet lasīt, lai uzzinātu, kā pagriezt videoklipu bez maksas.
VLC
VLC ir bezmaksas un atvērtā koda multivides atskaņotājs. Tas var arī pagriezt video bez maksas. Izmēģiniet šīs darbības, lai pagrieztu video VLC.
1. solis. Atveriet videoklipu VLC.
2. solis. Noklikšķiniet Rīki > Efekti un filtri > Video efekti .
3. solis. Atlasiet Pārveidot izvēles rūtiņu un pēc tam nolaižamajā izvēlnē atlasiet rotāciju. Vai arī atlasiet Pagriezt rīks video pagriešanai VLC. Pēc tam noklikšķiniet Aizvērt lai izietu no šī loga.
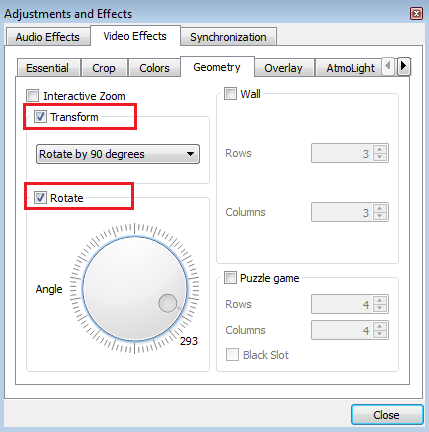
4. solis. Visbeidzot, saglabājiet videoklipu datorā.
- Atvērt Rīki > Preferences .
- Iet uz Rādīt iestatījumus sadaļu un atlasiet Viss dialoglodziņā Papildu preferences.
- Iet uz Straumes izeja sadaļā paplašiniet Sout straume un atlasiet Pārkodēt .
- Labajā pusē atlasiet Pagrieziet video filtru izvēles rūtiņu un noklikšķiniet Saglabāt .
Lai gan VLC var pagriezt video bez maksas, tas nav tik vienkārši, kā to izdarīt Windows Movie Maker. Turklāt dažreiz VLC multivides atskaņotājs pēkšņi avarē. Neuztraucieties, VLC alternatīvas var palīdzēt jums atrisināt šo problēmu.
MiniTool Movie Maker
Ja meklējat vienkāršu un efektīvu video pagriešanas veidu Windows Media Player, varat mēģināt izmantot profesionālu programmatūru, piemēram, MiniTool Movie Maker .
MiniTool Movie Maker ir izstrādājis MiniTool, un tajā ir daudz funkciju, kas palīdz rediģēt video. Jums nav jātērē nauda, jo tā ir bezmaksas, vienkārša un intuitīva video rediģēšanas programmatūra bez ūdenszīmes.
Ievērojamākās funkcijas, kas saistītas ar MiniTool Movie Maker.
- Tam ir ļoti draudzīgs lietotāja interfeiss.
- Tā piedāvā foršas video veidnes, tostarp Holivudas filmu reklāmkadrus, lai palīdzētu jums viegli izveidot savas foršās filmas.
- Tā var apvienojiet videoklipus vienā ar izcilām pārejām.
- Tas var ne tikai apgriezt video, lai izdzēstu dažas nevēlamas daļas, bet arī var sadalīt lielu video vairākās mazās daļās.
- Tas ļauj videoklipam pievienot nosaukumus, beigu kredītus un subtitrus, lai pabeigtu filmu.
- Tas ļauj izbalināt un izbalināt mūziku, lai izlīdzinātu videoklipu.
- Tas var mainīt video izšķirtspēju un video formātus. Piemēram, tā var konvertēt YouTube video uz MP3 .
- Tas var pagriezt video bez maksas.
Kā pagriezt video programmā Windows Media Player, izmantojot MiniTool Movie Maker
1. solis. Lejupielādējiet un instalējiet šo programmatūru.
2. solis. Palaidiet un importējiet failus.
Palaidiet MiniTool Movie Maker un pēc tam noklikšķiniet uz Pilnas funkcijas režīms logā Veidne, lai ievadītu tā galveno saskarni.
Veidnes saskarnē varat izvēlēties sev tīkamu video veidni un importēt failus, lai ātri izveidotu savu foršo stāstu.
Pēc tam noklikšķiniet uz Importēt multivides failus pogu, lai importētu videoklipu, kuru vēlaties pagriezt, un velciet šo videoklipu uz storyboard.
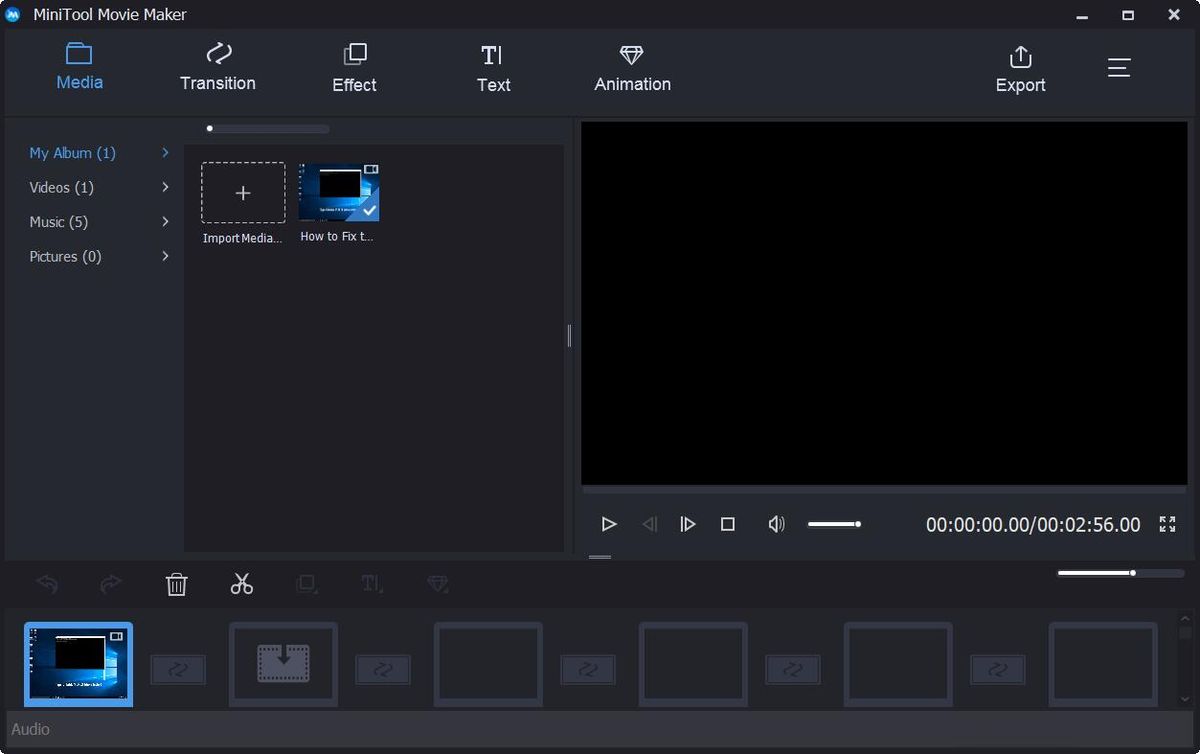
3. solis. Pagrieziet videoklipu, kā vēlaties.
Tagad, lai atvērtu rediģēšanas logu, jums tikai jāveic dubultklikšķis uz videoklipa storyboard. Tad jūs redzēsiet 4 pagriešanas opcijas:
- Flip horizontāli
- Flip vertikāli
- Pagrieziet par 90 grādiem pulksteņrādītāja virzienā
- Pagrieziet 90 grādus pretēji pulksteņrādītāja virzienam
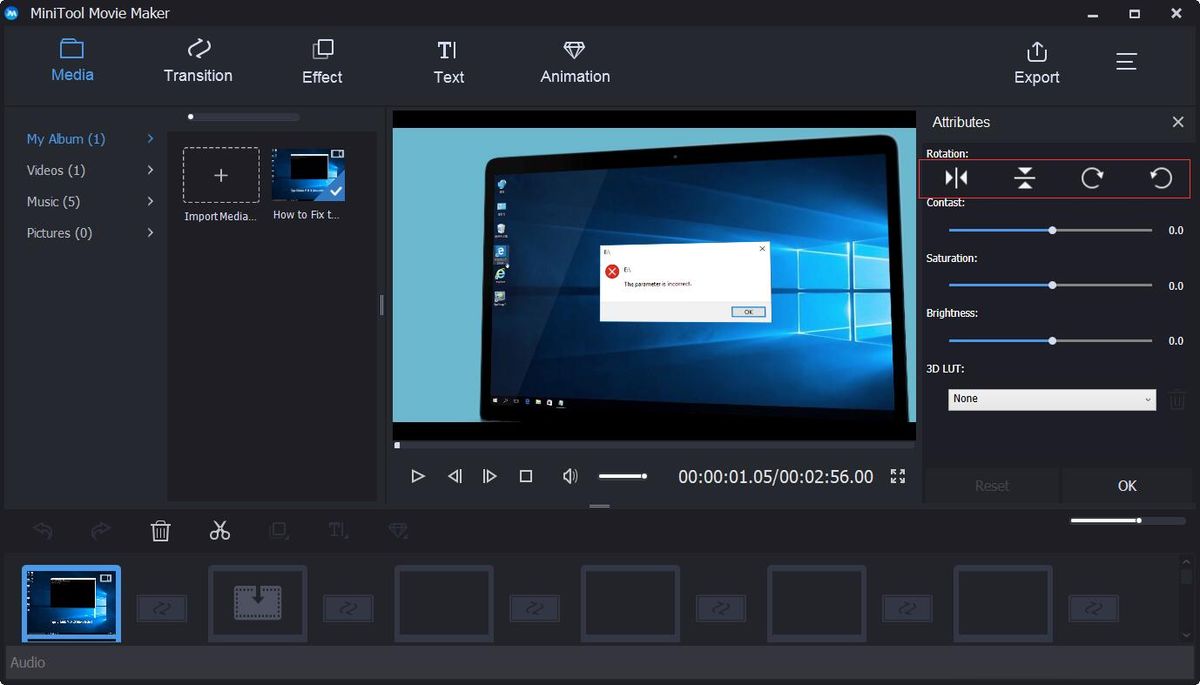
Varat izvēlēties jebkuru no pārveidošanas efektiem, kurus vēlaties pagriezt pa kreisi vai pa labi, vai pagriezt videoklipu, un pēc tam skatīties rezultātu priekšskatījuma logā. Ja esat apmierināts ar videoklipa orientāciju, varat noklikšķināt labi pogu, lai saglabātu šīs izmaiņas. Ja jums nepatīk veiktās izmaiņas, varat noklikšķināt uz Atiestatīt pogu, lai atsauktu visas izmaiņas.
4. solis. Eksportējiet video.
Kad jūsu videoklips izrādīsies nevainojami, varat noklikšķināt uz Eksportēt pogu, lai saglabātu videoklipu datorā vai mobilajās ierīcēs.
- Klikšķis
- Norādiet filmas nosaukumu. Mainiet video formātu, kā arī video izšķirtspēju.
- Noklikšķiniet uz Eksportēt pogu, lai to saglabātu.
Saistītais raksts: Kā mainīt video formātu



![Ierīces un printeri netiek ielādēti? Šeit ir risinājumi [MiniTool ziņas]](https://gov-civil-setubal.pt/img/minitool-news-center/26/devices-printers-not-loading.png)

![Kā lejupielādēt, instalēt un atjaunināt Dell D6000 dokstacijas draiverus [MiniTool padomi]](https://gov-civil-setubal.pt/img/news/D8/how-to-download-install-update-dell-d6000-dock-drivers-minitool-tips-1.png)



![Populārs Seagate 500GB cietais disks - ST500DM002-1BD142 [MiniTool Wiki]](https://gov-civil-setubal.pt/img/minitool-wiki-library/02/popular-seagate-500gb-hard-drive-st500dm002-1bd142.jpg)
![Labots: Diska vietas nepietiek, lai pabeigtu darbību [MiniTool Tips]](https://gov-civil-setubal.pt/img/data-recovery-tips/67/fixed-there-is-insufficient-disk-space-complete-operation.png)


![Pieci veidi, kā novērst skenēšanu un Windows 10 iestrēguša diska labošanu [MiniTool padomi]](https://gov-civil-setubal.pt/img/backup-tips/94/5-ways-fix-scanning.jpg)


![5 labākie risinājumi Elden Ring Easy Anti Cheat palaišanas kļūdai [MiniTool padomi]](https://gov-civil-setubal.pt/img/news/EB/top-5-solutions-to-elden-ring-easy-anti-cheat-launch-error-minitool-tips-1.png)

![Ziņojums + turpina apstāties Android ierīcē? Dariet šīs lietas, lai to labotu [MiniTool News]](https://gov-civil-setubal.pt/img/minitool-news-center/84/message-keeps-stopping-android.png)
