[Atrisināts!] Kā uzzināt, kas pamodināja manu datoru?
How Find Out What Woke Up My Computer
Datora pamodināšana no miega režīma ir vienkārša un ātra. Bet dažreiz jūs vienkārši atklājat, ka jūsu dators bez iemesla turpina mosties no miega režīma. Iespējams, vēlēsities uzzināt: kas pamodināja manu datoru? Neatkarīgi no tā, vai izmantojat Windows vai Mac datoru, varat izlasīt šo MiniTool ziņu, lai uzzinātu, kā uzzināt, kas pamodināja jūsu datoru.
Šajā lapā:- Kā redzēt, kas pamodināja jūsu datoru operētājsistēmā Windows?
- Kā redzēt, kas pamodināja jūsu datoru operētājsistēmā Mac?
- Ja jūsu dators nepamostas no miega režīma
Ja nevēlaties izslēgt datoru naktī vai kāda cita iemesla dēļ, varat pārslēgt ierīci miega režīmā. Ja vēlaties pamodināt datoru, varat vienkārši pārvietot peli vai nospiest taustiņu uz tastatūras.
Bet dažreiz jūs varat atklāt, ka jūsu dators vienkārši pamostas no miega režīma bez iemesla. Tā būs kaitinoša problēma, ja izmantojat galddatoru ar liela izmēra monitoru, kuru var aizvērt kā klēpjdatoru.
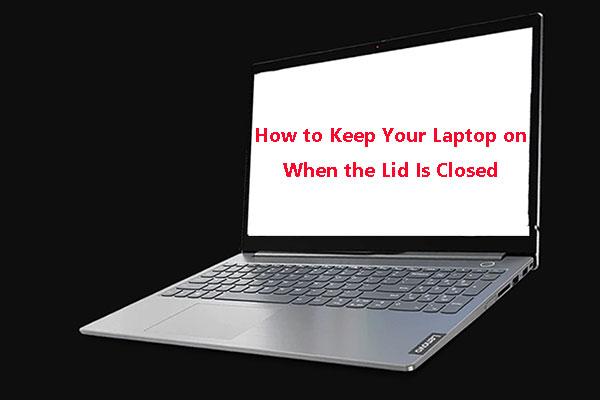 Rokasgrāmata, kā turēt klēpjdatoru ieslēgtu, kad vāks ir aizvērts
Rokasgrāmata, kā turēt klēpjdatoru ieslēgtu, kad vāks ir aizvērtsVai jums ir jātur klēpjdators ieslēgts, kad vāks ir aizvērts? Vai jūs zināt, kā veikt šo darbu? Šajā rakstā tiks parādīts detalizēts un efektīvs ceļvedis.
Lasīt vairākKas pamodināja manu datoru? Jūs varat uzdot šo jautājumu. Šajā ziņojumā mēs parādīsim, ko varat darīt, lai uzzinātu, kas pamodināja jūsu datoru operētājsistēmās Windows un Mac.
Kā redzēt, kas pamodināja jūsu datoru operētājsistēmā Windows?
Kā redzēt, kas pamodināja jūsu datoru operētājsistēmā Windows?
- Izmantojiet komandu uzvedni
- Izmantojiet notikumu skatītāju
Izmantojiet komandu uzvedni
Ja jūsu dators bez iemesla turpina mosties no miega režīma, varat veikt šīs darbības, lai atrastu vainīgo.
- Meklēt cmd izmantojot Windows Search un pēc tam atlasiet Izpildīt kā administratoram meklēšanas rezultātam palaidiet komandu uzvedni kā administratoru .
- Tips powercfg – Lastwake un nospiediet Ievadiet (varat arī rakstīt powercfg – waketimers ).
Šis rīks parādīs, kas pēdējo reizi pamodināja jūsu datoru.
Izmantojiet notikumu skatītāju
Ja vēlaties iegūt vairāk informācijas, varat veikt dziļu meklēšanu, izmantojot Windows notikumu skatītāju.
- Izmantojiet Windows meklēšanu, lai meklētu notikumu skatītājs un noklikšķiniet uz meklēšanas rezultāta, lai to atvērtu.
- Notikumu skatītājā jums jāiet uz Windows žurnāli> Sistēma .
- Ritiniet uz leju, lai atrastu Barošana — problēmu novēršanas rīks opciju un noklikšķiniet uz tās, lai to atvērtu.
- Iekš Ģenerālis cilnē varat redzēt, kas pamodināja jūsu datoru Wake Source Varat arī atrast citu informāciju, piemēram, Miega laiks un Nomoda laiks .
Kā redzēt, kas pamodināja jūsu datoru operētājsistēmā Mac?
Ja izmantojat Mac datoru un vēlaties uzzināt, kas pamodināja jūsu Mac datoru, varat izmantot utilītu Terminal. Šeit ir ceļvedis:
- Dokā noklikšķiniet uz palaišanas paneļa ikonas un ierakstiet Terminālis meklēšanas laukā. Pēc tam noklikšķiniet uz Terminal, lai to atvērtu. Varat arī noklikšķināt Meklētājs , atveriet /Lietojumprogrammas/Utilītas mapi un pēc tam veiciet dubultklikšķi uz Terminal, lai to atvērtu.
- Palaidiet šādu saturu: log show –style syslog | fgrep Modināšanas iemesls .
- Komandas izpilde prasīs kādu laiku. Pēc tam varat redzēt Mac pēdējās pamošanās iemeslu. Ja neko neredzat, varat atvērt konsoli un pēc tam meklēt Pamošanās iemesls .
Ja jūsu dators nepamostas no miega režīma
Ja dators nepamostas no miega režīma, jums ir jāveic pasākumi, lai to novērstu, piemēram, jāļauj tastatūrai un pelei pamodināt datoru, jāizslēdz startēšana, atkārtoti jāiespējo hibernācija un jāmaina barošanas iestatījumi. Šis ieraksts parāda, kā rīkoties: 4 risinājumi, lai dators nepamostos no miega režīma Windows 10 .
![Kā savienot pārī/pievienot tastatūru savam iPad? 3 gadījumi [MiniTool padomi]](https://gov-civil-setubal.pt/img/news/85/how-to-pair/connect-a-keyboard-to-your-ipad-3-cases-minitool-tips-1.png)
![Kā novērst vārdu nevar novērst Outlook kļūdu [MiniTool News]](https://gov-civil-setubal.pt/img/minitool-news-center/48/how-fix-name-cannot-be-resolved-outlook-error.png)
![8 veidi, kā atvērt Windows pakalpojumus Fix Services.msc netiek atvērts [MiniTool News]](https://gov-civil-setubal.pt/img/minitool-news-center/14/8-ways-open-windows-services-fix-services.png)

![4 noderīgi risinājumi, lai novērstu Windows cilnes taustiņu, kas nedarbojas [MiniTool News]](https://gov-civil-setubal.pt/img/minitool-news-center/53/4-useful-solutions-fix-tab-key-not-working-windows.jpg)


![Kas ir DHCP (dinamiskā resursdatora konfigurācijas protokols) nozīme [MiniTool Wiki]](https://gov-civil-setubal.pt/img/minitool-wiki-library/90/what-is-dhcp-meaning.jpg)




![ATRISINĀTS! Ātrie Valheim Black Screen labojumi palaišanas laikā [MiniTool padomi]](https://gov-civil-setubal.pt/img/news/0D/solved-quick-fixes-to-valheim-black-screen-on-launch-minitool-tips-1.png)
![Kā iegūt labāko PS4 kontroliera akumulatora darbības laiku? Padomi ir šeit! [MiniTool ziņas]](https://gov-civil-setubal.pt/img/minitool-news-center/98/how-get-best-ps4-controller-battery-life.png)



![Kā viegli novērst Firefox SEC_ERROR_UNKNOWN_ISSUER [MiniTool News]](https://gov-civil-setubal.pt/img/minitool-news-center/45/how-fix-firefox-sec_error_unknown_issuer-easily.png)
![Kā lejupielādēt Google Meet personālajam datoram (Windows 11/10), Android un iOS [MiniTool padomi]](https://gov-civil-setubal.pt/img/news/81/how-to-download-google-meet-for-pc-windows-11/10-android-ios-minitool-tips-1.png)
![Kas ir SATA kabelis un tā dažādi veidi [MiniTool Wiki]](https://gov-civil-setubal.pt/img/minitool-wiki-library/33/what-is-sata-cable.jpg)