Visaptveroša rokasgrāmata: tukšas atkritnes komandrinda
A Comprehensive Guide Empty Recycle Bin Command Line
Vai vēlaties iztukšot atkritni, izmantojot komandrindas, bet nezināt, kā iztukšot atkritni? Neuztraucies. Šeit ir šī apmācība no Minirīks koncentrējas uz ' tukša atkritnes komandrinda ” un aptver, izmantojot PowerShell un Command Prompt.Atkritne ir īpašs direktorijs jūsu datora operētājsistēmā, kas tiek izmantots, lai īslaicīgi uzglabātu izdzēstos failus. Jūs varat atgūt izdzēstos failus no tā, kas ir ļoti nozīmīgi failiem, kas ir nejauši izdzēsti. Tomēr, ja atkritnē tiek glabāts pārāk daudz failu un tie netiek laikus iztukšoti, tas var izraisīt pārmērīgu diska vietas izmantošanu un ietekmēt datora ātrumu.
Ir daudzi veidi, kā iztukšot atkritni, piemēram, tieši ar peles labo pogu noklikšķinot uz atkritnes ikonas darbvirsmā un atlasot Iztukšojiet atkritni uc Šajā rakstā galvenokārt ir aprakstīta cita metode: tukša atkritnes komandrinda.
Divi veidi: iztukšojiet atkritnes komandrindu
Nākamajā daļā mēs izskaidrosim, kā iztukšot atkritni, izmantojot PowerShell un Command Prompt.
Iztukšojiet atkritni PowerShell
Windows PowerShell ir Microsoft izdots komandrindas apvalks un skriptu vide, ko var izmantot dažādu uzdevumu veikšanai. Piemēram, varat izmantot PowerShell, lai pārbaudītu, vai fails pastāv, izmantojiet PowerShell, lai pārbaudītu Windows versiju , un tā tālāk. Lai iztukšotu atkritni, izmantojot šo rīku, varat veikt tālāk norādītās darbības.
Vispirms Windows meklēšanas lodziņā ierakstiet Powershell , pēc tam ar peles labo pogu noklikšķiniet Windows PowerShell un izvēlēties Izpildīt kā administratoram .
Otrkārt, ierakstiet Clear-RecycleBin -Force un nospiediet Ievadiet .
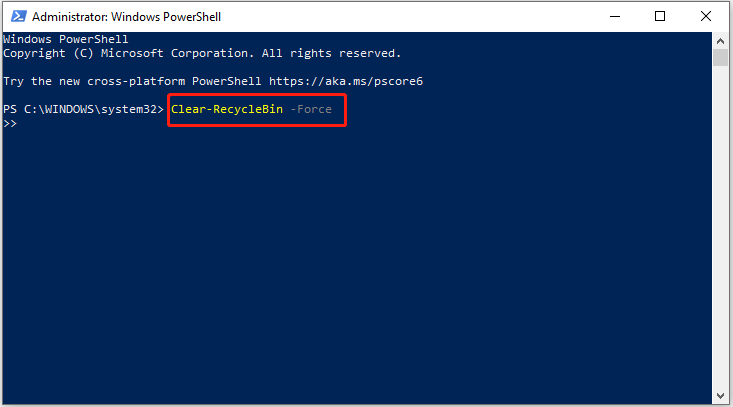
Empty Recycle Bin komandrinda
Komandrinda ir komandrindas tulka lietojumprogramma operētājsistēmā Windows. Tas ļauj veikt dažādus uzdevumus, ievadot komandas, piemēram, failu pakešapstrādi, mainīt sistēmas iestatījumus, diagnosticēt Windows problēmas utt. Šeit jūs varat redzēt, kā iztukšot atkritni, izmantojot komandu uzvedni.
1. darbība. Ierakstiet cmd Windows meklēšanas lodziņā, pēc tam ar peles labo pogu noklikšķiniet Komandu uzvedne un izvēlēties Izpildīt kā administratoram.
2. darbība. Ja saņemat lietotāja konta kontroles brīdinājumu, noklikšķiniet uz Jā iespēja turpināt.
3. darbība. Ierakstiet rd /q /s d:\$Recycle.Bin un nospiediet Ievadiet .
Padomi: Šī komandrinda noņem visus failus no atkritnes, kas izdzēsti no D diska. Ja jums ir jāiztukšo C diska atkritne, tā ir jānomaina d ar c .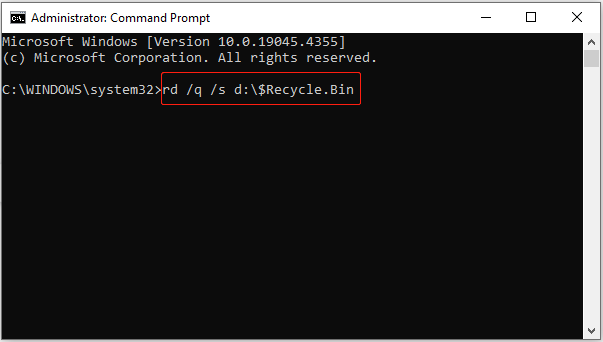
Tas viss attiecas uz tēmu “tukša atkritnes komandrinda”. Turklāt ir vairāki citi veidi, kā iztukšot atkritni. Ja jūs tie interesē, varat izlasīt šo ziņu: Kā iztukšot atkritni operētājsistēmā Windows 10? (6 vienkārši veidi) .
Kā atgūt datus no iztukšotas atkritnes
Atkritni ir ļoti viegli iztukšot, izmantojot komandrindu. Bet, ja atklājat, ka pēc atkritnes iztukšošanas vēlaties atgūt svarīgus failus, varat izmantot datu atkopšanas rīkus. MiniTool Power Data Recovery ir visvairāk ieteicamā datu atkopšanas programmatūra tirgū.
Šis jaudīgais failu atjaunošanas rīks ir piemērots visu veidu failu atkopšanai no diskiem ar FAT16, FAT32, NTFS un exFAT failu sistēmām. Precīzāk sakot, tas var palīdzēt atgūt izdzēstos fotoattēlus , dokumenti, videoklipi, audio faili, e-pasta ziņojumi utt. operētājsistēmā Windows 11/10/8/7.
Turklāt MiniTool Power Data Recovery atbalsta atsevišķu izdzēsto failu skenēšanu atkritnē, ievērojami samazinot failu skenēšanas ilgumu. Varat lejupielādēt tā bezmaksas izdevumu, lai bez maksas atgūtu 1 GB datu.
MiniTool Power datu atkopšana bez maksas Noklikšķiniet, lai lejupielādētu 100% Tīrs un drošs
Bottom Line
Šajā ziņojumā galvenokārt ir sniegta detalizēta informācija par “tukšu atkritnes komandrindu”. Cerams, ka varat apgūt atkritnes failu dzēšanas metodi, izmantojot komandrindu.
Šajā rakstā ir arī piedāvāta uzticama datu atkopšanas programmatūra MiniTool Power Data Recovery, kas jums palīdzēs atgūt izdzēstos failus pēc atkritnes iztukšošanas . Kamēr jūs to izmantojat, mēs uzskatām, ka jūs nekad vairs nesatrauks datu zudums.

![Labojums: ārējais cietais disks netiek parādīts vai atzīts [MiniTool padomi]](https://gov-civil-setubal.pt/img/data-recovery-tips/69/fix-external-hard-drive-not-showing-up.jpg)


![Nvidia GeForce pieredzes lejupielāde operētājsistēmai Windows 10 [MiniTool News]](https://gov-civil-setubal.pt/img/minitool-news-center/12/nvidia-geforce-experience-download.png)
![Kas ir Discord Top Secret vadības panelis un kā to izmantot? [MiniTool ziņas]](https://gov-civil-setubal.pt/img/minitool-news-center/46/what-is-discord-top-secret-control-panel.png)






![Windows 10 neinstalētu USB audio draiveru novēršana - 4 padomi [MiniTool News]](https://gov-civil-setubal.pt/img/minitool-news-center/99/how-fix-usb-audio-drivers-won-t-install-windows-10-4-tips.jpg)
![Ceļvedis, kā noteikt Avast vīrusu definīcijas, netiks atjaunināts [MiniTool News]](https://gov-civil-setubal.pt/img/minitool-news-center/95/guide-how-fix-avast-virus-definitions-won-t-update.png)

![Kā ierakstīt pārslēgšanās spēli ar Capture karti vai uz datora [Screen Record]](https://gov-civil-setubal.pt/img/screen-record/44/how-record-switch-gameplay-with-capture-card.png)

![Kā atbrīvoties no Windows kritiskās struktūras korupcijas? [MiniTool padomi]](https://gov-civil-setubal.pt/img/data-recovery-tips/87/how-get-rid-windows-critical-structure-corruption.jpg)
![3 veidi - nedarbojas viens vai vairāki audio pakalpojumi [MiniTool News]](https://gov-civil-setubal.pt/img/minitool-news-center/97/3-ways-one-more-audio-service-isn-t-running.png)
