6 padomi, kā novērst Windows 10 ekrānsaudzētāju, netiks sākts izdot [MiniTool News]
6 Tips Fix Windows 10 Screensaver Won T Start Issue
Kopsavilkums:

Ja atbilstat Windows 10 ekrānsaudzētājam, nedarbosies kļūda, lai pārbaudītu šo problēmu, varat pārbaudīt 6 šīs apmācības padomus. Kā lielākais datoru programmatūras piegādātājs MiniTool programmatūra piedāvā lietotājiem bezmaksas datu atkopšanas programmatūru, cietā diska nodalījumu pārvaldnieku, sistēmas dublēšanas un atjaunošanas programmatūru, video veidotāju, video lejupielādētāju utt.
Ja saskaras ar Windows 10 ekrānsaudzētāju, problēma netiks sākta, šajā apmācībā ir sniegti vairāki iespējamie risinājumi, lai palīdzētu novērst šo problēmu. Pārbaudiet detalizētās rokasgrāmatas zemāk.
Padoms 1. Atjauniniet Windows 10
Jūs varat noklikšķināt uz Sākt -> Iestatījumi -> Atjaunināt un drošība. Kreisajā rūtī noklikšķiniet uz Windows Update. Noklikšķiniet uz pogas Pārbaudīt atjauninājumus. Windows automātiski pārbaudīs un instalēs pieejamos atjauninājumus.
Padoms 2. Pārliecinieties, vai Windows 10 ekrānsaudzētājs ir iespējots
- Ar peles labo pogu noklikšķiniet uz tukšās vietas datora darbvirsmā un noklikšķiniet uz Personalizēt .
- Klikšķis Bloķēt ekrānu kreisajā panelī un noklikšķiniet uz Ekrānsaudzētāja iestatījumi opcija.
- Ekrāna saudzētāja iestatījumu logā tagad varat izvēlēties ekrānsaudzētāja režīmu, noklikšķinot uz lejupvērstās bultiņas ikonas. Ja statuss ir None, Windows 10 ekrānsaudzētājs nav aktivizēts. Jūs varat izvēlēties vienu režīmu iespējot ekrānsaudzētāju sistēmā Windows 10 .
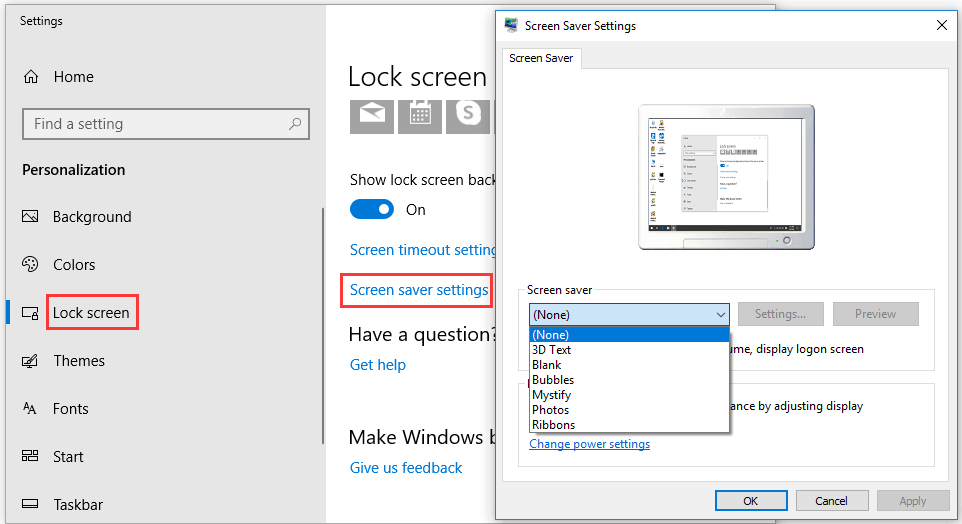
Padoms 3. Atiestatīt enerģijas pārvaldības opciju
- Jūs varat noklikšķināt Sākt , ierakstiet jauda un atlasiet Izvēlieties enerģijas plānu .
- Nākamais izvēlieties Mainīt plāna iestatījumus blakus pašreizējam enerģijas plānam.
- Klikšķis Mainīt papildu barošanas iestatījumus un noklikšķiniet Atjaunot plāna noklusējumus poga, lai atiestatītu enerģijas pārvaldības iestatījumus. Pārbaudiet, vai tas palīdz novērst Windows 10 ekrānsaudzētāju, problēma netiks sākta.
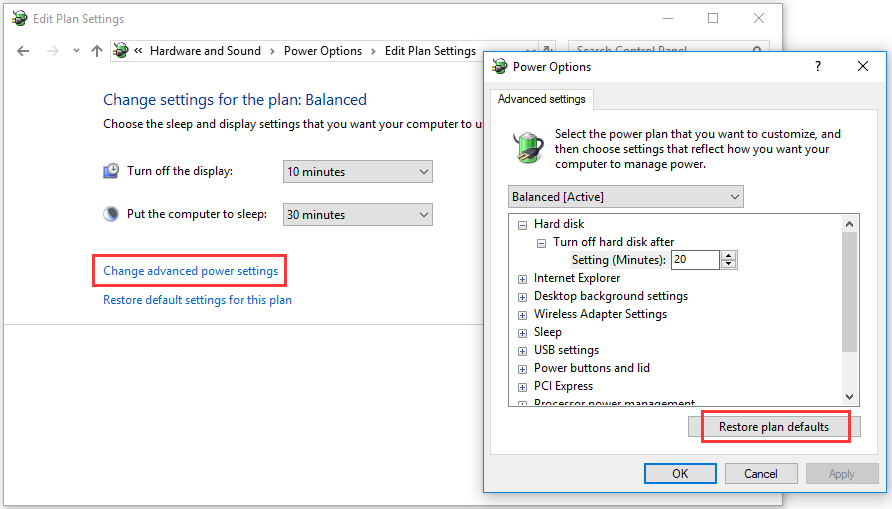
Padoms 4. Atvienojiet ārējās ierīces
Jūs varat mēģināt atvienot visas ārējās ierīces, piemēram, Xbox / PlayStation spēļu kontrollerus, un pārbaudīt, vai Windows 10 ekrānsaudzētājs var darboties.
Padoms 5. Palaidiet Power Troubleshooter
- Varat nospiest Windows + I, lai atvērtu Windows iestatījumus, un noklikšķiniet uz Atjaunināt un drošība.
- Kreisajā panelī noklikšķiniet uz Traucējummeklēšana. Un ritiniet uz leju labajā logā, lai atrastu enerģijas opciju.
- Noklikšķiniet uz Barošana un noklikšķiniet uz Palaist problēmu novēršanas pogu, lai sāktu problēmu novēršanu ar datoru.
- Restartējiet datoru un pārbaudiet, vai Windows 10 ekrānsaudzētājs nedarbosies.
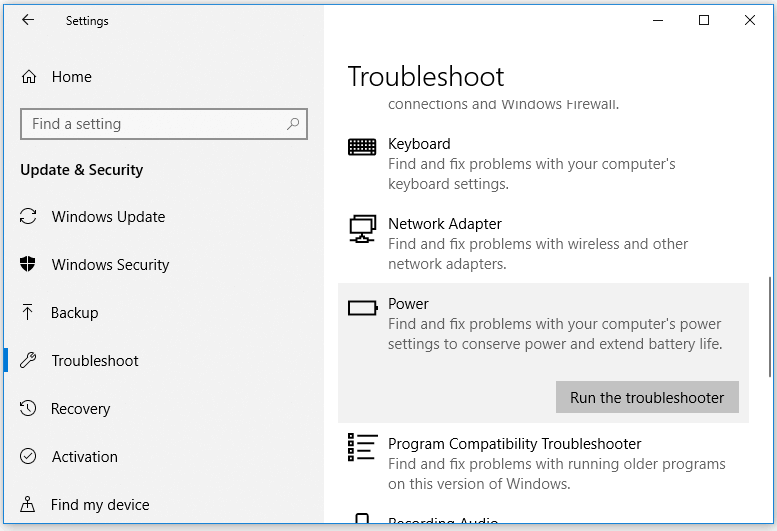
Padoms 6. Palaidiet SFC Scan
- Jūs varat nospiest Windows + R, ierakstīt cmd un nospiest Ctrl + Shift + Enter, lai atvērtu paaugstinātu komandu uzvedni operētājsistēmā Windows 10.
- Nākamais tips sfc / scannow Komandu uzvednes logā un nospiediet taustiņu Enter.
- Pēc SFC skenēšanas beigām varat aizvērt CMD un restartēt datoru.
Labākie Windows 10 ekrānsaudzētāji
Ekrānsaudzētāji ir paredzēti, lai samazinātu datoru enerģijas patēriņu. Galvenie trešo pušu Windows 10 ekrānsaudzētāji ietver: ekrānsaudzētāju Wonder 7, Fliqlo Flip Clock, NES ekrānsaudzētāju, 3D Earth ekrānsaudzētāju, Wikipedia ekrānsaudzētāju, IMAX Hubble 3D, Briblo utt.
Apakšējā līnija
Salabot Windows 10 ekrānsaudzētājs nedarbojas vai nesāks problēmu, ceru, ka kāds no 6 padomiem var palīdzēt.
Ja esat pazaudējis dažus datus vai kļūdaini izdzēsis nepieciešamības failu un iztukšojis atkritni sistēmā Windows 10, izdzēsto vai pazaudēto failu var viegli atgūt no sava Windows 10 datora, izmantojot MiniTool Power Data Recovery .
MiniTool Power Data Recovery ir Windows lielākā datu atkopšanas lietojumprogramma. Tas var palīdzēt atgūt datus no Windows datora, ārējā cietā diska, SSD, USB pildspalvas disks , SD karte utt., Veicot 3 vienkāršas darbības. Tā bezmaksas izdevums ļauj bez maksas atgūt līdz 1 GB lielu datu apjomu. To ir ļoti vienkārši lietot, un pat iesācēju lietotāji to var vadīt bez problēmām.
![Kā paslēpt visvairāk apmeklētās jaunas cilnes lapas pārlūkprogrammā Google Chrome [MiniTool News]](https://gov-civil-setubal.pt/img/minitool-news-center/22/how-hide-most-visited-new-tab-page-google-chrome.jpg)



![Vai Google disks netiek sinhronizēts operētājsistēmā Windows10 vai Android? Salabot to! [MiniTool padomi]](https://gov-civil-setubal.pt/img/backup-tips/21/is-google-drive-not-syncing-windows10.png)





![Labots - vīrusu un draudu aizsardzību pārvalda jūsu organizācija [MiniTool padomi]](https://gov-civil-setubal.pt/img/backup-tips/58/fixed-virus-threat-protection-is-managed-your-organization.png)

![Kā rīkoties ar “OneDrive Sync Pending” operētājsistēmā Windows 10 [MiniTool padomi]](https://gov-civil-setubal.pt/img/backup-tips/54/how-deal-with-onedrive-sync-pending-windows-10.png)
![Kas ir Master Boot Record (MBR)? Definīcija un kā lietot [MiniTool Wiki]](https://gov-civil-setubal.pt/img/minitool-wiki-library/79/what-is-master-boot-record.jpg)




