Windows ierīču šifrēšana pret BitLocker šifrēšanu — atšķirības
Windows Device Encryption Vs Bitlocker Encryption Differences
Microsoft piedāvā divu veidu šifrēšanu – ierīces šifrēšanu un BitLocker šifrēšanu. Kādas ir atšķirības starp tām? Šī ziņa no Minirīks iepazīstina ar detalizētu informāciju par Windows ierīču šifrēšanu un BitLocker šifrēšanu.Kas ir ierīces šifrēšana? Kas ir BitLocker šifrēšana? Kāda ir atšķirība starp ierīces šifrēšanu un BitLocker? Nākamajā daļā ir sniegta informācija par Windows ierīču šifrēšanu un BitLocker šifrēšanu.
Ierīču šifrēšanas un BitLocker šifrēšanas pārskats
Ierīces šifrēšana
Ierīces šifrēšana ir Windows 11 Home līdzeklis, kas šifrē datus jūsu ierīcē. Tas ir pieejams lietotnē Iestatījumi, kas šifrē jūsu failus, e-pastus, fotoattēlus un citu personisko informāciju. Pēc iespējošanas jūsu ierīcei un datiem var piekļūt tikai pilnvaroti lietotāji. Tas pasargās jūsu datus no nevēlamas piekļuves, ja jūsu klēpjdators vai sīkrīks tiek pazaudēts vai nozagts.
Skatīt arī: Ierīces šifrēšana nedarbojas operētājsistēmā Windows 11[2 risinājumi]
BitLocker šifrēšana
BitLocker ir diska šifrēšanas līdzeklis Windows 11/10 Pro, Enterprise un Education izdevumos. Tas palīdz novērst nesankcionētu piekļuvi operētājsistēmai, šifrējot visus diskā saglabātos datus.
Padomi: Lai nodrošinātu labāku cietā diska, failu, fotoattēlu vai citu personisko mapju aizsardzību, labāk tos regulāri dublēt. Disku šifrēšana var tikai neļaut citiem piekļūt svarīgiem datiem, bet nevar novērst datu zudumu nejaušas dzēšanas dēļ. Lai dublētu svarīgos datus diskā, izmēģiniet labākā rezerves programmatūra - MiniTool ShadowMaker. Tā atbalsta visus Windows 11/10 izdevumus.MiniTool ShadowMaker izmēģinājuma versija Noklikšķiniet, lai lejupielādētu 100% Tīrs un drošs
Windows ierīču šifrēšana pret BitLocker šifrēšanu
Mēs iepazīstināsim ar BitLocker šifrēšanu un Windows ierīču šifrēšanu no 4 aspektiem – prasībām, pieejamības, lietojuma un šifrēšanas.
1. Windows ierīču šifrēšana salīdzinājumā ar BitLocker šifrēšanu: prasības
Prasības ierīces šifrēšanai:
- TPM vai drošā sāknēšana ir iespējota
- UEFI atbalsts
- Atjaunināta Windows
- Lietotāja konts ar administratora privilēģijām
- Mūsdienīgs gaidstāves atbalsts
- Windows 11 Home
Prasības BitLocker šifrēšanai:
- TPM 1.2 vai jaunākas versijas
- Ar Trusted Computing Group (TCG) saderīga BIOS vai UEFI programmaparatūra
- BIOS vai UEFI programmaparatūrai ir jāatbalsta USB lielapjoma atmiņas ierīču klase
- Cietajam diskam jābūt sadalītam vismaz ar diviem diskdziņiem un formatētam NTFS failu sistēmā
- Windows 11/10 Pro, Enterprise un Education izdevumi
2. Windows ierīču šifrēšana salīdzinājumā ar BitLocker šifrēšanu: pieejamība
Ierīces šifrēšana ir pieejama operētājsistēmā Windows 11 Home. To var atrast lietotnes Iestatījumi izvēlnē Privātums un drošība. BitLocker nav pieejams operētājsistēmas Windows 11/10 Home izdevumā. Lai izmantotu BitLocker funkciju, dators ir jājaunina uz Pro, Enterprise vai Education izdevumu.
3. Windows ierīču šifrēšana salīdzinājumā ar BitLocker šifrēšanu: lietojums
Ierīces šifrēšana ir automātiska, un tai ir nepieciešama TPM aktivizēšana un lietotāja pieteikšanās Microsoft kontā. Atkopšanas atslēga tiks augšupielādēta jūsu OneDrive kontā. Tas ir vairāk piemērots patērētājiem galalietotājiem.
BitLocker ir vairāk piemērots uzņēmumiem, un vislabāk ir konfigurēt šo funkciju, izmantojot GPO, un dublēt BitLocker atkopšanas atslēgas piemērotā vietā pēc viņu izvēles.
4. Windows ierīču šifrēšana salīdzinājumā ar BitLocker šifrēšanu: šifrēšana
Ierīces šifrēšana pilnībā šifrē jūsu sistēmu un sekundāros diskus. Jums nav jāizslēdz diskdziņi vai nodalījumi. Izmantojot BitLocker, varat šifrēt vienu vai visus savus diskus un iegūt pārvaldības rīku komplektu, lai aizsargātu savus datus.
Kā iespējot ierīces šifrēšanu un BitLocker šifrēšanu
Kā iespējot ierīces šifrēšanu
1. Nospiediet W indows + es taustiņi, lai atvērtu Iestatījumi pieteikumu.
2. Dodieties uz Atjaunināšana un drošība > Ierīces šifrēšana .
3. Ja ierīces šifrēšana ir izslēgta, atlasiet Ieslēdz .
Kā iespējot BitLocker šifrēšanu
1. Tips Vadības panelis iekš Meklēt lodziņu, lai to atvērtu.
2. Noklikšķiniet uz Skatīt: nolaižamajā izvēlnē augšējā labajā stūrī un atlasiet Lielas ikonas vai Mazas ikonas .
3. Izvēlieties BitLocker diska šifrēšana no izvēlnes.
4. Pēc tam noklikšķiniet uz Ieslēdziet BitLocker .
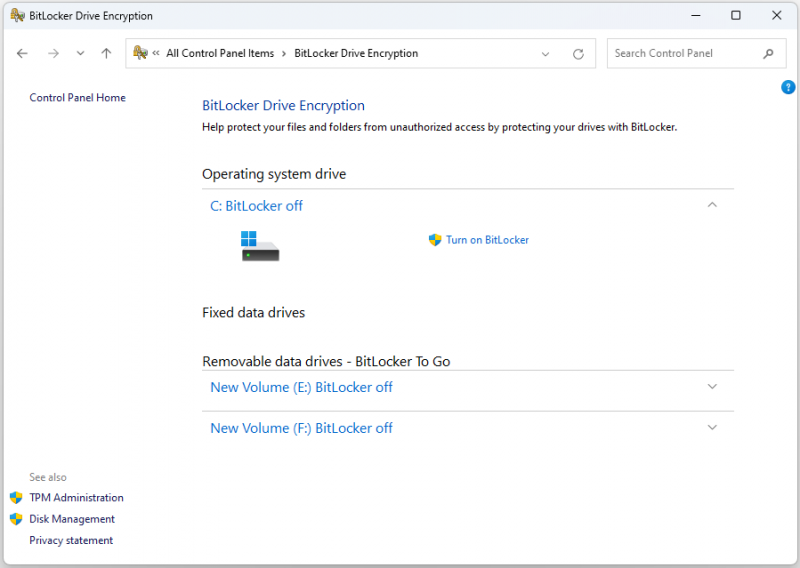
Nobeiguma vārdi
Windows ierīču šifrēšana pret BitLocker šifrēšanu: kuru izvēlēties? Es uzskatu, ka esat zinājis to atšķirības un varat zināt, kurš no tiem ir piemērots jūsu datoram.
![Kā rīkoties, ja rodas problēma ar “Steam gaida darījumu” [MiniTool News]](https://gov-civil-setubal.pt/img/minitool-news-center/70/what-do-if-you-encounter-steam-pending-transaction-issue.jpg)


![Kā ieslēgt tīkla atklāšanu un konfigurēt koplietošanas opcijas? [MiniTool ziņas]](https://gov-civil-setubal.pt/img/minitool-news-center/41/how-turn-network-discovery.png)

![[Atrisināts] 13 veidi, kā paātrināt uTorrent lejupielādi datorā [MiniTool News]](https://gov-civil-setubal.pt/img/minitool-news-center/11/13-ways-how-speed-up-utorrent-download-pc.png)

![[4 veidi] Kā atvērt paaugstinātu komandu uzvedni Windows 10 [MiniTool News]](https://gov-civil-setubal.pt/img/minitool-news-center/04/how-open-elevated-command-prompt-windows-10.jpg)
![Kaut kas jums jāzina par Windows Defender izslēgšanu [MiniTool News]](https://gov-civil-setubal.pt/img/minitool-news-center/25/something-you-should-know-windows-defender-exclusions.jpg)




![Nevar sākt 4 risinājumus Windows drošības centra pakalpojumam [MiniTool Tips]](https://gov-civil-setubal.pt/img/blog/74/4-solutions-pour-le-service-du-centre-de-s-curit-windows-ne-peut-tre-d-marr.jpg)

![Vai es varu pārinstalēt Microsoft Store savā Windows? [MiniTool ziņas]](https://gov-civil-setubal.pt/img/minitool-news-center/92/can-i-reinstall-microsoft-store-my-windows.png)


![Kā novērst HP klēpjdatora melno ekrānu? Izpildiet šo rokasgrāmatu [MiniTool padomi]](https://gov-civil-setubal.pt/img/backup-tips/40/how-fix-hp-laptop-black-screen.png)
