Ko darīt, ja Starfield neizdevās izveidot saglabāšanas spēli? Labojiet to 4 veidos!
What If Starfield Failed To Create Save Game Fix It In 4 Ways
Lietotājiem, kuri vairākas stundas spēlē Starfiled datorā, nekas nav satraucošāks par kļūdu, kas radusies, saglabājot spēli. Ja jūs saskaraties ar to pašu kļūdu, izmēģiniet šos labojumus, ko apkopojis Minirīks šeit, lai to labotu un saglabātu progresu.Starfield neizdevās izveidot saglabāšanas spēli
Kā darbības lomu spēle, kas norisinās ar kosmosa tēmu, Starfield ir ieguvusi lielu popularitāti kopš tās oficiālās izlaišanas 2023. gada 6. septembrī. Daudzi spēļu entuziasti izvēlas to instalēt datorā, lai spēlētu.
Tomēr šī spēle ne vienmēr var darboties pareizi, un tā ir izplatīta kļūda neizdevās izveidot saglabāšanas spēli var parādīties datora ekrānā. Tas padara jūs diezgan neapmierinātus, it īpaši, ja šajā spēlē spēlējat vairākas stundas, taču galu galā jūs nevarat saglabāt spēles progresu, un laiks un enerģija tiek tērēta.
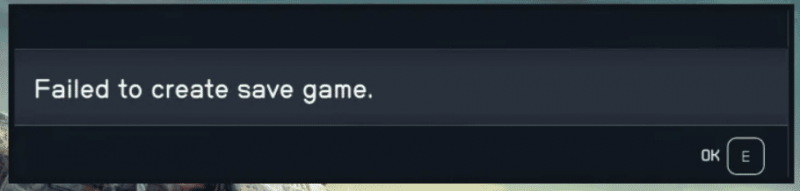
Pirms šīs problēmas novēršanas labāk ir uzzināt par šīs kaitinošās problēmas iemesliem, lai varētu atrisināt problēmu. Tie galvenokārt var ietvert atļauju trūkumu, problēmas ar disku, trešo pušu lietojumprogrammām un pakalpojumiem, bojātus svarīgus spēļu failus un daudz ko citu. Tālāk apskatīsim, kā Starfield risināt spēļu taupīšanas problēmu.
Kā novērst Starfield neizdevās izveidot saglabāšanas spēli
Veiciet dažas vienkāršas pārbaudes
Pirmkārt, jums ir jāveic dažas vienkāršas pārbaudes, lai pārliecinātos, ka nekādas nelielas problēmas nevar traucēt Starfield izveidot saglabāšanas spēli. Veiciet šos ātros iestatījumus:
- Pārliecinieties, vai esat datora administrators.
- Noteikti instalējiet oriģinālu Starfield spēles versiju.
- Pārliecinieties, vai cietais disks darbojas labi (palaidiet chkdsk ) un diskā, kurā ir instalēta spēle, ir pietiekami daudz vietas diskā.
- Palaidiet Starfield ar administratora tiesībām — ar peles labo pogu noklikšķiniet uz šīs spēles, lai izvēlētos Īpašības , iet uz Saderība , pārbaudiet Palaidiet šo programmu kā administratoru un saglabājiet izmaiņas.
- Atcerieties atjaunināt spēli un spēles klientu uz jaunāko versiju.
Atļaujiet Starfield kontrolētu piekļuvi mapēm Windows drošībā
Pēc lietotāju domām, kuriem Starfield Steam forumā bija tāda pati kļūda, viņi šo problēmu atrisināja, Windows drošībā piešķirot Starfiled.exe atļaujas. Tāpēc izmēģiniet tūlīt, ja nevarat izveidot saglabāšanas spēli.
1. darbība: atveriet Windows drošība meklējot šo lietotni Windows 11/10 meklēšanas lodziņā.
2. darbība: noklikšķiniet Aizsardzība pret vīrusiem un draudiem > Pārvaldīt iestatījumus .
3. darbība: ritiniet uz leju, lai noklikšķinātu Pārvaldiet kontrolētu piekļuvi mapēm un pieskarieties Visa lietotne, izmantojot kontrolētu piekļuvi mapei .
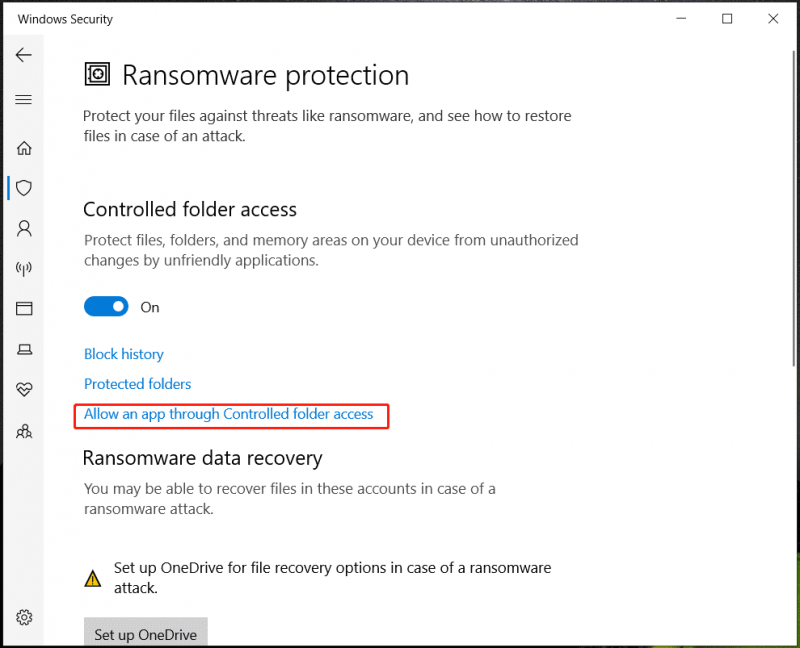
4. darbība. Pārlūkojiet datoru, lai šeit pievienotu Starfield.exe.
Atspējojiet OneDrive sinhronizāciju mapei Dokumenti
Pēc noklusējuma Starfiled savus spēļu failus saglabā mapē Manas spēles mapē Dokumenti, un konkrētais Starfiled saglabāšanas vietas ceļš ir C:\Lietotāji\(jūsu lietotājvārds)\Documents\My Games\Starfield . Ja OneDrive ir iespējots, mape Dokumenti pēc noklusējuma tiek sinhronizēta ar OneDrive. Tas varētu novest pie neizdevās izveidot saglabāšanas spēli kļūda. Lai to labotu, atspējojiet OneDrive sinhronizāciju dokumentiem.
1. darbība: ar peles labo pogu noklikšķiniet uz OneDrive ikonas un dodieties uz Iestatījumi .
2. darbība: zem Sinhronizācija un dublēšana cilni, pieskarieties Pārvaldīt dublējumu .
3. darbība. Pārslēdziet pogu uz Dokumenti lai izslēgtu un noklikšķiniet uz Saglabāt izmaiņas .
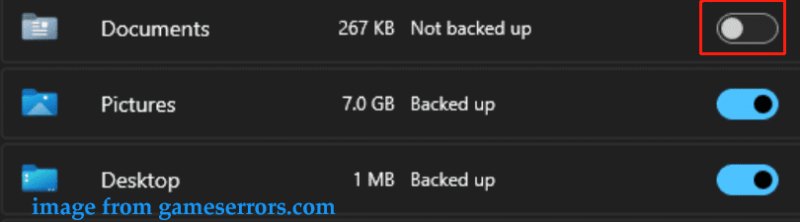
Mainīt lietotāja ceļu
Ja jūs joprojām saskaraties Starfield neizdevās izveidot saglabāšanas spēli datorā ar operētājsistēmu Windows 11/10, iespējams, OneDrive ir mainījis ceļu uz lietotāja mapēm, piemēram, Dokumenti. Windows reģistrā ir jāmaina lietotāja ceļš uz noklusējuma iestatījumiem.
Saistītā ziņa: Kā pārvietot lietotāja mapi uz citu disku operētājsistēmā Windows 10
Padomi: Kļūdas var izraisīt sistēmas sāknēšanu, tāpēc izveidojiet sistēmas atjaunošanas punktu vai dublējiet reģistra atslēgas pirms turpināt.1. darbība: ierakstiet regedit uz meklēšanas lodziņu un noklikšķiniet uz Reģistra redaktors lai atvērtu šo rīku.
2. darbība. Pārejiet uz šo ceļu: Dators\HKEY_CURRENT_USER\Software\Microsoft\Windows\CurrentVersion\Explorer\User Shell Folders .
3. darbība: meklējiet redzamo vienumu C:\Lietotāji\Lietotājvārds\OneDrive\Dokumenti , ar peles labo pogu noklikšķiniet uz tā un mainiet tā vērtības datus uz C:\Lietotāji\Jūsu lietotājvārds\Dokumenti .
Turklāt dariet to pašu ar visiem failiem, kuru ceļā ir OneDrive, lai tos atiestatītu uz noklusējuma iestatījumiem.
Skatiet dažus gadījumus:
No
- C:\Lietotāji\Jūsu lietotājvārds\OneDrive\Dokumenti
- C:\Lietotāji\Jūsu lietotājvārds\OneDrive\Pictures
- C:\Lietotāji\Jūsu lietotājvārds\OneDrive\Video
Uz
- C:\Lietotāji\Jūsu lietotājvārds\Dokumenti
- C:\Lietotāji\Jūsu lietotājvārds\Attēli
- C:\Lietotāji\Jūsu lietotājvārds\Video
MiniTool ShadowMaker izmēģinājuma versija Noklikšķiniet, lai lejupielādētu 100% Tīrs un drošs
Spriedums
Šie ir bieži sastopami labojumi neizdevās izveidot saglabāšanas spēli datorā. Ja nevarat izveidot saglabāšanas spēli Starfield, izmēģiniet tos, un jūs varat atbrīvoties no problēmām. Ja atrodat citus noderīgus labojumus, sazinieties ar mūsu atbalsta komandu, lai informētu mūs. Paldies.

![Videoklipi netiek atskaņoti pārlūkā Chrome - kā to pareizi salabot [MiniTool News]](https://gov-civil-setubal.pt/img/minitool-news-center/76/videos-not-playing-chrome-how-fix-it-properly.png)






![Kā novērst problēmu ar peles dubultklikšķiem operētājsistēmā Windows 10 [MiniTool News]](https://gov-civil-setubal.pt/img/minitool-news-center/89/how-fix-mouse-double-clicks-issue-windows-10.jpg)

![[Pilns labojums] Diagnostikas politikas pakalpojums Augsts CPU diska RAM lietojums](https://gov-civil-setubal.pt/img/news/A2/full-fix-diagnostic-policy-service-high-cpu-disk-ram-usage-1.png)



![Trūkst galveno risinājumu Windows 10 spilgtuma slīdnim [MiniTool News]](https://gov-civil-setubal.pt/img/minitool-news-center/16/top-6-solutions-windows-10-brightness-slider-missing.png)


![Ko jūs varat darīt, ja Windows 10 laiks saglabā izmaiņas? Izmēģiniet 4 veidus! [MiniTool ziņas]](https://gov-civil-setubal.pt/img/minitool-news-center/99/what-can-you-do-if-windows-10-time-keeps-changing.png)

