4 risinājumi datoram netiks pamodināti no Windows 10 miega režīma [MiniTool News]
4 Solutions Computer Won T Wake Up From Sleep Windows 10
Kopsavilkums:

Kad dators nepamodīsies no Windows 10 miega režīma, ko jūs varat darīt? Šis ieraksts parādīs, kā modināt datoru no Windows 10 miega režīma ar 4 dažādiem risinājumiem. Lūdzu, turpiniet lasīt, lai iegūtu detalizētākas instrukcijas.
Dators nepamodīsies no miega Windows 10
Daži datoru lietotāji sūdzas, ka viņu dators nepamodīsies no miega sistēmas Windows 10. Un viņi jūtas nokaitināti, jo nezina, kā novērst šo problēmu.
Bet uztraucieties. Lūk, jūs nonākat īstajā vietā. Šis ieraksts parādīs, kā novērst problēmu un parādīs, kā modināt datoru no Windows 10 miega režīma.
Piezīme: Lai izvairītos no datu zaudēšanas, kad rodas problēmas, mēģiniet MiniTool programmatūra lai dati būtu droši.Risinājums 1. Ļaujiet tastatūrai un pelei pamodināt datoru
Šeit mēs parādīsim, ka pirmais datora risinājums netiks pamodināts no miega režīma Windows 10. Šajā risinājumā varat mēģināt pamodināt datoru no tastatūras un peles.
Tagad mēs parādīsim detalizētas instrukcijas.
1. darbība: nospiediet Windows taustiņu un R atslēga kopā, lai atvērtu Palaist dialoglodziņš. Pēc tam ievadiet devmgmt.msc kastē un sit Enter turpināt.
2. solis: Uznirstošajā logā uzziniet Tastatūras un paplašiniet to.
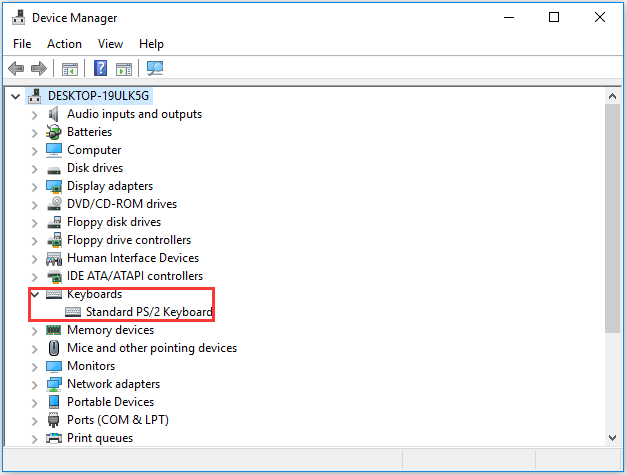
3. darbība: veiciet dubultklikšķi uz tastatūras ierīces. Uznirstošajā logā dodieties uz Enerģijas pārvaldība cilni, pārbaudiet opciju Ļaujiet šai ierīcei staigāt pa datoru . Pēc tam noklikšķiniet labi turpināt.
4. solis: Pēc tam noklikšķiniet uz Peles un citas rādītājierīces Ierīces pārvaldnieka logā. Atkārtojiet darbības kā 3. solī.
Pēc tam jūs varat restartēt datoru, lai tas stātos spēkā un atkal gulētu. Pēc tam pārbaudiet, vai problēmas dators nepamodīsies no miega Windows 10 ir atrisināts.
2. risinājums. Izslēdziet Start Up
Tagad mēs parādīsim otro problēmu novēršanas metodi. Dators nepamodīsies no miega režīma Windows 10.
1. darbība: nospiediet Windows Atslēga un R atslēga kopā, lai atvērtu Palaist dialoglodziņš. Pēc tam ievadiet powercfg.cpl lodziņā un noklikšķiniet labi turpināt.
2. darbība: uznirstošajā logā noklikšķiniet uz Izvēlieties, ko dara barošanas poga Turpināt.
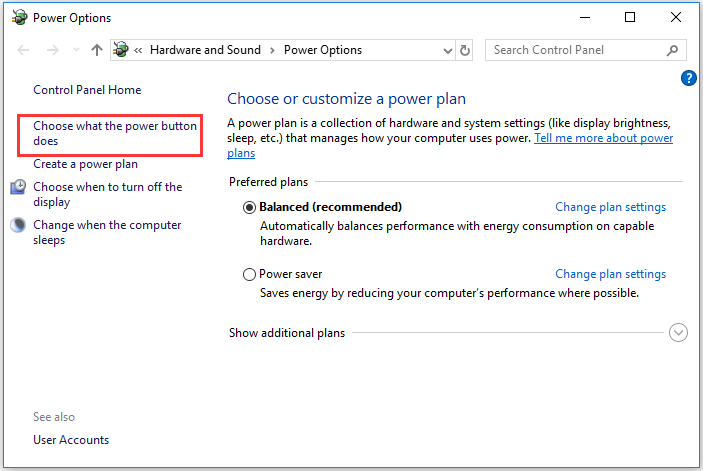
3. solis: noklikšķiniet Mainiet iestatījumus, kas pašlaik nav pieejami .

4. darbība: pārbaudiet pogu Ieslēdziet ātru startēšanu (ieteicams) , pēc tam noklikšķiniet Saglabāt izmaiņas stāties spēkā.
Pēc tam gulējiet datoru un atkal pamodiniet to, lai pārbaudītu, vai problēma ir atrisināta.
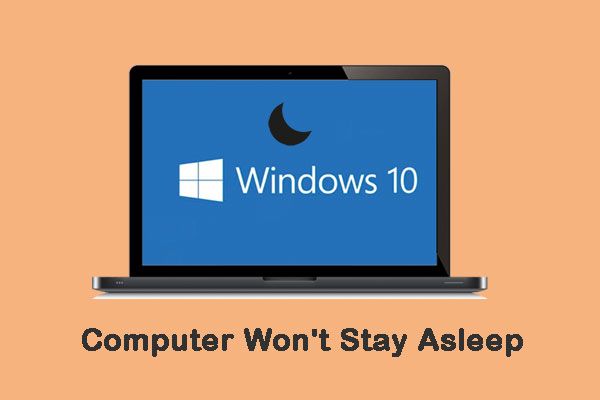 Dators nepaliks miegā? 7 risinājumi jums to novērst
Dators nepaliks miegā? 7 risinājumi jums to novērst Kā jūs varat nokļūt šādā situācijā, kad dators nepaliks miegā? Šeit ir 7 risinājumi, kā to novērst.
Lasīt vairāk3. risinājums. Atkārtoti iespējo hibernācijas režīmu
Lai novērstu problēmu, dators nepamodīsies no Windows 10 miega režīma, varat mēģināt atkārtoti iespējot hibernāciju.
Nākamajā sadaļā tiks parādīta detalizēta instrukcija.
1. solis: ierakstiet Komandu uzvedne Windows 10 meklēšanas lodziņā un izvēlieties visatbilstošāko. Pēc tam ar peles labo pogu noklikšķiniet uz tā, lai izvēlētos Izpildīt kā administratoram .
2. solis: komandrindas logos ierakstiet komandas un nospiediet Enter pēc katras komandas.
- powercfg.exe / pārziemot
- ieslēgts powercfg.exe / pārziemot
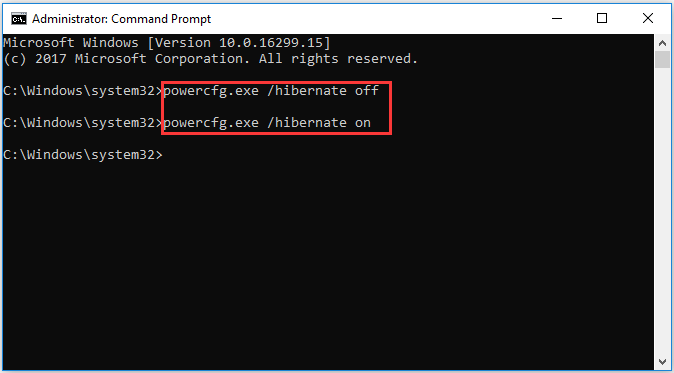
Kad esat pabeidzis visas iepriekš minētās darbības, vēlreiz gulējiet datoru un pārbaudiet, vai problēmas dators nepamodīsies no miega režīma. Windows 10 ir novērsta.
4. risinājums. Pielāgojiet enerģijas iestatījumus
Šeit mēs iepazīsimies ar ceturto risinājumu, kā novērst problēmu. Dators nepamodīsies no miega režīma Windows 10. Varat izmēģināt jaudas iestatījumu pielāgošanu.
1. darbība: nospiediet Windows taustiņu un R atslēga kopā, lai atvērtu Palaist dialoglodziņš. Pēc tam ievadiet powercfg.cpl lodziņā un noklikšķiniet labi turpināt.
2. darbība: uznirstošajā logā noklikšķiniet uz izvēlētā enerģijas plāna un noklikšķiniet uz Mainīt plāna iestatījumus turpināt.
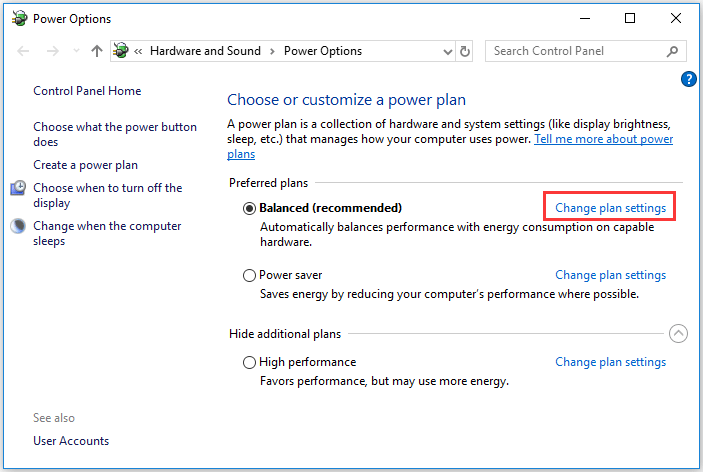
3. darbība: izvēlieties Mainīt papildu enerģijas iestatījumus.
4. darbība: uznirstošajā logā izvērsieties Gulēt un Atļaut modināšanas taimerus . Tad izvēlieties Iespējot sadaļā Iestatījumi. Klikšķis Piesakies un labi stāties spēkā.
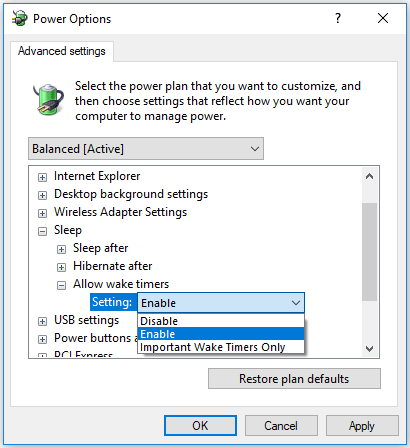
Kad visas darbības ir pabeigtas, miega datoru vēlreiz un pārbaudiet, vai dators nepamodīsies no miega.
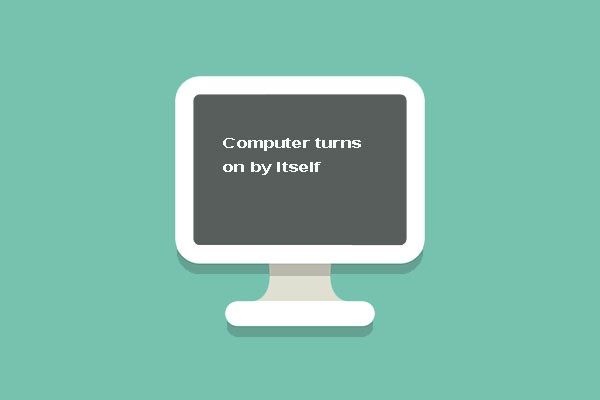 5 galvenie datora risinājumi ieslēdzas pats Windows 10
5 galvenie datora risinājumi ieslēdzas pats Windows 10 Nezinu, kā novērst datora ieslēgšanās problēmu. Šis ieraksts parāda 5 labojumus datorā, kas pats ieslēdzas.
Lasīt vairākPēdējie vārdi
Apkopojot, šajā ziņojumā ir aprakstīts, kā modināt datoru no Windows miega režīma. Ja rodas problēma, dators nepamodīsies no Windows 10 miega režīma, izmēģiniet šos veidus.

![Kā izslēgt Google balss meklēšanu Android un iOS ierīcēs? [MiniTool ziņas]](https://gov-civil-setubal.pt/img/minitool-news-center/54/how-turn-off-google-voice-search-android.png)

![Labojums: ārējais cietais disks netiek rādīts vai netiek atpazīts [MiniTool padomi]](https://gov-civil-setubal.pt/img/blog/60/correctif-disque-dur-externe-qui-ne-s-affiche-pas-ou-est-non-reconnu.jpg)
![Kā novērst kļūdu, izgūstot informāciju no servera DF-DFERH-01 [MiniTool News]](https://gov-civil-setubal.pt/img/minitool-news-center/99/how-fix-error-retrieving-information-from-server-df-dferh-01.png)




![[Pilna rokasgrāmata] Kā izveidot sāknējamu USB, lai notīrītu cieto disku](https://gov-civil-setubal.pt/img/partition-disk/B2/full-guide-how-to-create-bootable-usb-to-wipe-hard-drive-1.jpg)






![Savienojums ar Bluetooth savienots ar 6 veidiem, bet nav skaņas Windows 10 [MiniTool News]](https://gov-civil-setubal.pt/img/minitool-news-center/72/6-ways-bluetooth-connected-no-sound-windows-10.png)


![GPU mērogošana [Definīcija, galvenie veidi, plusi un mīnusi, ieslēgšana un izslēgšana] [MiniTool Wiki]](https://gov-civil-setubal.pt/img/minitool-wiki-library/07/gpu-scaling-definition.jpg)