[FIX] Trūkst vai ir bojāta pakalpojuma reģistrācija [MiniTool padomi]
Service Registration Is Missing
Kopsavilkums:
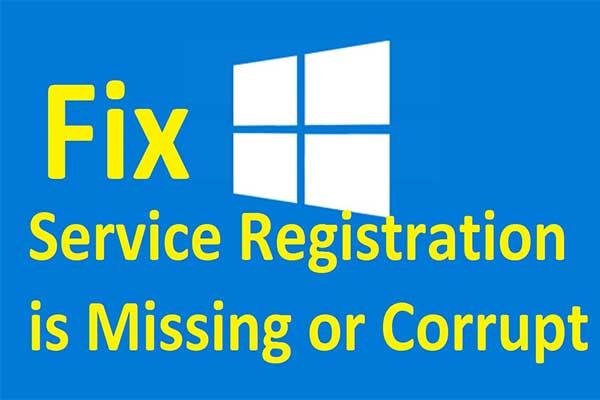
Vai esat kādreiz saskāries ar to, ka trūkst vai ir bojāta pakalpojuma reģistrācija? Vai jūs zināt, kā novērst problēmas pakalpojuma reģistrācijā trūkst vai ir bojāta sistēma Windows 10/8/7? Šis ieraksts parādīs, kā novērst problēmu, kas saistīta ar Windows atjaunināšanas pakalpojumu, trūkst Windows 7/8/10.
Ātrā navigācija:
Pakalpojuma reģistrācija trūkst vai ir bojāta
Kopumā Windows atjaunināšana ir diezgan svarīga, jo tā var palīdzēt datoru lietotājiem atjaunināt operētājsistēmu uz jaunāko versiju. Tomēr lietotājiem ir bieži sastopamas dažas problēmas, atjauninot operētājsistēmu. Šādā situācijā svarīga loma ir Windows atjaunināšanas problēmu novēršanai, jo tā var palīdzēt lietotājiem atrast un novērst Windows atjaunināšanas problēmas.
Tomēr daži lietotāji sūdzas, ka pakalpojuma reģistrācijas trūkst vai ir bojāta Windows atjaunināšanas kļūda, kad darbojas Windows atjaunināšanas problēmu novēršanas rīks, un nezina, kā novērst šo problēmu. Trūkst pakalpojuma reģistrācijas vai ir bojāta Windows 10/8/7.
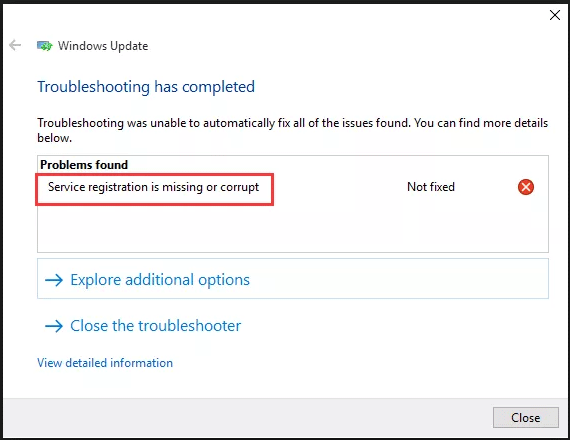
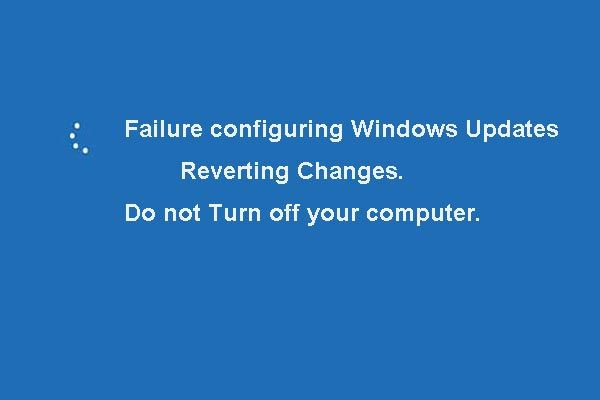 5 kļūdu labojumi Windows atjauninājumu konfigurēšana, atjaunojot izmaiņas
5 kļūdu labojumi Windows atjauninājumu konfigurēšana, atjaunojot izmaiņas Vai jūs uztrauc problēma, neizdodas konfigurēt loga atjauninājumus, atjaunojot izmaiņas? Izmēģiniet šīs 5 metodes, lai novērstu Windows atjaunināšanas neizdevušos problēmu.
Lasīt vairākŠeit jūs nonākat īstajā vietā. Šis ieraksts parādīs, kā novērst drošu pakalpojuma reģistrāciju vai to ir bojāts, izmantojot 5 uzticamus veidus. Ja jums ir tā pati problēma, varat izmēģināt šādus risinājumus.
Padoms: Pirms turpināt meklēt šādus risinājumus, ieteicams: dublējiet visus svarīgos failus lai izvairītos no datu zaudēšanas, ja darbības neizdodas.Kā novērst pakalpojumu reģistrāciju nav vai ir bojāta?
- Sāciet Windows atjaunināšanu un saistītos pakalpojumus.
- Palaidiet Windows atjaunināšanas komandas.
- Mainīt reģistra vērtību.
- Uz laiku atinstalējiet antivīrusu programmatūru.
- Palaidiet sistēmas failu pārbaudītāju.
Risinājums 1. Sāciet Windows atjaunināšanu un saistīto pakalpojumu
Lai novērstu pakalpojuma reģistrācijas trūkst vai ir bojāta Windows atjaunināšanas kļūda, varat pārbaudīt, vai ir palaisti Windows atjaunināšanas pakalpojumi un saistītie pakalpojumi. Ja nezināt, kā pārbaudīt un startēt Windows atjaunināšanu un saistītos pakalpojumus, lūdzu, izlasiet šīs instrukcijas.
1. darbība: nospiediet Windows taustiņu un R atslēga kopā, lai atvērtu Palaist dialoglodziņš un tips pakalpojumi.msc lodziņā un pēc tam noklikšķiniet uz labi vai trāpīt Enter turpināt.
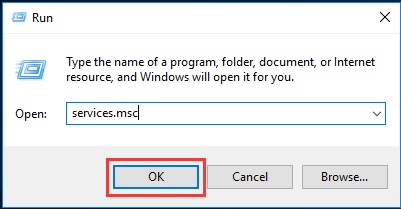
2. darbība: uznirstošajā logā, lūdzu, uzziniet un atrodiet Windows atjaunināšana pakalpojumu, pēc tam ar peles labo pogu noklikšķiniet uz tā, lai izvēlētos Rekvizīti turpināt.
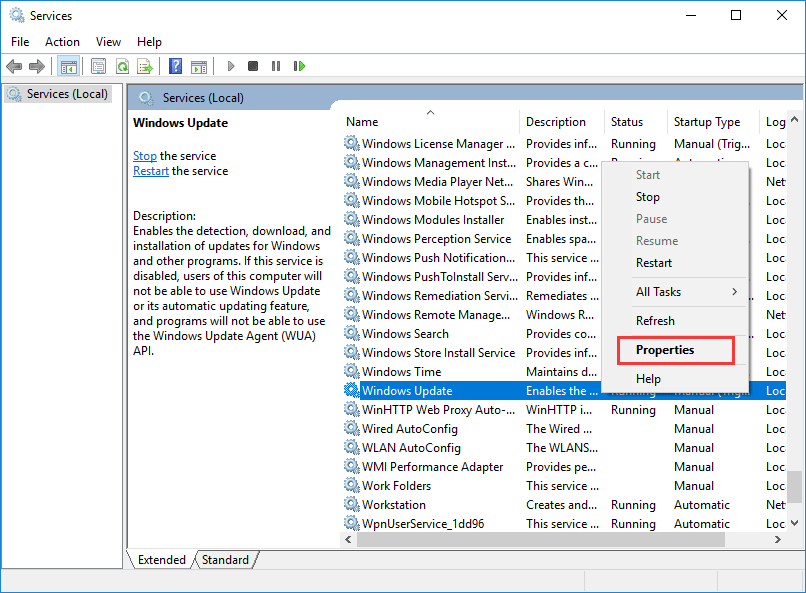
3. solis. Pēc tam, lūdzu, dodieties uz vispārīgi cilni un mainiet startēšanas veidu uz Automātiska no saraksta noklikšķiniet uz Sākt poga zem apkalpošana statuss un pēc tam noklikšķiniet uz Piesakies un labi turpināt.
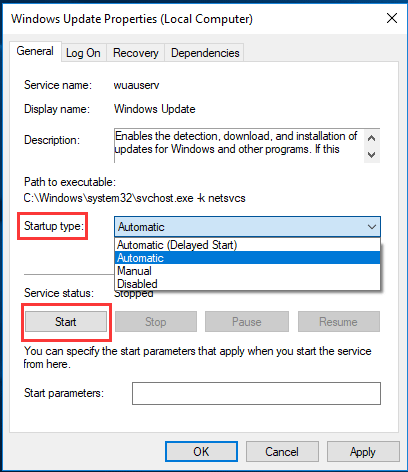
4. solis: Tad jums arī jānoskaidro Fona inteliģentais pārsūtīšanas pakalpojums un Kriptogrāfijas pakalpojumi lai mainītu viņu Startēšanas veidus uz Automātiski un mainītu Pakalpojuma statusu, lai sāktu ar tām pašām metodēm, kas ieviestas iepriekšminētajā daļā.
Kad esat pabeidzis šīs darbības, varat restartēt datoru, lai pārbaudītu, vai trūkst problēmu pakalpojuma reģistrācijas vai vai tas ir bojāts.
2. risinājums. Palaidiet Windows atjaunināšanas komandas
Tad mēs ieviesīsim otro metodi, kā atrisināt problēmu, pakalpojuma reģistrācija ir bojāta. Lai atrisinātu problēmu Windows atjaunināšanas kļūda 0x8024402c, varat palaist Windows atjaunināšanas komandu un mēģināt pārbaudīt, vai šī metode ir efektīva.
Jūs varat turpināt, pamatojoties uz šādām instrukcijām.
1. solis: ierakstiet Komandu uzvedne Windows 10 meklēšanas lodziņā Cortana. Izvēlieties visatbilstošāko un ar peles labo pogu noklikšķiniet uz tā, lai izvēlētos Izpildīt kā administratoram turpināt.
2. solis: Uznirstošajā komandrindas logā, lūdzu, ierakstiet šo komandu un nospiediet Enter turpināt pēc katras komandas.
- neto pietura wuauserv
- neto pieturas kriptSvc
- neto biti
- net stop msiserver
- ren C: Windows SoftwareDistribution SoftwareDistribution.old
- ren C: Windows System32 catroot2 catroot2.old
- neto sākums wuauserv
- neto sākuma kriptSvc
- neto sākuma biti
- net start msiserver
3. solis: Tad jums jāgaida, kamēr process būs pabeigts, un pēc tā pabeigšanas aizveriet komandrindas logu.
4. solis: Visbeidzot, jūs varat restartēt datoru un restartēt Windows atjaunināšanas pakalpojumu, lai pārbaudītu, vai trūkst problēmu pakalpojuma reģistrācijas vai vai tā ir bojāta.
Faktiski šis veids ir palīdzējis tūkstošiem cilvēku novērst problēmu, kurā trūkst Windows atjaunināšanas pakalpojuma Windows 7. Mēs arī ceram, ka šis risinājums var jums palīdzēt, ja jums ir tā pati problēma. Un, ja šī metode nedarbojas, lūdzu, pārejiet pie nākamajiem risinājumiem.
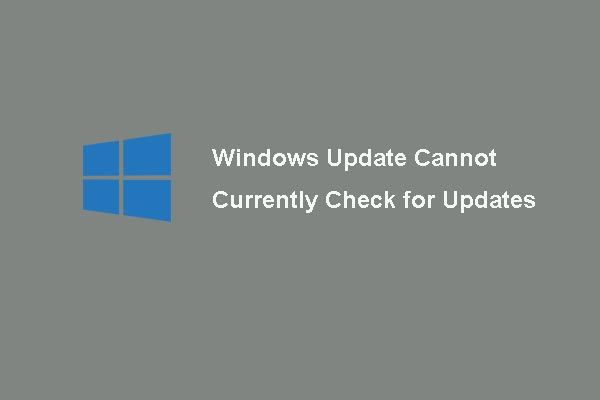 4 Windows atjaunināšanas labojumi pašlaik nevar pārbaudīt atjauninājumus
4 Windows atjaunināšanas labojumi pašlaik nevar pārbaudīt atjauninājumus Vai problēma ir problēma, kuru Windows atjauninājumi pašlaik nevar pārbaudīt, vai nav atjauninājumu? Šajā ziņojumā ir parādīti 4 risinājumi, kā novērst Windows atjaunināšanas neizdevušos problēmu.
Lasīt vairāk3. risinājums. Mainiet reģistra vērtību
Šajā daļā mēs ieviesīsim trešo metodi, kā atrisināt problēmu, vai trūkst vai ir bojāta pakalpojuma reģistrācija. Faktiski šādā veidā jums ir jāmaina kāda reģistra vērtība.
Un mēs parādīsim, kā soli pa solim novērst Windows atjaunināšanas problēmu.
1. darbība: nospiediet Windows taustiņu un R atslēga kopā, lai atvērtu Palaist dialoglodziņš, ierakstiet regedit lodziņā un noklikšķiniet labi turpināt.
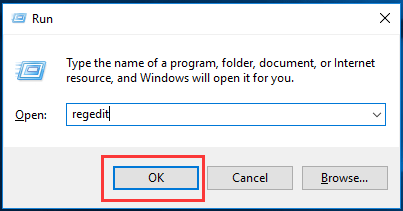
2. solis: Logā Reģistra redaktors, lūdzu, dodieties uz šo mapi saskaņā ar šo ceļu.
Dators HKEY_LOCAL_MACHINE SOFTWARE Microsoft WindowsSelfHost Applicability
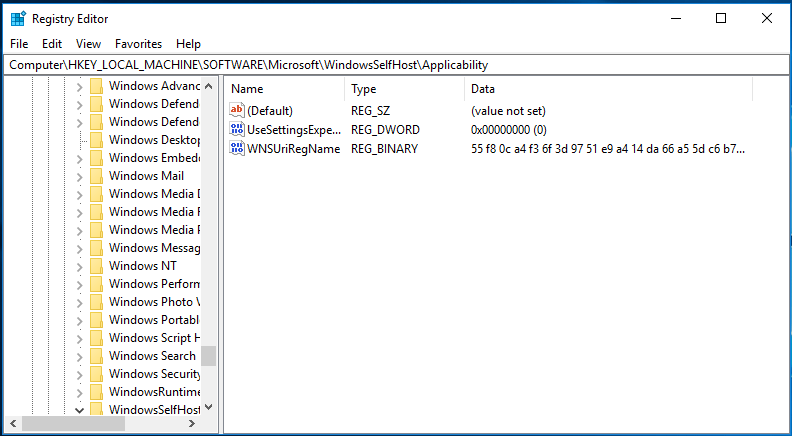
3. solis: Tad jūs varat pārbaudīt, vai ir ThresholdOptedIn šī ekrāna labajā pusē. Ja tas pastāv, lūdzu, noklikšķiniet uz tā ar peles labo pogu un izvēlieties Dzēst lai to noņemtu. Pēc tam varat restartēt datoru, lai pārbaudītu, vai šajā Windows atjaunināšanas pakalpojumā trūkst Windows 7/8/10.
Tomēr daži lietotāji arī saka, ka pastāv Atgūšana no mapē Applicability. Pēc šīs mapes dzēšanas trūkst problēmu pakalpojuma reģistrācijas vai tā tiek nekavējoties atrisināta.
Tātad, ja mapē Applicability esat atradis mapi Recovery From, varat izmēģināt šo ceļu.
4. risinājums. Uz laiku atinstalējiet antivīrusu programmatūru
Nav šaubu, ka pretvīrusu programmatūra var palīdzēt aizsargāt datoru pret vīrusu uzbrukumu. Tomēr bieži sastopama problēma ir tā, ka pretvīrusu programmatūra var izraisīt dažas operētājsistēmas problēmas. Tāpēc, lai atrisinātu problēmu, trūkst vai ir bojāta pakalpojuma reģistrācija, varat mēģināt uz laiku atinstalēt antivīrusu programmatūru.
Saistītais raksts: Kā dublēt sistēmu Windows, lai aizsargātu datoru? Izmēģiniet MiniTool!
Tad mēs parādīsim, kā īslaicīgi atinstalēt antivīrusu programmatūru.
1. darbība: atveriet Vadības panelis lai ievadītu tās galveno saskarni.
2. darbība: uznirstošajā logā noklikšķiniet uz Programma turpināt. Pēc tam ar peles labo pogu noklikšķiniet uz antivīrusu programmatūras un izvēlieties Atinstalēt no konteksta izvēlnes, lai to īslaicīgi noņemtu.
3. solis: Pēc antivīrusu atinstalēšanas varat restartēt datoru, lai pārbaudītu, vai trūkst problēmu pakalpojuma reģistrācijas vai vai tā ir bojāta.
Piezīme: Pēc antivīrusu atinstalēšanas jūsu dators atrodas bīstamā stāvoklī. Tātad, ja esat atrisinājis problēmu, kas saistīta ar Windows atjaunināšanas pakalpojuma reģistrāciju vai ir bojāta Windows 7/8/10, lūdzu, atkārtoti instalējiet antivīrusu programmatūru, lai aizsargātu jūsu datoru.5. risinājums. Palaidiet sistēmas failu pārbaudītāju
Sistēmas failu pārbaudītājs ir ļoti svarīgs Windows rīks, kuru var izmantot, lai skenētu un labotu bojātos sistēmas failus. Tātad, ja pakalpojuma reģistrācijā trūkst vai ir bojāta Windows atjaunināšanas kļūda, varat izmēģināt sistēmas failu pārbaudītāju.
Saistītais raksts: Ātri labojams - SFC skeneris nedarbojas (koncentrējieties uz 2 gadījumiem)
Tagad mēs jums parādīsim šo Windows atjaunināšanas labojumu, izmantojot soli pa solim.
1. solis: ierakstiet Komandu uzvedne Windows 10 meklēšanas lodziņā izvēlieties vislabāk atbilstošo un izvēlieties Izpildīt kā administratoram no konteksta izvēlnes, lai turpinātu.
2. solis: Uznirstošajā komandrindas logā, lūdzu, ierakstiet komandu sfc / scannow un sit Enter turpināt.
3. solis: Skenēšanas process aizņems dažas reizes. Lūdzu, neaizveriet komandu logu, līdz redzat, ka ziņojuma verifikācija ir pabeigta 100%.
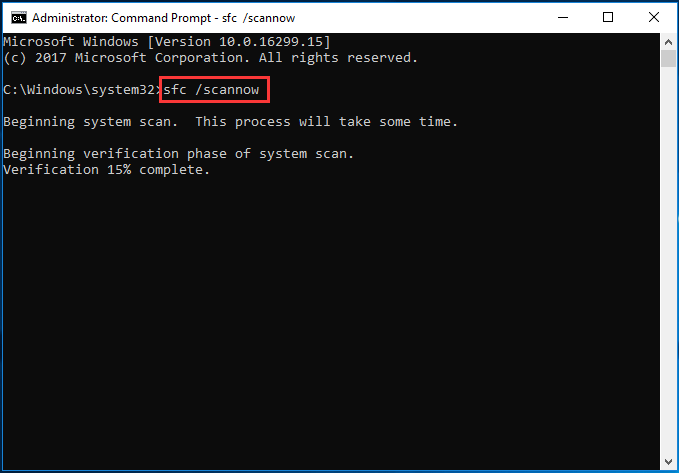
Kad skenēšanas process ir pabeigts, varat restartēt datoru, lai pārbaudītu, vai trūkst problēmu pakalpojuma reģistrācijas vai vai tā ir bojāta.
Iepriekšminētajā daļā mēs esam ieviesuši 5 metodes, lai novērstu problēmu, ka trūkst vai ir bojāta pakalpojuma reģistrācija. Ja esat saskāries ar tām pašām problēmām, varat izmēģināt šos risinājumus.
Kas jums jādara, kad esat novērsis šo problēmu? Kopumā, ja esat atrisinājis Windows atjaunināšanas problēmu, labāk izveidojiet sistēmas attēlu, lai šo problēmu var izmantot, lai veiktu dažus atkopšanas risinājumus.
Turklāt šādā veidā jūs varat arī tieši atjaunot datoru, nevis maksāt laiku, lai meklētu risinājumus, ja notiek dažas nelaimes gadījumi.



![[Pilnīgs] Samsung Bloatware droši noņemamo sarakstu saraksts [MiniTool News]](https://gov-civil-setubal.pt/img/minitool-news-center/65/list-samsung-bloatware-safe-remove.png)
![MX300 pret MX500: kādas ir viņu atšķirības (5 aspekti) [MiniTool padomi]](https://gov-civil-setubal.pt/img/backup-tips/65/mx300-vs-mx500-what-are-their-differences.png)


![Kas ir Discord Top Secret vadības panelis un kā to izmantot? [MiniTool ziņas]](https://gov-civil-setubal.pt/img/minitool-news-center/46/what-is-discord-top-secret-control-panel.png)
![Malwarebytes novēršanas risinājumi, ar kuriem nevar izveidot savienojumu ar pakalpojumu [MiniTool padomi]](https://gov-civil-setubal.pt/img/backup-tips/56/solutions-fix-malwarebytes-unable-connect-service.jpg)
![[RISINĀTS] Kā atjaunot datus pēc cietā diska avārijas operētājsistēmā Windows [MiniTool padomi]](https://gov-civil-setubal.pt/img/data-recovery-tips/92/how-recover-data-after-hard-drive-crash-windows.jpg)

![Lejupielādēt Windows 10/11 ISO operētājsistēmai Mac | Lejupielādējiet un instalējiet bezmaksas [MiniTool padomi]](https://gov-civil-setubal.pt/img/data-recovery/6E/download-windows-10/11-iso-for-mac-download-install-free-minitool-tips-1.png)

![Kā koplietot failus starp datoriem? Šeit ir 5 risinājumi [MiniTool padomi]](https://gov-civil-setubal.pt/img/backup-tips/33/how-share-files-between-computers.png)





