Labojums: Windows 11 instalēšanas kļūda 0xC1900101 – 0x40021
Fix Windows 11 Installation Error 0xc1900101 0x40021
Windows 11 instalēšanas kļūdas instalēšanas kļūda 0xC1900101 - 0x40021 neļauj pareizi jaunināt ierīci. Tagad turpiniet lasīt šo ziņu no Minirīks lai iegūtu risinājumus veiksmīgai Windows 11 instalēšanai.Daudzi Windows lietotāji saskaras ar kļūdu 0xC1900101, mēģinot jaunināt uz Windows 11. Atkarībā no iemesla, kļūda var parādīties vairākos dažādos veidos:
- 0xC1900101 – 0x2000c
- 0xC1900101 – 0x20004
- 0xC1900101 – 0x20017
- 0xC1900101 – 0x40017
- 0xC1900101 – 0x30018
- 0xC1900101 – 0x40021
Šodien mēs runāsim par to, kā novērst Windows 11 instalēšanas kļūdas kodu 0xC1900101 – 0x40021.
1. metode: notīriet disku
Pilns cietais disks var izraisīt arī problēmu “instalēšanas kļūda 0xC1900101 – 0x40021”. Tādējādi jums ir jāiztīra cietais disks, kas var palīdzēt jūsu datoram iegūt lielisku veiktspēju. Lai notīrītu cieto disku, varat veikt tālāk norādītās darbības.
1. Raksts diska tīrīšana iekš Meklēt lodziņu un izvēlieties Diska tīrīšana no labākās spēles.
2. Uznirstošajā logā pēc noklusējuma ir atlasīts sistēmas disks. Jums ir jānoklikšķina labi turpināt.
3. Pēc tam jūs redzēsiet, cik daudz vietas diskā kopumā varat iegūt, dzēšot visus lodziņā norādītos failus.
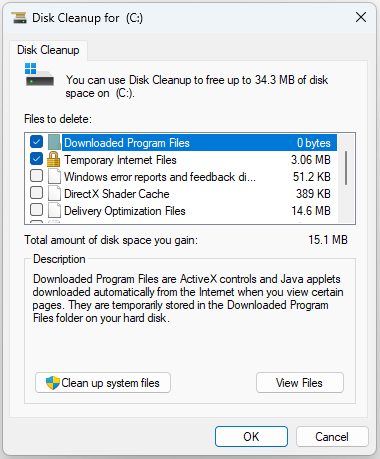
4. Tagad atzīmējiet failus, kurus vēlaties dzēst, un noklikšķiniet uz labi pogu.
5. Tagad jums jānoklikšķina Dzēst failus lai apstiprinātu, ka vēlaties neatgriezeniski dzēst šos failus.
2. metode: atjauniniet grafisko draiveri
Varat arī izvēlēties atjaunināt grafisko draiveri, lai novērstu Windows 11 instalācijas kļūdas kodu 0xC1900101 – 0x40021.
1. Nospiediet Windows + R taustiņi, lai atvērtu Skrien lodziņu un veidu devmgmt.msc . Pēc tam nospiediet Ievadiet iet uz Ierīču pārvaldnieks .
2. Veiciet dubultklikšķi Displeja adapteri lai to paplašinātu. Pēc tam ar peles labo pogu noklikšķiniet uz grafikas kartes draivera un izvēlieties Atjaunināt draiveri .
3. Pēc tam jums vajadzētu izvēlēties Automātiski meklējiet atjauninātu draivera programmatūru un pēc tam izpildiet norādījumus, lai pabeigtu procesu.
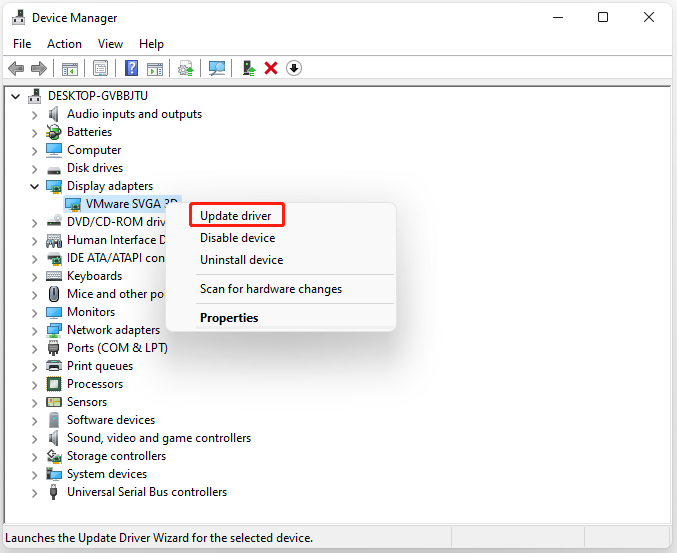
3. metode: palaidiet Windows atjaunināšanas problēmu risinātāju
Varat mēģināt palaist Windows atjaunināšanas problēmu risinātāju, lai novērstu problēmu “Windows 11 instalēšanas kļūda 0xC1900101 – 0x40021”. Šeit ir pamācība.
1. Nospiediet Windows + I lai atvērtu Iestatījumi pieteikumu.
2. Dodieties uz Sistēma > noklikšķiniet Problēmu novēršana .
3. Noklikšķiniet Citi problēmu risinātāji , lai izvērstu visus problēmu risinātājus, un pēc tam noklikšķiniet uz Skrien blakus Windows atjaunināšana sadaļā.
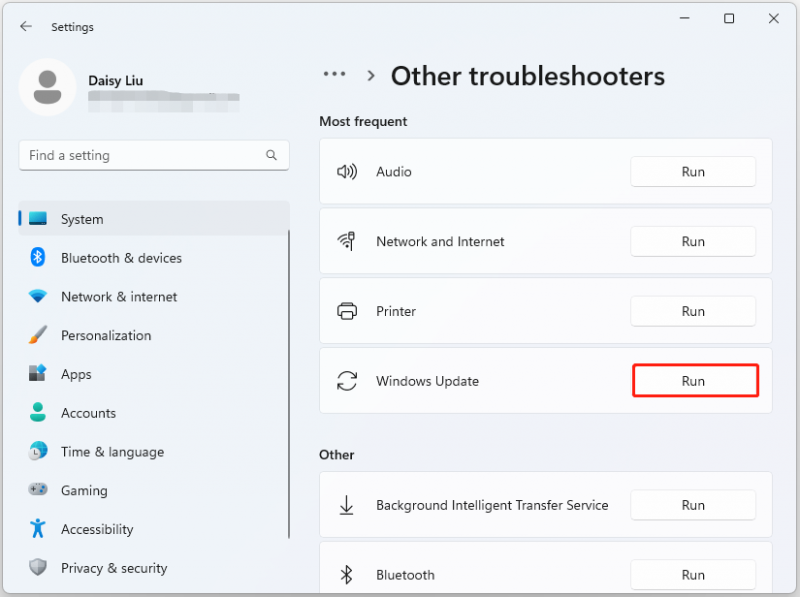
4. metode: palaidiet SFC
Bojātu/bojātu sistēmas failu klātbūtne sistēmā Windows var izraisīt arī instalēšanas kļūdu 0xC1900101 – 0x40021. Lai tos labotu, izmēģiniet sistēmas failu pārbaudītāju.
1. Tips cmd iekš Meklēt lodziņā un pēc tam ar peles labo pogu noklikšķiniet uz Komandu uzvedne lietotni un atlasiet Izpildīt kā administratoram .
2. Tips sfc /scannow komandu paaugstinātajā komandu uzvednē. Šī procesa skenēšana var aizņemt daudz laika. Lūdzu, uzgaidiet pacietīgi.
5. metode: labojiet Windows instalēšanu
Ja iepriekš minētās metodes nedarbojas, varat jaunināt uz Windows 11 22H2, izmantojot ISO failu, un lejupielādēt jaunākos atjauninājumus, lai novērstu Windows 11 instalēšanas kļūdu 0xC1900101 – 0x40021. Tālāk ir norādītas darbības.
Padomi: Lai nodrošinātu datora datu drošību, labāk ir izveidot failu un programmu dublējumkopijas, lai izvairītos no datu zuduma un lietojumprogrammu atkārtotas lejupielādes. Lai to izdarītu, varat izmantot gabalu Windows dublēšanas programmatūra . Mēs ļoti iesakām izmantot MiniTool ShadowMaker.MiniTool ShadowMaker izmēģinājuma versija Noklikšķiniet, lai lejupielādētu 100% Tīrs un drošs
1. Dodieties uz Windows 11 lejupielāde lappuse.
2. Zem Lejupielādēt Windows 11 diska attēlu (ISO) daļu, noklikšķiniet uz nolaižamās izvēlnes, lai izvēlētos Windows 11 (vairāku izdevumu ISO) un noklikšķiniet Lejupielādēt .
3. Pēc tam jums jāizvēlas valoda, noklikšķinot uz nolaižamās izvēlnes. Pēc tā izvēles noklikšķiniet uz Lejupielādēt pogu.
4. Pēc tam noklikšķiniet uz 64 bitu lejupielāde pogu, lai sāktu lejupielādes procesu.
5. Kad fails ir lejupielādēts, ar peles labo pogu noklikšķiniet uz tā un atlasiet Mount no konteksta izvēlnes.
6. Izvēlieties uzstādīto disku un pēc tam veiciet dubultklikšķi uz Iestatīšanas fails iespēja sākt instalēšanu.
7. Pēc tam noklikšķiniet uz Ne tagad pogu. Dodieties uz Nākamais > Pieņemt . Procesa laikā atlasiet visus vienumus, kurus vēlaties paturēt.
8. Visbeidzot noklikšķiniet uz Uzstādīt pogu un gaidiet, līdz process tiks pabeigts.
9. Pēc tam dodieties uz atjauninājuma lejupielādi un vēlreiz instalējiet to.
Nobeiguma vārdi
Noslēgumā jāsaka, ka šajā ziņojumā ir ieviestas vairākas noderīgas metodes, lai novērstu Windows 11 instalēšanas kļūdu 0xC1900101 – 0x40021. Ja tiek parādīts kļūdas kods, izmēģiniet šīs metodes.
![Kas ir mehāniskā tastatūra un kā tā darbojas [MiniTool Wiki]](https://gov-civil-setubal.pt/img/minitool-wiki-library/51/what-is-mechanical-keyboard.jpg)



![Kā piekļūt tīklam ugunsmūra vai antivīrusu iestatījumos [MiniTool News]](https://gov-civil-setubal.pt/img/minitool-news-center/75/how-access-network-your-firewall.jpg)


![Kļūda: nepieejama sāknēšanas ierīce, kā to novērst pats [MiniTool padomi]](https://gov-civil-setubal.pt/img/data-recovery-tips/86/error-inaccessible-boot-device.jpg)
![Trīs galvenie veidi, kā Windows Media Player nevar atrast informāciju par albumu [MiniTool News]](https://gov-civil-setubal.pt/img/minitool-news-center/37/top-3-ways-windows-media-player-can-t-find-album-info.png)
![5 veidi, kā atinstalēt programmas, kas nav norādītas vadības panelī [MiniTool News]](https://gov-civil-setubal.pt/img/minitool-news-center/08/5-ways-uninstall-programs-not-listed-control-panel.png)



![Jums ir nepieciešama atļauja, lai veiktu šo darbību: Atrisināts [MiniTool News]](https://gov-civil-setubal.pt/img/minitool-news-center/06/you-need-permission-perform-this-action.png)
![Kā novērst nāves zilo ekrānu 0x0000007B? Izmēģiniet 11 metodes [MiniTool padomi]](https://gov-civil-setubal.pt/img/backup-tips/36/how-fix-blue-screen-death-0x0000007b.png)

![5 labojumi kļūmēm, konfigurējot Windows atjauninājumus, atjaunojot izmaiņas [MiniTool padomi]](https://gov-civil-setubal.pt/img/backup-tips/42/5-fixes-failure-configuring-windows-updates-reverting-changes.jpg)
![[Atrisināts] Windows ieplānotie uzdevumi nedarbojas operētājsistēmā Windows 10 [MiniTool News]](https://gov-civil-setubal.pt/img/minitool-news-center/00/windows-scheduled-tasks-not-running-windows-10.jpg)
![Lejupielādējiet Microsoft Edge pārlūku operētājsistēmai Windows 10 vai Mac [MiniTool News]](https://gov-civil-setubal.pt/img/minitool-news-center/49/download-microsoft-edge-browser.png)
