3 metodes, kā novērst uzdevumu pārvaldnieka prioritāti nevar mainīt [MiniTool News]
3 Methods Fix Unable Change Priority Task Manager
Kopsavilkums:
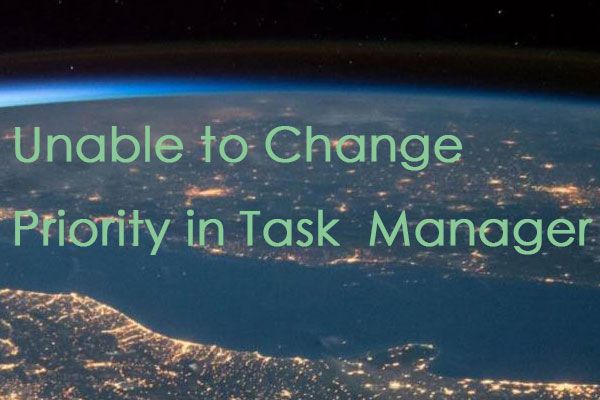
Mēģinot mainīt uzdevumu pārvaldnieka procesa prioritāti, iespējams, saņemsit šādu kļūdas ziņojumu “Nevar mainīt prioritāti. Šo darbību nevarēja pabeigt. Pieeja liegta'. Lasiet šo ziņu no MiniTool lai iegūtu metodes.
Nevar mainīt prioritāti uzdevumu pārvaldniekā
Parasti, ja jums ir dators vai klēpjdators, kam nav diezgan augstas specifikācijas, daudzas intensīvas spēles var darboties zem standarta. Ja spēle ir ļoti prasīga, jūs varat iegūt zemu kadru ātrumu un avarēt.
Viens no risinājumiem ir mainīt spēles vai programmas procesa prioritāti uz augstu no uzdevumu pārvaldnieka, kas Windows norāda, ka šim procesam vajadzētu rezervēt lielāku enerģijas daļu.
Tomēr dažreiz uzdevumu pārvaldniekā nevar mainīt prioritāti. Jūs saņemsit ziņojumu ar paziņojumu Piekļuve liegta, vai arī prioritāte vienkārši nemainīsies. Tas var notikt vai nu ar visiem jūsu sistēmas procesiem, vai ar noteiktu procesu visās sistēmās.
Tālāk es ieviesīšu 3 noderīgas metodes, kas palīdzēs jums noteikt prioritāti, vienkārši nemainīs kļūdu.
Kā noteikt uzdevumu pārvaldniekā problēmu “Nevar mainīt prioritāti”
1. metode: uzdevumu pārvaldniekā atlasiet Rādīt procesus no visiem lietotājiem
Kopš mainot prioritāti Uzdevumu pārvaldnieks var neatstāt pietiekami daudz CPU jaudas citiem jūsu sistēmas procesiem, tas var nodarīt vairāk ļauna nekā laba. Ja jūs jaunināt savu sistēmu, lai atbalstītu prasīgās spēles, kuras mēģināt spēlēt, jums būtu daudz labāk.
Tomēr, ja jūs joprojām vēlaties izmantot savu pašreizējo sistēmu, varat veikt šādas darbības, lai mainītu spēlējamās spēles prioritāti.
1. darbība: Pārliecinieties, vai esat pieteicies administratoram.
2. darbība: Sāciet programmu un atveriet Uzdevumu pārvaldnieks .
3. solis: Pārbaudiet Rādīt visu lietotāju procesus lai pārliecinātos, ka procesi darbojas kā administratori.
4. solis: Pēc tam ar peles labo pogu noklikšķiniet uz programmas un noklikšķiniet uz Iestatiet prioritāti , pēc tam mainiet prioritāti.
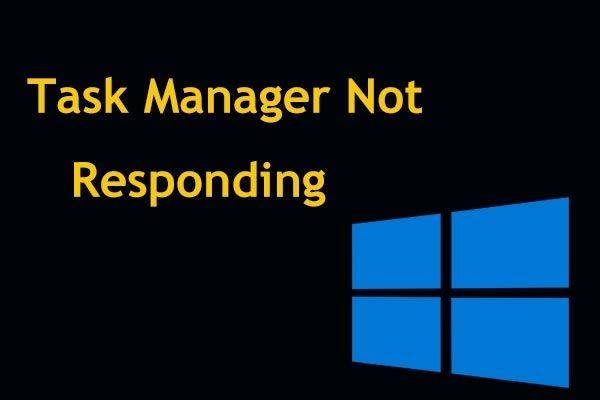 8 galvenie veidi: Labojiet uzdevumu pārvaldnieku, kas nereaģē uz Windows 7/8/10
8 galvenie veidi: Labojiet uzdevumu pārvaldnieku, kas nereaģē uz Windows 7/8/10 Vai uzdevumu pārvaldnieks nereaģē sistēmā Windows 10/8/7? Tagad, ja to nevarat atvērt, saņemiet pilnu risinājumu uzdevumu pārvaldnieka novēršanai.
Lasīt vairāk2. metode: izmantojiet lietotāja konta kontroles iestatījumus
Lietotāja konta kontrole var pārliecināties, ka programmas nekaitē jūsu sistēmai. Kad jūs mēģināt kaut ko instalēt vai pārveidot sistēmu, tas dažkārt jums parādīs vairākas uzvednes, lai novērstu nejaušu nepareizu darbību.
1. darbība: Tips Lietotāja konta kontrole izvēlnē Meklēt, lai atvērtu Lietotāja konta kontroles iestatījumi .
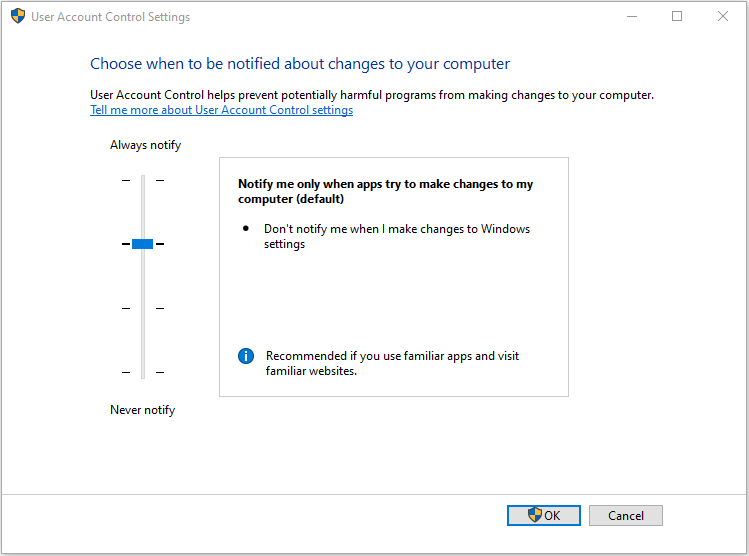
2. darbība: Iestatiet joslu uz Nekad nepaziņot lai izslēgtu uzvednes.
Tad jūs varat vairāk kontrolēt savu sistēmu, un jūs varēsiet mainīt savas spēles prioritāti.
3. metode: sāknēšana drošajā režīmā
Lai gan daudzi Windows pakalpojumi un funkcijas tiks atspējoti, palaižot drošajā režīmā, tas dos jums tīru lapu, kas palīdzēs jums vieglāk nokļūt problēmas saknē.
1. darbība: Pārstartējiet ierīci.
2. darbība: Nospiediet F8 lai sāktu drošajā režīmā pirms Windows sāknēšanas. Lasīt šo ziņu - Kā startēt sistēmu Windows 10 drošajā režīmā (sāknēšanas laikā) [6 veidi] , lai veiktu nākamās darbības.
3. solis: Izvēlieties Droša sāknēšana un ļaujiet Windows sāknēt.
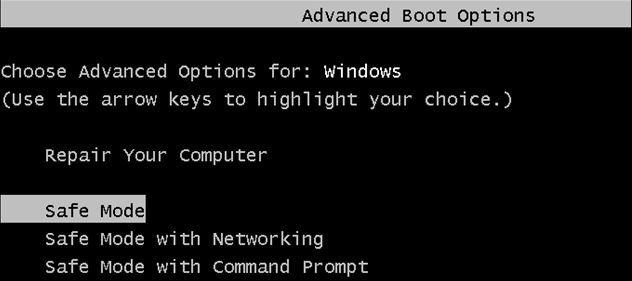
4. solis: mēģiniet pārslēgt prioritāti uzdevumu pārvaldniekā.
Pēc tam varat restartēt datoru un pārbaudīt, vai uzdevumu pārvaldniekā joprojām nevarat mainīt prioritāti.
Pēdējie vārdi
Šeit ir visas metodes, kā novērst uzdevumu pārvaldnieka kļūdas nespēju mainīt prioritāti. Ja rodas šāda kļūda, šīs metodes jums var būt noderīgas un efektīvas.

![Labojums: ārējais cietais disks netiek parādīts vai atzīts [MiniTool padomi]](https://gov-civil-setubal.pt/img/data-recovery-tips/69/fix-external-hard-drive-not-showing-up.jpg)


![Nvidia GeForce pieredzes lejupielāde operētājsistēmai Windows 10 [MiniTool News]](https://gov-civil-setubal.pt/img/minitool-news-center/12/nvidia-geforce-experience-download.png)
![Kas ir Discord Top Secret vadības panelis un kā to izmantot? [MiniTool ziņas]](https://gov-civil-setubal.pt/img/minitool-news-center/46/what-is-discord-top-secret-control-panel.png)






![CPI VS DPI: kāda ir atšķirība starp CPI un DPI? [MiniTool ziņas]](https://gov-civil-setubal.pt/img/minitool-news-center/00/cpi-vs-dpi-what-s-difference-between-cpi.png)






