Kā novērst nezināmu kļūdu, mēģinot bloķēt failu programmā Excel
Ka Noverst Nezinamu Kludu Meginot Bloket Failu Programma Excel
Vai esat kādreiz saskāries ar kļūdas ziņojumu ' nezināma kļūda, mēģinot bloķēt failu ”, kad mēģināt rediģēt Excel failus vai atvērt failus no SharePoint? Šis papīrs no Minirīks parāda, kā ar to tikt galā.
Daudzus lietotājus nomoka nezināma kļūda, mēģinot bloķēt failu programmā SharePoint vai Excel, tāpat kā tālāk norādīto lietotāju.
Es vēlētos rediģēt Excel failu, bet nevaru to izdarīt, jo radusies problēma “Nezināma kļūda, mēģinot bloķēt failu”. Man izdodas tikt galā ar problēmu, bet tas nedarbojas. Šķiet, ka citiem lietotājiem ir tāda pati problēma. Izlasu komentāru un mēģinu atrisināt tāpat.
answers.microsoft.com
Pirms mēģināt tikt galā ar šo kaitinošo problēmu, jums labāk jāzina, kāpēc tā notiek, lai varētu to mērķtiecīgāk novērst.
Kāpēc, mēģinot bloķēt failu, rodas nezināma kļūda?
Dažādu iemeslu dēļ programmā Excel vai citās Office lietojumprogrammās var rasties nezināma kļūda. Šeit mēs uzskaitām visbiežāk sastopamos cēloņus.
- Īslaicīgas kļūdas un darbības traucējumi Microsoft Office lietojumprogrammās.
- Vīrusu uzbrukums.
- Microsoft Office lietojumprogrammu iestatīšanas problēmas.
- Nepareizs Windows atjauninājums.
- Bojāta Office kešatmiņa.
Kā novērst nezināmu kļūdu, mēģinot bloķēt Excel/SharePoint failu
Tagad apskatīsim atbilstošos risinājumus problēmai “nezināma kļūda, mēģinot bloķēt failu”. Varat tos izmēģināt pa vienam, līdz problēma ir novērsta.
1. labojums. Vispārējās problēmu novēršanas metodes
Dažreiz kļūdu izraisa tikai īslaicīgi traucējumi. Šādā gadījumā varat veikt pamata problēmu novēršanas darbības. Piemēram, jūs varat tīri sāknējiet datoru lai pārbaudītu, vai daži pakalpojumi neļauj jums atvērt vai rediģēt failus. Un, jūs varat izmantot antivīruss piemēram, Windows Defender, lai skenētu datoru, lai izslēgtu vīrusu problēmas.
Ja pēc šīm darbībām problēma joprojām pastāv, varat izmēģināt tālāk norādītos papildu veidus.
2. labojums. Atinstalējiet Windows atjauninājumus
Kā minēts iepriekš, pēc Windows atjaunināšanas var rasties nezināma kļūda. Tātad, varat atinstalēt Windows atjauninājumu, lai pārbaudītu, vai problēma ir novērsta.
Lai to izdarītu, varat nospiest Windows + I ley kombinācijas, lai atvērtu iestatījumus. Pēc tam noklikšķiniet Atjaunināšana un drošība . Iekš Windows atjaunināšana sadaļā noklikšķiniet uz Skatīt instalēto atjauninājumu vēsturi . Visbeidzot noklikšķiniet uz Atinstalējiet atjauninājumus un izpildiet ekrānā redzamos norādījumus, lai pabeigtu šo uzdevumu.
Lai uzzinātu vairāk par Windows atjauninājumu atinstalēšanas metodēm, skatiet: Kā atinstalēt Windows 11 atjauninājumu — 5 veidi .
Labojums 3. Notīriet Microsoft Office kešatmiņu
Saskaņā ar lietotāju atsauksmēm, notīriet Office kešatmiņu var efektīvi atrisināt nezināmo kļūdu. Šeit varat veikt tālāk norādītās darbības, lai mēģinātu.
1. darbība. Atveriet jebkuru Office lietojumprogrammu, izņemot programmu Outlook, un šeit mēs ņemam, piemēram, Word.
2. darbība. Noklikšķiniet Fails > Iespējas > Uzticības centrs > Uzticības centra iestatījumi > Uzticamie pievienojumprogrammu katalogi .
3. darbība Uzticamie pievienojumprogrammu katalogi sadaļā atzīmējiet izvēles rūtiņu Nākamreiz palaižot Office, notīriet visu iepriekš palaisto tīmekļa pievienojumprogrammu kešatmiņu kā parādīts zemāk. Visbeidzot noklikšķiniet uz labi lai saglabātu iestatījumus.

Labojums 4. Atspējot aizsargāto skatu
Aizsargātais skats ir tikai lasīšanas režīms, kurā lielākā daļa rediģēšanas funkciju ir atspējota. Kad šī funkcija ir iespējota, jūs nevarat rediģēt Excel failus vai atrast, ka jūsu Word faili tiek atvērti tikai lasīšanas režīmā . Lai novērstu nezināmo kļūdu, jums tas ir jādara izslēdziet aizsargāto skatu .
1. darbība. Atveriet programmu Excel un pārejiet uz Fails > Iespējas > Uzticības centrs > Uzticības centra iestatījumi > Aizsargāts skats .
2. solis. Zem Aizsargāts skats sadaļā, noņemiet atzīmi no trim opcijām, kā parādīts attēlā zemāk, lai atspējotu aizsargāto skatu. Pēc tam atcerieties noklikšķināt labi .
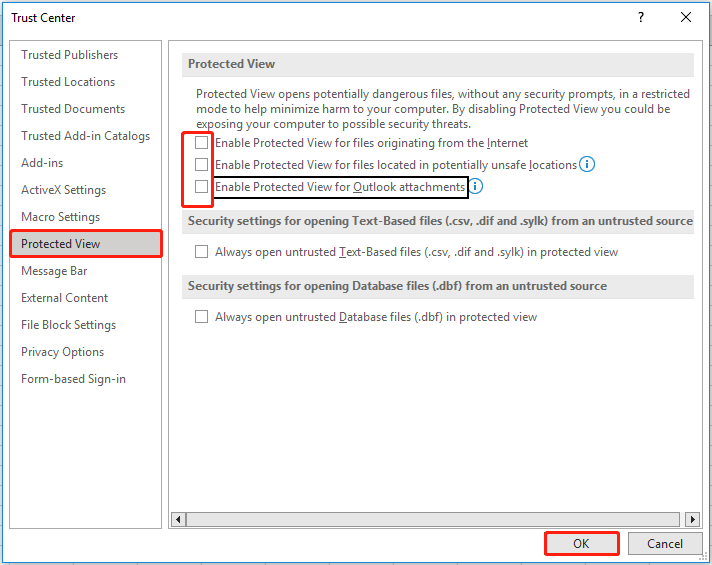
Tagad varat pārbaudīt, vai problēma ir novērsta.
Labākais ieteikums
Ja jūsu Excel, Outlook vai Word faili pazūd ziņojuma “Nezināma kļūda, mēģinot bloķēt failu” vai vīrusu dēļ, varat izmantot bezmaksas datu atkopšanas programmatūra – MiniTool Power Data Recovery lai tās atgūtu.
MiniTool Power Data Recovery var jums palīdzēt atgūt Excel izklājlapas , Word dokumenti, Outlook e-pasta ziņojumi, attēli, video un dažāda veida faili. MiniTool Power Data Recovery bezmaksas izdevums var palīdzēt skenēt un priekšskatīt visus failus jūsu datu glabāšanas ierīcēs, nodrošinot 1 GB bezmaksas datu atkopšanu.
Lai iegūtu papildinformāciju par failu atkopšanu, izmantojot MiniTool Power Data Recovery, varat lasīt: Labojiet Windows failu automātisku dzēšanu un datu atkopšanu .
Nobeiguma vārdi
Ja nevarat rediģēt Excel failus vai citus failus problēmas “nezināma kļūda, mēģinot bloķēt failu” dēļ, vienkārši izmēģiniet iepriekš minētās metodes. Cerams, ka tie jums ir izdevīgi.
Ja faili pazūd, mēģiniet tos atgūt, izmantojot MiniTool Power Data Recovery. Ja jums ir kādi jautājumi, izmantojot to, nevilcinieties sazināties ar mums, izmantojot [e-pasts aizsargāts] initool.com .
![Kā labot PDF priekšskatījuma apdarinātāju, kas nedarbojas [4 veidi]](https://gov-civil-setubal.pt/img/blog/46/how-fix-pdf-preview-handler-not-working.png)



![Windows 10 Drošības opciju sagatavošana iestrēdzis? Labot tūlīt [MiniTool padomi]](https://gov-civil-setubal.pt/img/data-recovery-tips/95/windows-10-preparing-security-options-stuck.jpg)
![10 labākos un vienkāršākos šīs ierīces labojumus nevar sākt. (10. kods) [MiniTool padomi]](https://gov-civil-setubal.pt/img/data-recovery-tips/87/10-best-easy-fixes.jpg)
![Kas jādara, lai ļautu pārlūkam Google Chrome izdzēst automātiskās pabeigšanas URL? [MiniTool ziņas]](https://gov-civil-setubal.pt/img/minitool-news-center/37/what-should-do-let-google-chrome-delete-autocomplete-url.jpg)

![[Ceļvedis]: Blackmagic diska ātruma pārbaude Windows un tās 5 alternatīvas](https://gov-civil-setubal.pt/img/partition-disk/17/blackmagic-disk-speed-test-windows-its-5-alternatives.jpg)
![Bluetooth netiks ieslēgts operētājsistēmā Windows 10? Labojiet to tūlīt! [MiniTool ziņas]](https://gov-civil-setubal.pt/img/minitool-news-center/23/bluetooth-won-t-turn-windows-10.png)

![Windows Defender ugunsmūris ir bloķējis dažas šīs lietotnes funkcijas [MiniTool News]](https://gov-civil-setubal.pt/img/minitool-news-center/88/windows-defender-firewall-has-blocked-some-features-this-app.jpg)


![[Labākie labojumi] Faila lietošanas kļūda jūsu Windows 10/11 datorā](https://gov-civil-setubal.pt/img/data-recovery/84/file-use-error-your-windows-10-11-computer.png)


![Izlabots! Windows nevar ielādēt ierīces draiveri šim aparatūras kodam 38 [MiniTool padomi]](https://gov-civil-setubal.pt/img/data-recovery-tips/95/fixed-windows-can-t-load-device-driver.png)

