Kā novērst funkciju pārsūtīšanas kļūdu programmatūras instalēšanas laikā?
How To Fix Feature Transfer Error During Software Installation
Instalējot programmu, viss var nenotikt tā, kā paredzēts. Piemēram, var rasties funkciju pārsūtīšanas kļūda un neizdosies instalēt programmatūru. Kāpēc rodas šī kļūda? Kā to atrisināt? Lai iegūtu vairāk risinājumu, varat atsaukties uz šo ziņu no Minirīku risinājums .Instalēšanas kļūda: funkciju pārsūtīšanas kļūda
Funkciju pārsūtīšanas kļūda var neļaut datorā instalēt programmu vai programmatūru. Nepietiekamas administratīvās tiesības, drošības programmu iejaukšanās, bojāti sistēmas faili un daudz kas cits var izraisīt šo kļūdu ar vienu no šiem kļūdu ziņojumiem:
- Funkcijas pārsūtīšanas kļūda: piekļuve ir liegta.
- Funkciju pārsūtīšanas kļūda: sistēma nevar norādīt norādīto failu.
- Funkcijas pārsūtīšanas kļūda: katastrofāla kļūme.
- Funkciju pārsūtīšanas kļūda: cikliskā dublēšanas pārbaude.
- Līdzekļu pārsūtīšanas kļūda: faila nosaukums, direktorija nosaukums vai sējuma etiķetes sintakse ir nepareiza.
Kā labot šo kļūdu, lai programmas instalētu bez kļūdām? Neuztraucieties! Katrai problēmai ir risinājums! Šajā ziņojumā ir piedāvātas dažas problēmu novēršanas metodes, un varat tās izmēģināt pa vienam, līdz šī kļūda tiek novērsta.
Padomi: Lai saglabātu savu datu drošību, labāk ir iepriekš dublēt svarīgus failus. Runājot par dublēšanu, gabals no Windows dublēšanas programmatūra Ieteicams lietot MiniTool ShadowMaker. Ar tās palīdzību varat dublēt vairākus vienumus, tostarp failus, mapes, Windows sistēmu, nodalījumu un pat visu disku. Iegūstiet bezmaksas izmēģinājuma versiju un izmēģiniet tūlīt!
MiniTool ShadowMaker izmēģinājuma versija Noklikšķiniet, lai lejupielādētu 100% Tīrs un drošs
Kā labot instalēšanas kļūdu: funkciju pārsūtīšanas kļūda operētājsistēmā Windows 10/11?
1. labojums: izlabojiet bojātos sistēmas failus
Jebkurš sistēmas failu bojājums ir arī izplatīts iemesls lielākajai daļai kļūdu jūsu sistēmā, tostarp funkciju pārsūtīšanas kļūdu. Par laimi, varat palaist sistēmas failu pārbaudītāju (SFC), lai atklātu bojātos sistēmas failus un labotu tos, izmantojot kešatmiņā saglabāto kopiju. Darīt tā:
1. darbība. Ierakstiet cmd meklēšanas joslā, lai atrastu Komandu uzvedne un palaist to kā administrators.
2. darbība. Komandu logā ierakstiet sfc /scannow un sit Ievadiet .
2. labojums: palaidiet šo programmatūru saderības režīmā
Ir pierādīts, ka problemātiskās programmatūras palaišana saderības režīmā ir produktīva arī funkciju pārsūtīšanas kļūdas gadījumā. Lūk, kā to izdarīt:
1. darbība. Ar peles labo pogu noklikšķiniet uz problemātiskās programmatūras un atlasiet Īpašības no konteksta izvēlnes.
2. darbība Saderība cilne, pārbaudiet Palaidiet šo programmu saderības režīmā > nolaižamajā izvēlnē atlasiet Windows sistēmas versiju > atzīmējiet Palaidiet šo programmu kā administratoru .
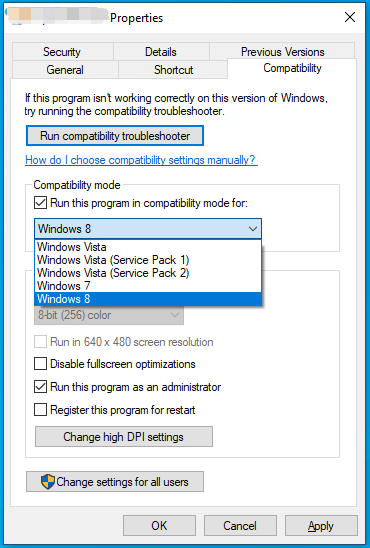
3. darbība. Noklikšķiniet uz Pieteikties & labi lai saglabātu izmaiņas.
3. labojums: īslaicīgi atspējojiet pretvīrusu programmatūru
Programmatūru vai programmu instalēšanu var bloķēt arī drošības programmas, piemēram, Windows Defender vai cita trešās puses pretvīrusu programmatūra, tāpēc varat tās īslaicīgi atspējot. Šeit kā piemēru ņemam reāllaika aizsardzības un Windows Defender ugunsmūra izslēgšanu:
1. darbība: izslēdziet reāllaika aizsardzību
1. darbība. Nospiediet Uzvarēt + es atvērt Windows iestatījumi .
2. darbība. Iestatījumu izvēlnē ritiniet uz leju, lai atrastu Atjaunināšana un drošība un sit to.
3. darbība Windows drošība cilne, hit Aizsardzība pret vīrusiem un draudiem > noklikšķiniet uz Pārvaldīt iestatījumus > izslēgt Reālā laika aizsardzība .
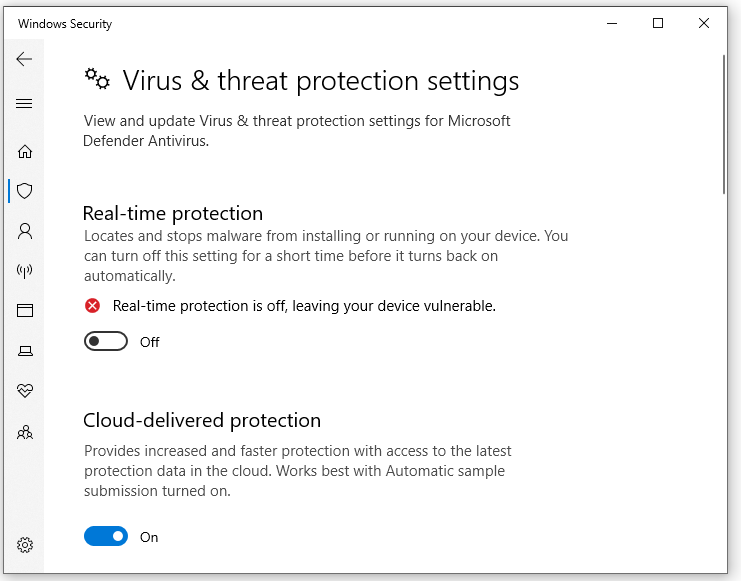
2. darbība: izslēdziet Windows Defender ugunsmūri
1. darbība. Atveriet Vadības panelis .
2. darbība. Dodieties uz Sistēma un drošība > Windows Defender ugunsmūris > Ieslēdziet vai izslēdziet Windows Defender ugunsmūri .
3. solis. Atzīmējiet Izslēdziet Windows Defender ugunsmūri (nav ieteicams) zem abiem Privātā tīkla iestatījumi un Publiskā tīkla iestatījumi .
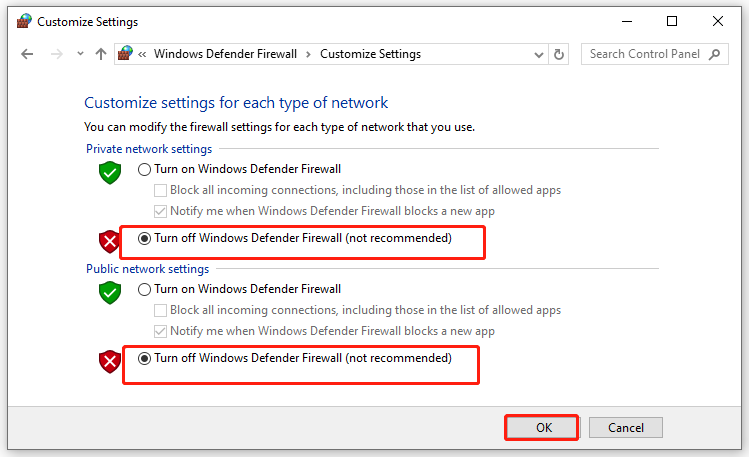
Pēc reāllaika aizsardzības un Windows Defender ugunsmūra izslēgšanas jūsu dators būs neaizsargāts. Tāpēc pēc kļūdas novēršanas tie atkal jāieslēdz.
4. labojums: veiciet tīru sāknēšanu
Trešās puses programmatūra vai startēšanas vienumi var būt arī funkciju pārsūtīšanas kļūdas cēlonis. Tāpēc jūs varat veiciet tīru sāknēšanu lai izslēgtu viņu iejaukšanos. Lūk, kā to izdarīt:
1. darbība. Ierakstiet sistēmas konfigurācija meklēšanas joslā un nospiediet Ievadiet uzsākt Sistēmas konfigurācija .
2. darbība. Dodieties uz Pakalpojumi cilne > pārbaudīt Slēpt visus Microsoft pakalpojumus > trāpīt Atspējot visu .
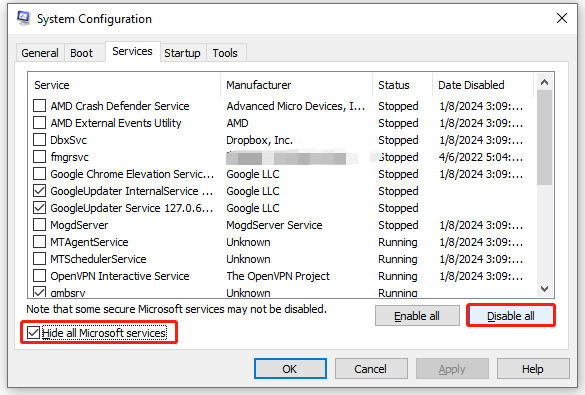
3. darbība. Pārejiet uz Uzsākt cilni un noklikšķiniet uz Atveriet uzdevumu pārvaldnieku .
4. darbība. Ar peles labo pogu noklikšķiniet uz katra iespējotā vienuma pa vienam un atlasiet Atspējot .
5. darbība. Atgriezieties pie Sistēmas konfigurācija lai saglabātu visas veiktās izmaiņas.
5. labojums: atjauniniet Windows 10/11
Nestabila operētājsistēma var izraisīt arī funkciju pārsūtīšanas kļūdu programmatūras instalēšanas laikā. Parasti jaunākais Windows atjauninājums var palīdzēt nodrošināt Windows drošību un stabilitāti. Ja ilgstoši neatjaunināt savu OS, ir pienācis laiks instalēt jaunāko. Veiciet tālāk norādītās darbības.
1. darbība. Atveriet Windows iestatījumi .
2. darbība. Pārejiet uz Atjaunināšana un drošība > Windows drošība > Meklēt atjauninājumus .
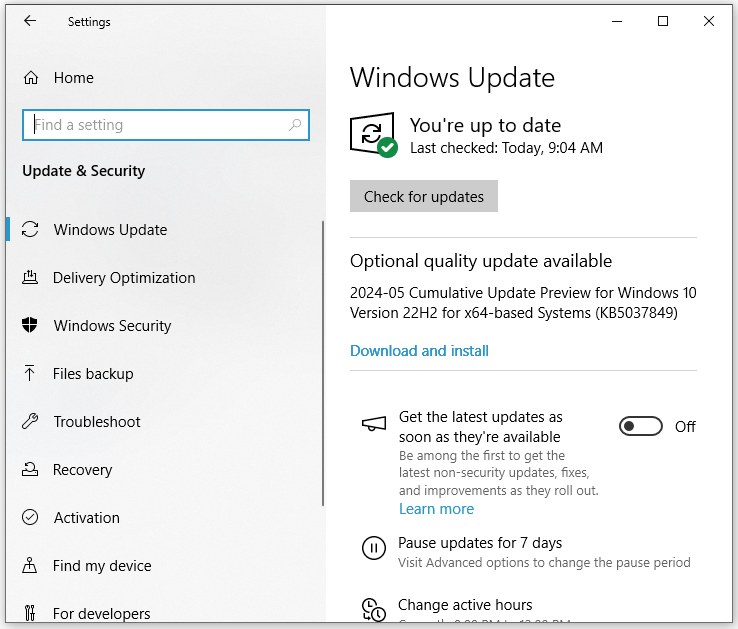
Nobeiguma vārdi
Šajā rakstā ir sniegti norādījumi par to, kā novērst funkciju pārsūtīšanas kļūdu, instalējot programmatūru vai programmu operētājsistēmā Windows 10/11. Patiesi ceru, ka varēsiet no tām gūt labumu. Jauku dienu!

















![Kas ir GPT vai GUID nodalījumu tabula (pilnīgs ceļvedis) [MiniTool Wiki]](https://gov-civil-setubal.pt/img/minitool-wiki-library/28/what-is-gpt-guid-partition-table.jpg)

