Kā ietīt tekstu programmā Excel? Šeit ir pieci veidi
Ka Ietit Tekstu Programma Excel Seit Ir Pieci Veidi
Ja šūnā ierakstāt kaut ko garu un pēc tam vēlaties ietīt tekstu programmā Excel, vai zināt, kā to izdarīt? To ir viegli izdarīt, un šeit ir pieci veidi. Šajā ziņā MiniTool programmatūra iepazīstinās ar šiem pieciem veidiem, kā palīdzēt ietīt tekstu programmā Excel. Jūs varat izvēlēties piemērotu veidu atbilstoši savām prasībām.
Kā ietīt tekstu programmā Excel?
Microsoft Excel ir Microsoft izstrādāta izklājlapa. Atverot to, tajā var redzēt daudzas šūnas. Jūs varat ievadīt tekstu šūnā un veidot šūnas pats. Šūnas noklusējuma augstums un platums ir 8,43 un 15,00 atsevišķi, pamatojoties uz punktu skalu. Tomēr ievadītais teksta saturs var būt garš, un noklusējuma platums neatbilst jūsu prasībām. Pēc tam vēlaties ietīt tekstu programmā Excel, lai viss tiktu apkopots vienā šūnā.
Šeit rodas jautājums: kā ietīt tekstu programmā Excel?
Teksta ietīšana programmā Excel nav grūts darbs. Varat aplauzt tekstu, izmantojot augšējo lentes rīku. Varat arī izmantot īsinājumtaustiņu teksta aplaušanai programmā Excel. Vēl divi veidi, kā ietīt tekstu Excel faila šūnā, ir izmantot dialoglodziņu Šūnu formatēšana vai iestatīt visas šūnas, lai automātiski pielāgotu rindas augstumu, lai tas atbilstu tekstam.
Kā ietīt tekstu programmā Excel, izmantojot šos piecus veidus? Šos veidus varat atrast nākamajās daļās.
1. veids: ietiniet tekstu programmā Excel, izmantojot lenti
Lentes izvēlnē ir daudz funkciju, lai jūs varētu izstrādāt programmu Excel. Funkciju teksta aplaušanai šūnās varat atrast sadaļā Sākums.
Lūk, kā ietīt tekstu programmā Excel, izmantojot lenti:
1. darbība. Atlasiet šūnu vai šūnu diapazonu, kurā vēlaties aplauzt tekstu.
2. darbība: noklikšķiniet Sākums > Aplauzt tekstu . Pēc tam teksts atlasītajās šūnās tiks aplauzts atbilstoši jūsu iestatījumam.

2. veids: izmantojiet īsinājumtaustiņu, lai programmā Excel aplauztu tekstu
Ātrs veids, kā ietīt tekstu programmā Excel, ir izmantot īsinājumtaustiņus. Varat atlasīt šūnu vai šūnas, kuras vēlaties aplauzt, un nospiest Alt+H+W , tad jūs varat atrast Aplauzt tekstu funkcija sadaļā Sākums ir iezīmēta, un šis formāts tiek lietots visām atlasītajām šūnām.
3. veids: aplauziet tekstu programmā Excel, izmantojot dialoglodziņu Šūnu formatēšana
Dialoglodziņā Šūnu formatēšana varat veikt daudzas darbības, piemēram, ietīt tekstu, sapludināt šūnas, līdzināt tekstu un veikt citas darbības.
Lūk, kā ietīt šūnu programmā Excel, izmantojot šo metodi:
1. darbība. Atlasiet šūnu šūnu, kurā vēlaties aplauzt tekstu.
2. darbība. Ar peles labo pogu noklikšķiniet uz atlasītās šūnas/šūnām un atlasiet to Formatēt šūnas .
3. darbība. Pārslēdzieties uz Izlīdzināšana sadaļā. Pēc tam pārbaudiet Aplauzt tekstu zem Teksta vadība .
4. darbība: noklikšķiniet uz labi pogu, lai saglabātu iestatījumu.
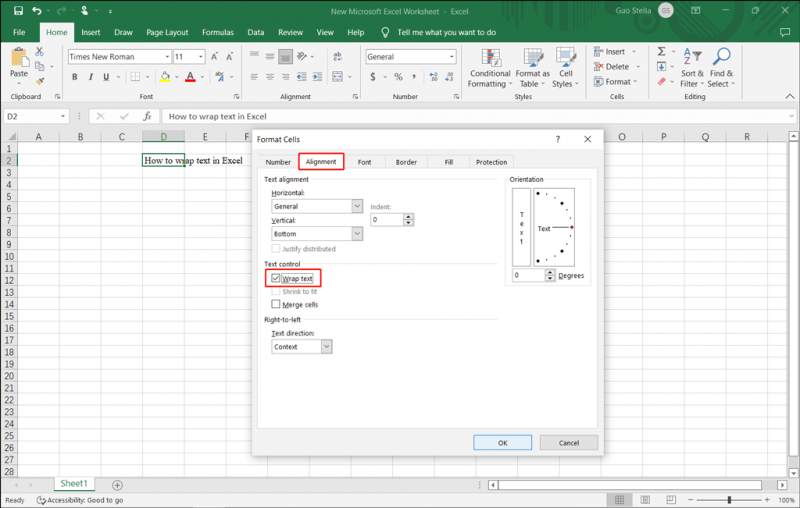
4. veids: iestatiet automātisku rindas augstuma pielāgošanu tekstam
Ja šūna vai šūnas nevar pareizi ievietot tekstu, varat iestatīt programmu Excel, lai tā automātiski pielāgotu rindas augstumu. To ir arī viegli izdarīt:
1. darbība: noklikšķiniet uz Mājas sadaļu, pēc tam izvērsiet Formāts opciju.
2. darbība: atlasiet Automātiski pielāgot rindas augstumu no paplašinātajām opcijām.
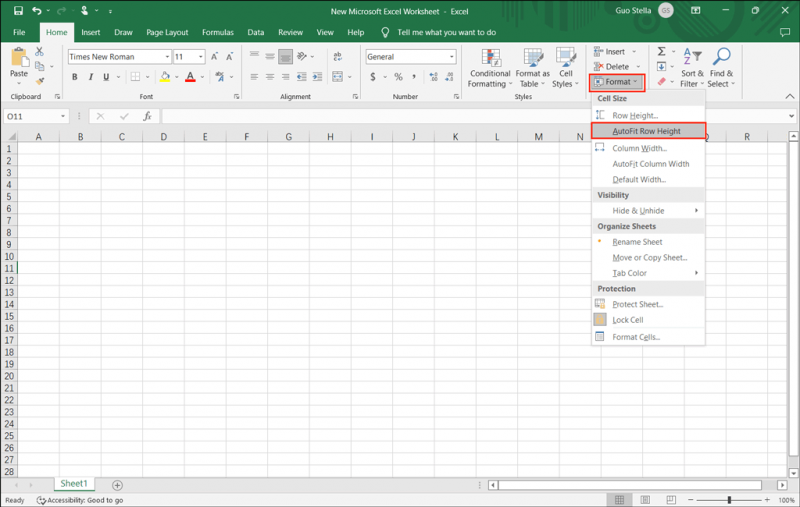
Pēc šīm darbībām programma Excel varēs automātiski pielāgot šūnu augstumu atbilstoši ievadītajam teksta garumam.
5. veids: ievadiet rindiņas pārtraukumu
Varat sākt jaunu rindiņu tajā pašā šūnā, ievadot rindiņas pārtraukumu. Tas var arī palīdzēt rakstīt tekstu programmā Excel.
1. darbība: veiciet dubultklikšķi uz mērķa šūnas. Varat arī atlasīt šo šūnu un nospiest F2 .
2. darbība: šūnā jānoklikšķina uz vietas, kur vēlaties ievadīt rindiņas pārtraukumu. Pēc tam nospiediet Alt + Enter .
Tagad jūs varat redzēt jaunu tukšu rindu un varat rakstīt jaunu saturu.
Izglābiet savus pazaudētos un izdzēstos Excel failus operētājsistēmā Windows 10/11
Ja jūsu svarīgie Excel faili pazūd vai kļūdas dēļ tiek izdzēsti datorā ar operētājsistēmu Windows 10/11, varat izmantot profesionālu datu atkopšanas programmatūra piemēram, MiniTool Power Data Recovery, lai tos atgūtu.
Ar šo bezmaksas failu atkopšanas rīks , varat atgūt visu veidu failus, tostarp Excel failus, Windows datorā, ja vien tos nepārraksta jauni dati.
Secinājums
Šeit ir pieci veidi, kā palīdzēt ietīt tekstu programmā Excel. Jūs varat vienkārši izvēlēties piemērotu metodi atbilstoši jūsu situācijai. Ja jums ir citas saistītas problēmas, kuras ir jāatrisina, varat ziņot mums komentāros.




![Kā novērst sistēmas atjaunošanas kļūmi 0x81000204 operētājsistēmā Windows 10/11? [Minirīka padomi]](https://gov-civil-setubal.pt/img/backup-tips/93/how-to-fix-system-restore-failure-0x81000204-windows-10/11-minitool-tips-1.png)






![Ātrā labošana: fotoattēli SD kartē netiek rādīti datorā [MiniTool padomi]](https://gov-civil-setubal.pt/img/data-recovery-tips/03/quick-fix-photos-sd-card-not-showing-computer.jpg)
![4 noderīgas un iespējamas metodes, lai novērstu sliktu attēlu kļūdu Windows 10 [MiniTool News]](https://gov-civil-setubal.pt/img/minitool-news-center/29/4-useful-feasible-methods-fix-bad-image-error-windows-10.jpg)


![Kā skatīties bloķētus YouTube videoklipus - 4 risinājumi [MiniTool padomi]](https://gov-civil-setubal.pt/img/blog/32/como-ver-videos-de-youtube-bloqueados-4-soluciones.jpg)
![[Iemesli un risinājumi] HP klēpjdators iestrēdzis HP ekrānā [MiniTool padomi]](https://gov-civil-setubal.pt/img/backup-tips/11/reasons-and-solutions-hp-laptop-stuck-on-hp-screen-minitool-tips-1.png)


