WMV failu atkopšana: labojiet un atkopiet WMV failus dažu darbību laikā
Wmv File Recovery Repair And Recover Wmv Files Within Steps
Failu zaudēšana vienmēr var būt nepatīkama pieredze, jo tas negatīvi ietekmē darbu un dzīvi. WMV faili ir noderīgi, lai saglabātu videoklipus mazākā izmērā nekā citus video formāta failus. Kā atgūt WMV failus, ja tie ir izdzēsti, pazaudēti vai bojāti? Šis Minirīks rokasgrāmata parādīs metodes, kā īpaši atkopt un labot WMV failus.
Digitālie faili, tostarp WMV faili, var tikt zaudēti vai bojāti ierīces bojājuma, vīrusu infekcijas, diska bojājumu, kļūdainas dzēšanas vai citu iemeslu dēļ. Ja ar šiem failiem notiek negadījumi, ir jāveic pasākumi WMV failu atkopšanai un bojātu WMV failu labošanai. Šajā ziņojumā ir sniegts detalizēts ceļvedis, kas liek jums pabeigt darbības.
Kas ir WMV faili
The WMV faila formātam jābūt pazīstamam Windows lietotājiem. WMV apzīmē Windows Media Video. Šis ir plaši izmantots saspiests video formāts, kas ļauj datorā saglabāt video failus mazā izmērā. Tā kā šie faili ir saspiesti, tie nesatur augstas kvalitātes saturu, piemēram, MP4, MKV un citus video formātus.
Tā kā šo video formātu izstrādāja Microsoft, tas ir saderīgs ar visām Windows sistēmām. Tomēr, ja vēlaties skatīt WMV video failus Mac vai citās Apple ierīcēs, vietējā atskaņošana netiek atbalstīta. Tomēr, izmantojot trešās puses video atskaņotāju, piemēram, Elmedia Player, šajās ierīcēs ir iespējams atskaņot WMV failus.
Kā atgūt izdzēstos/pazaudētos WMV failus
Failu zudumi, ko izraisa dažādi cēloņi, prasa dažādas metodes, lai tos atjaunotu. Parastajiem Windows lietotājiem vispazīstamākā failu atkopšanas metode ir atkritnes izmantošana, tomēr dažreiz pazaudētie faili netiek savākti atkritnē. Tad kā šajā situācijā var veikt WMV failu atkopšanu? Tālāk sniegtajā saturā ir trīs metodes. Pirms veicat tālāk norādītās darbības, jums jāpārliecinās, ka:
- Ierīcē vai nodalījumā, kurā tiek glabāti zaudētie WMV faili, netiek saglabāti jauni dati.
- Ja jums ir jāatgūst WMV faili no SSD, pārliecinieties, vai TRIM funkcija ir atspējota, kas padara datu atkopšanu neiespējamu.
1. veids: atkopjiet WMV failus no atkritnes
Vienkārši izdzēstie faili operētājsistēmā Windows PC tiks glabāti atkritnē, līdz no tās izdzēsīsit vai atjaunosiet failus. Vairumā gadījumu kļūdas dēļ dzēstos failus var atrast atkritnē. Varat veikt tālāk norādītās darbības, lai atgūtu izdzēstos WMV failus no atkritnes.
1. darbība: veiciet dubultklikšķi uz Atkritne ikonu darbvirsmā.
2. darbība: meklēšanas lodziņā ierakstiet faila paplašinājumu, piemēram, .wmv , lai ātri atrastu izdzēsto WMV video.
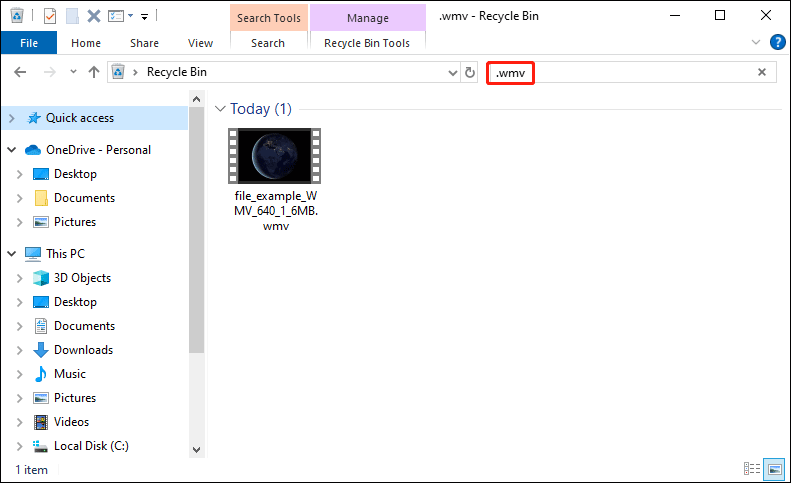
3. darbība: ar peles labo pogu noklikšķiniet uz faila un izvēlieties Atjaunot no konteksta izvēlnes. Pēc izvēles varat vilkt un nomest failu uz mapi, kas jums patīk.
Ko darīt, ja jūs nevarat atrast vajadzīgos WMV failus atkritnē? Šie video faili, iespējams, tiks pazaudēti vai neatgriezeniski izdzēsti no datora vai noņemamām ierīcēm. Varat pāriet uz nākamo metodi, lai mēģinātu atgūt šos failus, izmantojot uzticamu datu atkopšanas programmatūru.
2. veids: atkopiet WMV failus, izmantojot MiniTool Power Data Recovery
Neatgriezeniski izdzēsti faili liek zaudēt šo failu ierakstus, taču dati joprojām pastāv jūsu ierīcē. Tāpēc nevajadzētu glabāt jaunus datus vietā, kur saglabājāt pazaudētos WMV failus, lai izvairītos no datu pārrakstīšanas, kā rezultātā dati nav atkopjami.
Datu atkopšanas pakalpojumi ir spējīgi neatgriezeniski zaudēto failu atjaunošana kamēr tie netiek pārrakstīti un tiem ir visaugstākais WMV failu atkopšanas panākumu līmenis. Runājot par uzticamu un izcilu WMV failu atkopšanas rīku, ir jāpiemin MiniTool Power Data Recovery. Kāpēc es ieteiktu šo programmatūru?
- MiniTool Power Data Recovery atbalsta dažādas ierīces, tostarp Windows datorus, USB diskus, ārējos cietos diskus, SD kartes, atmiņas kartes utt. Varat arī nevainojami palaist šo programmatūru visās Windows operētājsistēmās.
- Šī failu atkopšanas programmatūra palīdz jums veikt visu veidu failu atkopšanu, tostarp attēlus, dokumentus, video, audio, saspiestus failus un daudz ko citu. Jūs varat lasīt šo ziņu lai iegūtu konkrētu informāciju par atbalstītajiem failu tipiem.
- Ir izstrādāti vairāki izdevumi, lai atbilstu dažādām prasībām. Personīgajam lietotājam atkarībā no jūsu pieprasījuma varat izvēlēties bezmaksas, personīgo ikmēneša/gada abonementu vai personīgo Ultimate izdevumu. Biznesa lietotājiem ir paredzēti četri izdevumi. Jūs varat doties uz šo lapu uzzināt informāciju par dažādiem izdevumiem.
Pirmkārt, jūs varat iegūt MiniTool Power datu atkopšana bez maksas lai redzētu, vai var atrast nepieciešamos WNV failus. Tas arī ļauj bez maksas atjaunot 1 GB failu.
MiniTool Power datu atkopšana bez maksas Noklikšķiniet, lai lejupielādētu 100% Tīrs un drošs
Pēc veiksmīgas instalēšanas varat palaist programmatūru. Ja nepieciešams atjaunot failus no noņemamas ierīces, pievienojiet ierīci datoram un noklikšķiniet uz atjaunot pogu, lai programmatūra atpazītu ierīci.
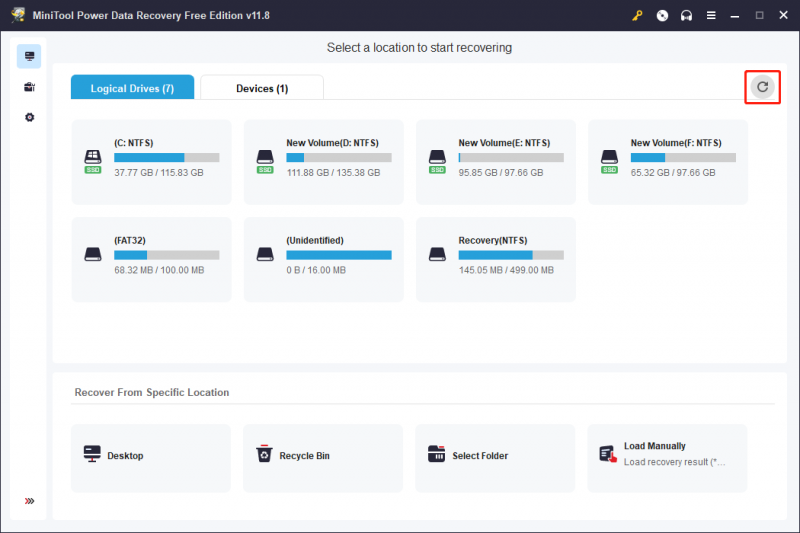
Tagad varat izvēlēties mērķa nodalījumu, kurā tiek glabāti zaudētie WMV faili, un noklikšķiniet uz Skenēt . Programmatūra automātiski sāks skenēšanu. Šī procesa laikā tiks parādīti visi atrastie faili. Skenēšanas laikā varat pārlūkot failus, taču nepārtrauciet procesu, lai iegūtu vislabāko datu atkopšanas rezultātu.
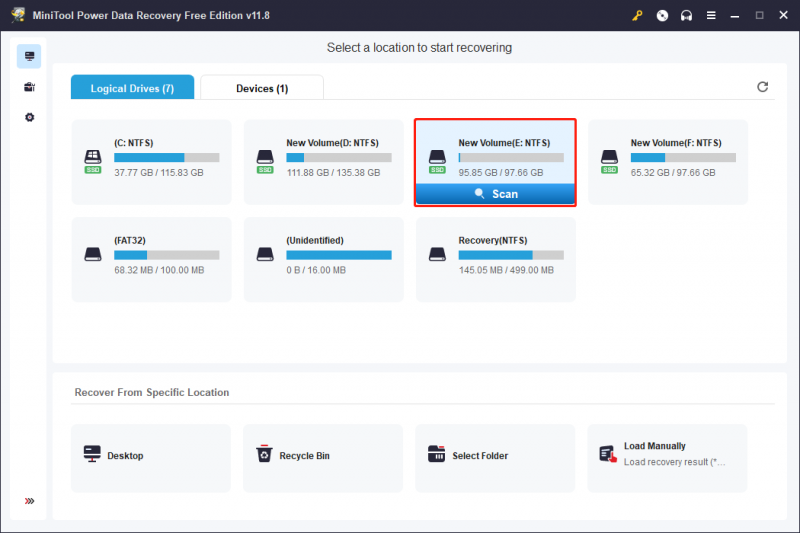
Skenēšanas procesa beigās varat izvērst mapi Deleted, Lost vai Existing, lai atrastu nepieciešamos WMV failus. Lai samazinātu citus sadalījumus, varat mainīt uz Tips cilni, lai atrastu WMV failus atbilstoši failu tipiem.
Alternatīvi, Filtrs funkcija palīdz sašaurināt failu sarakstu, kā arī iestatot faila lielumu, faila veidu, faila kategoriju un pēdējās modifikācijas datumu. Varat arī izmantot faila nosaukumu vai faila paplašinājumu, lai ātri atrastu konkrētu failu. Lai pārliecinātos, ka izvēlētais fails ir pareizais, noklikšķiniet uz Priekšskatījums pirms saglabāšanas pārbaudiet saturu.
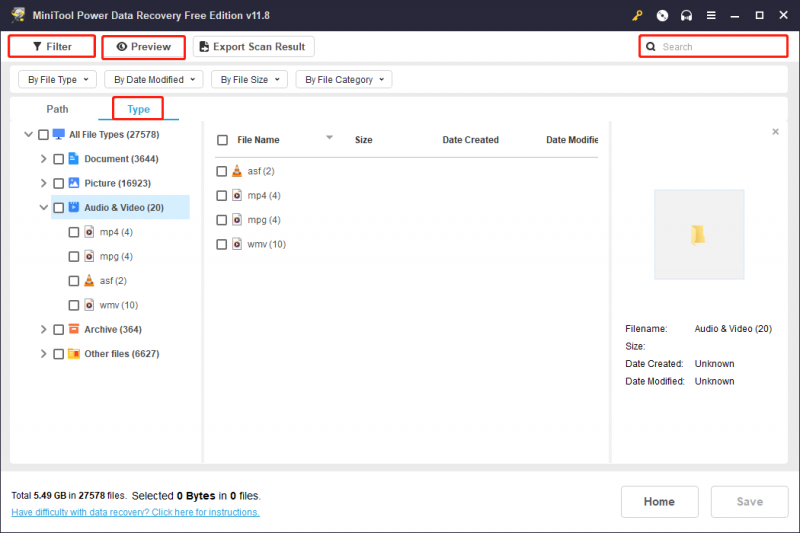
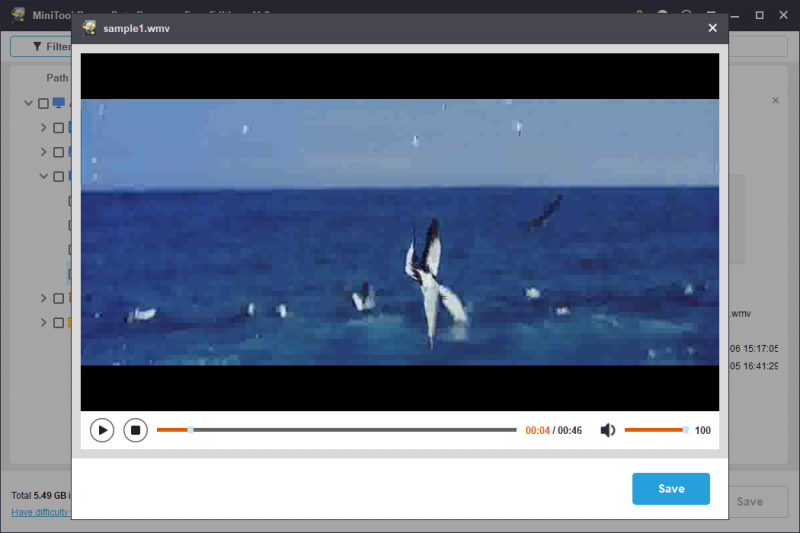
Visbeidzot atzīmējiet visus failus, kas ir jāatjauno, un noklikšķiniet uz Saglabāt izvēlēties piemērotu ceļu. Tā kā arī atkoptie faili ir jauni dati, tos nevajadzētu saglabāt sākotnējā ceļā, lai novērstu pārrakstīšanu.
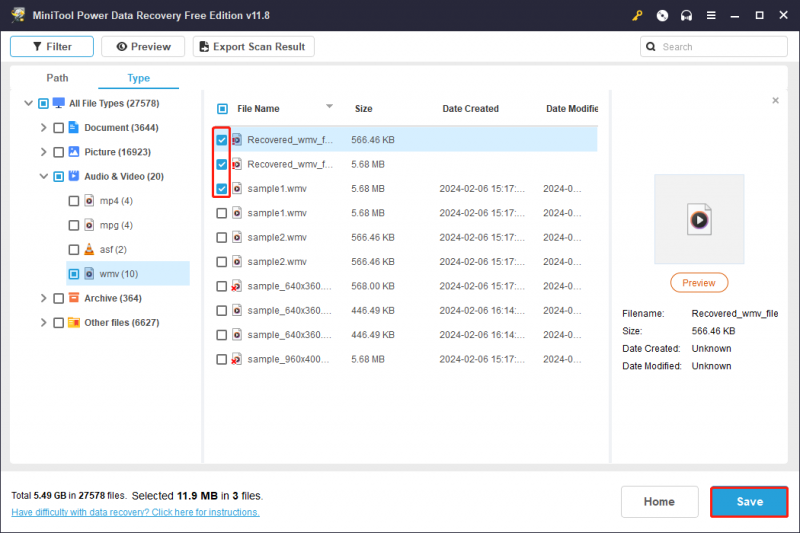
Izmantojot šo bezmaksas WMV failu atkopšanas rīku, var atjaunot tikai 1 GB failu. Lai izgūtu neierobežotu skaitu failu, jums ir jāatjaunina uz uzlaboto izdevumu no Minirīku veikals .
3. veids: atkopiet WMV failus no failu vēstures
Šī metode nedarbojas visiem, jo Failu vēsture pēc noklusējuma ir atspējots. Failu vēsture ir Windows dublēšanas utilīta, kas var automātiski un periodiski dublēt noteiktas jūsu izvēlētās mapes atbilstoši iestatītajiem laika intervāliem. Ja esat iespējojis šo funkciju un dublējis WMV failus, tālāk norādītais saturs darbojas jūsu labā.
1. darbība: ierakstiet Vadības panelis Windows meklēšanas joslā un nospiediet Ievadiet lai to atvērtu.
2. darbība: dodieties uz Sistēma un drošība > Failu vēsture > Atjaunot personiskos failus .
3. darbība. Noklikšķiniet uz kreisās un labās bultiņas apakšā, lai atlasītu rezerves versiju, kurā ir pazaudētie WMV videoklipi. Atrodot vajadzīgos failus, atlasiet tos un noklikšķiniet uz zaļā atjaunošana pogu, lai izgūtu failus. Atkoptie WMV faili tiks atjaunoti sākotnējā direktorijā.
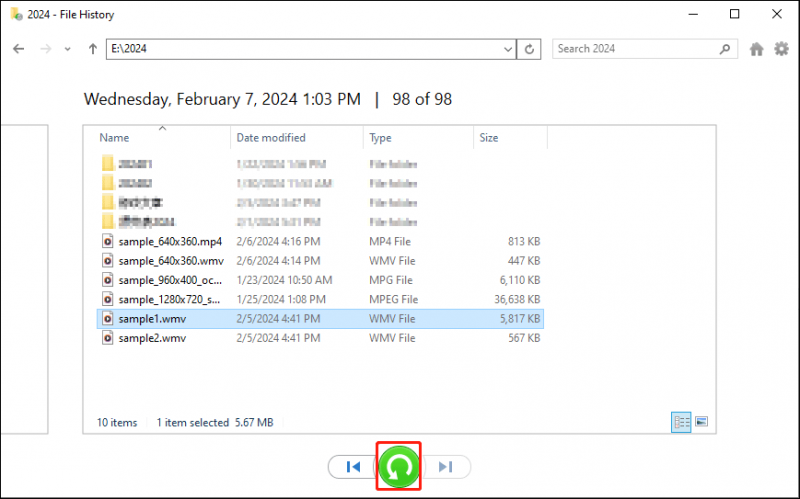 Padomi: Jūs varat noklikšķināt uz rīks pogu augšējā labajā stūrī un izvēlieties Atjaunot uz lai atlasītu citu atkopto WMV failu galamērķi.
Padomi: Jūs varat noklikšķināt uz rīks pogu augšējā labajā stūrī un izvēlieties Atjaunot uz lai atlasītu citu atkopto WMV failu galamērķi.Tas viss ir par to, kā atgūt izdzēstos WMV failus. Varat izvēlēties piemērotu metodi, lai pabeigtu WMV failu atkopšanas procesu. MiniTool Power Data Recovery izmantošana var būt vienkāršākā un efektīvākā iespēja.
MiniTool Power datu atkopšana bez maksas Noklikšķiniet, lai lejupielādētu 100% Tīrs un drošs
Kā labot bojātus WMV failus
Neskatoties uz to, ka failu atkopšana satrauc lielāko daļu cilvēku, failu korupcija ir vēl viena problēma, kas traucē ikvienu. WMV faili var tikt bojāti ļaunprātīgas programmatūras uzbrukumu, nesankcionētu avotu, bojātu pievienojumprogrammu, nejaušas izslēgšanas utt. dēļ. Izmēģiniet tālāk norādītās četras metodes, lai mēģinātu labot bojātos WMV failus.
1. metode: atveriet bojātos WMV failus VLC
VideoLan Client (VLC) ir bezmaksas atvērtā koda multivides atskaņotājs. Tas ir pieejams operētājsistēmai Windows OS, Linux izplatīšanai un Mac OS. VLC satur daudzas dekodēšanas un kodēšanas bibliotēkas; tādējādi tas atbalsta daudzas video un audio failu saspiešanas metodes un failu formātus. Ja Windows Media Player nevar atvērt WMV failu, varat izmēģināt VLC.
Ar peles labo pogu noklikšķiniet uz bojātā WMV faila un izvēlieties Atvērt ar > VLC multivides atskaņotājs no konteksta izvēlnes.
Padomi: Ja nav VLC multivides atskaņotāja izvēles, jums tas ir jādara lejupielādējiet šo bezmaksas rīku no Microsoft veikala.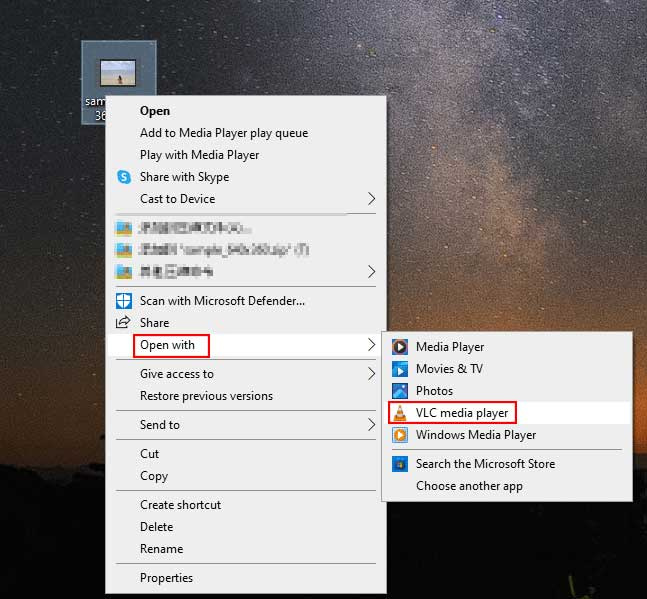
2. metode: konvertējiet WMV failus uz MP4
Daži multivides atskaņotāji neatbalsta WMV faila formātu, tāpēc WMV videoklipus nevar atskaņot vienmērīgi. Varat mēģināt konvertēt WMV failu citos plaši atbalstītos failu formātos, piemēram, MP4.
1. darbība: atveriet VLC multivides atskaņotāju. Jums vajadzētu izvēlēties Plašsaziņas līdzekļi > Konvertēt/Saglabāt galvenajā saskarnē.
2. darbība. Izvēlieties Pievienot nākamajā logā un noklikšķiniet uz lejupvērstā bultiņa pogu, lai izvēlētos Konvertēt no nolaižamās izvēlnes.
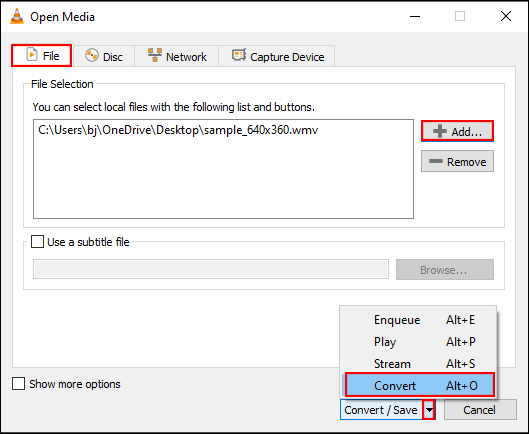
3. darbība: sadaļā Profils sadaļu, izvēlieties Video — H.264 + MP3 (MP4) no izvēlnes. Pēc tam noklikšķiniet uz Pārlūkot iekš Galamērķis sadaļu, lai izvēlētos konvertētā faila krātuves ceļu.
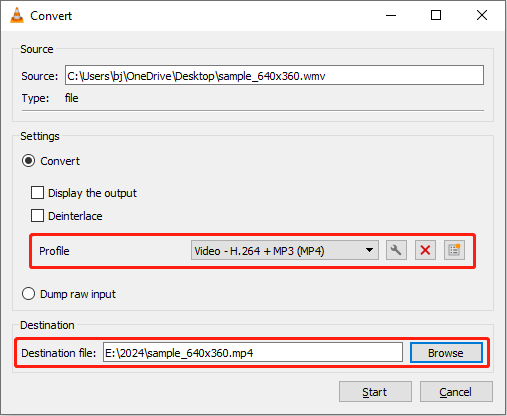
4. darbība: noklikšķiniet Sākt lai sāktu konvertēšanas procesu. Kad tas ir pabeigts, varat doties uz galamērķi un atkārtoti atskaņot video failu.
Izlasiet šo ziņu, lai uzzinātu vairāk par WMV pārveidotājiem: 6 labākie WMV pārveidotāji (galddatoriem un tiešsaistē) .
3. metode: atkārtoti lejupielādējiet bojātos WMV failus no uzticamas vietnes
Dažreiz tiek iegūts bojāts WMV fails pēkšņas izslēgšanas, nepilnīgas video lejupielādes vai skeptiska lejupielādes avota dēļ. Varat atkārtoti lejupielādēt bojātos WMV failus no pilnvarotas vietnes un nodrošināt, ka lejupielādes process tiek pabeigts drošā vidē.
4. metode: atjauniniet displeja adapterus
Dažreiz video failu atskaņošanas neveiksmi izraisa novecojis displeja draiveris. Varat mēģināt atjaunināt atbilstošo draiveri, lai mēģinātu novērst šo problēmu.
1. darbība: ar peles labo pogu noklikšķiniet uz Windows ikona pogu un izvēlieties Ierīču pārvaldnieks no WinX izvēlnes.
2. darbība. Atrodiet un izvērsiet Displeja adapteri opciju. Ar peles labo pogu noklikšķiniet uz draivera un izvēlieties Atjaunināt draiveri no konteksta izvēlnes.
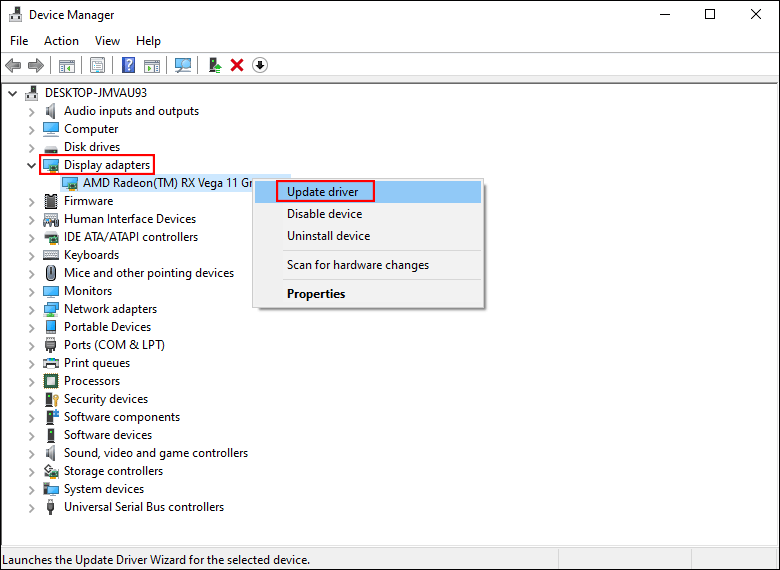
3. darbība. Izvēlieties Automātiski meklēt atjauninātu draiveri uzvednes logā.
Pagaidiet, līdz dators automātiski instalēs jaunāko saderīgo draiveri.
Ja visas iepriekš minētās metodes nevar efektīvi labot bojātos WMV failus, jums ir nepieciešams profesionāls labošanas rīks, piemēram, Wondershare Repairit, Stellar Repair for Video utt.
Padomi, kā novērst WMV failu bojājumus
Bojāti faili var radīt vairāk problēmu nekā datu zudums. Šeit ir vairāki preventīvi padomi, kā novērst video failu bojājumus.
- Nepārdēvējiet WMV failu paplašinājumu tieši.
- Periodiski palaidiet pretvīrusu programmatūru savā ierīcē, lai novērstu ļaunprātīgas programmatūras uzbrukumus un noņemtu iespējamos vīrusus.
- Neizņemiet ierīci, ja pārsūtāt vai lejupielādējat video failus.
- Nesaglabājiet failus ierīcē, kas būs pilna.
- Vienmēr dublējiet noderīgus video failus. Varat izmantot Windows dublēšanas rīkus, piemēram, failu vēsturi, vai trešās puses dublēšanas programmatūru, piemēram, MiniTool ShadowMaker.
Bottom Line
Šajā rakstā ir aprakstīts, kā atgūt WMV failus un labot bojātus WMV failus. Datu atkopšana nav grūts uzdevums, izmantojot atbilstošu metodi un jaudīgu rīku, piemēram, MiniTool Power Data Recovery. Pazaudētie WMV faili ir jāatgūst pēc iespējas ātrāk, lai nodrošinātu augstu WMV failu atkopšanas panākumu līmeni.
MiniTool Power datu atkopšana bez maksas Noklikšķiniet, lai lejupielādētu 100% Tīrs un drošs
Video faila bojājumus var izraisīt vairāki iemesli. Bojātus failus var labot, izmantojot iepriekš minētās metodes, savukārt nopietnas bojājumu gadījumā nepieciešama profesionālu labošanas rīku palīdzība.
Rezumējot, profilakse ir labāka par datu zudumu un failu bojājumu ārstēšanu. Labākā metode ir dublēšana cikla laikā. Ja jums ir kādas mīklas par MiniTool programmatūras lietošanu, lūdzu, informējiet mūs, izmantojot [e-pasts aizsargāts] .
![Ievads M3U8 failā un tā konvertēšanas metodē [MiniTool Wiki]](https://gov-civil-setubal.pt/img/minitool-wiki-library/46/an-introduction-m3u8-file.jpg)

![Kas ir SSD pārmērīgs nodrošinājums (OP)? Kā iestatīt OP SSD diskos? [MiniTool padomi]](https://gov-civil-setubal.pt/img/disk-partition-tips/92/what-is-ssd-over-provisioning.png)
![Atrisināts - 4 visbiežāk sastopamās SD kartes kļūdas! [MiniTool padomi]](https://gov-civil-setubal.pt/img/data-recovery-tips/73/solved-4-most-common-sd-card-errors.jpg)


![Kā savienot bezvadu tastatūru ar Windows/Mac datoru? [Minirīka padomi]](https://gov-civil-setubal.pt/img/news/E4/how-to-connect-a-wireless-keyboard-to-a-windows/mac-computer-minitool-tips-1.png)
![Pilns ievads POST un tā dažāda veida kļūdām [MiniTool Wiki]](https://gov-civil-setubal.pt/img/minitool-wiki-library/23/full-introduction-post.png)

![Labākās bezmaksas WD Sync programmatūras alternatīvas operētājsistēmai Windows 10/8/7 [MiniTool Tips]](https://gov-civil-setubal.pt/img/backup-tips/38/best-free-wd-sync-software-alternatives.jpg)


![Kas ir Acer sāknēšanas izvēlne? Kā piekļūt / mainīt Acer BIOS [MiniTool padomi]](https://gov-civil-setubal.pt/img/data-recovery-tips/04/what-is-acer-boot-menu.jpg)

![10 labākie veidi, kā novērst loga 10 iestrēgušo ekrāna problēmu [MiniTool padomi]](https://gov-civil-setubal.pt/img/disk-partition-tips/35/top-10-ways-fix-window-10-stuck-loading-screen-issue.jpg)


![3 veidi, kā viegli izveidot automātisku failu dublēšanu sistēmā Windows 10 [MiniTool padomi]](https://gov-civil-setubal.pt/img/backup-tips/32/3-ways-create-automatic-file-backup-windows-10-easily.jpg)
