Kā labot PDF priekšskatījuma apdarinātāju, kas nedarbojas [4 veidi]
How Fix Pdf Preview Handler Not Working
Daži cilvēki saskaras ar PDF priekšskatījuma apstrādātājs nedarbojas problēma, mēģinot priekšskatīt failu programmā Outlook. Ja arī jūs satrauc šī problēma, izlasiet šo rakstu. MiniTool PDF redaktors piedāvās vairākus iespējamos veidus, kā novērst PDF priekšskatījuma apstrādātāja kļūdu.
Šajā lapā:- PDF priekšskatījuma apstrādātājs nedarbojas
- Kā labot PDF priekšskatījuma apstrādātāju, kas nedarbojas
PDF priekšskatījuma apstrādātājs nedarbojas
Kad Windows lietotāji mēģina priekšskatīt failus programmā Outlook, viņi bieži saņem kļūdas ziņojumu: Šo failu nevar priekšskatīt, jo ir radusies kļūda ar šādu priekšskatījumu: PDF priekšskatījuma apdarinātājs . Kļūdas aprakstā norādīts, ka failu nevar priekšskatīt priekšskatītāja kļūdas dēļ.
Parasti šī problēma sākas pēc tam, kad lietotāji veic jaunināšanu uz jaunākām Outlook versijām, kad viņi izmanto programmu Acrobat Reader kā noklusējuma PDF lasītāju.
Nu, kā novērst, ka PDF priekšskatījuma apstrādātājs nedarbojas? Lūdzu, turpiniet lasīt.
![[Atbildēts] Vai PDF failos var būt vīrusi? Kā aizsargāt datoru no PDF vīrusiem?](http://gov-civil-setubal.pt/img/blog/46/how-fix-pdf-preview-handler-not-working.png) [Atbildēts] Vai PDF failos var būt vīrusi? Kā aizsargāt datoru no PDF vīrusiem?
[Atbildēts] Vai PDF failos var būt vīrusi? Kā aizsargāt datoru no PDF vīrusiem?Vai PDF failos var būt vīrusi? Kā pārbaudīt, vai PDF failos nav vīrusu? Šī ziņa sniedz atbildi un palīdz aizsargāt ierīci no PDF vīrusiem.
Lasīt vairākKā labot PDF priekšskatījuma apstrādātāju, kas nedarbojas
Lai atrisinātu PDF priekšskatījuma apdarinātāja nedarbošanās problēmu, nākamajā daļā mēs secinām vairākus veidus.
# 1. Atspējojiet interneta automātisko noteikšanu
Visbiežākais vaininieks, kas var izraisīt PDF priekšskatījuma apdarinātāja nedarbošanos, ir interneta automātiskā noteikšana. Tātad, jums vajadzētu atspējot opciju Automātiski noteikt iestatījumus.
1. darbība : atveriet programmu Adobe Acrobat Reader. Pēc tam dodieties uz Izvēlne> Preferences .
2. darbība : Iekš Preferences ekrāns, atlasiet Internets . Pēc tam pārejiet uz labo sadaļu un noklikšķiniet uz Interneta iestatījumi .
4. darbība : Interneta rekvizītu logā zem Savienojumi cilni un pēc tam noklikšķiniet uz LAN iestatījumi pogu.
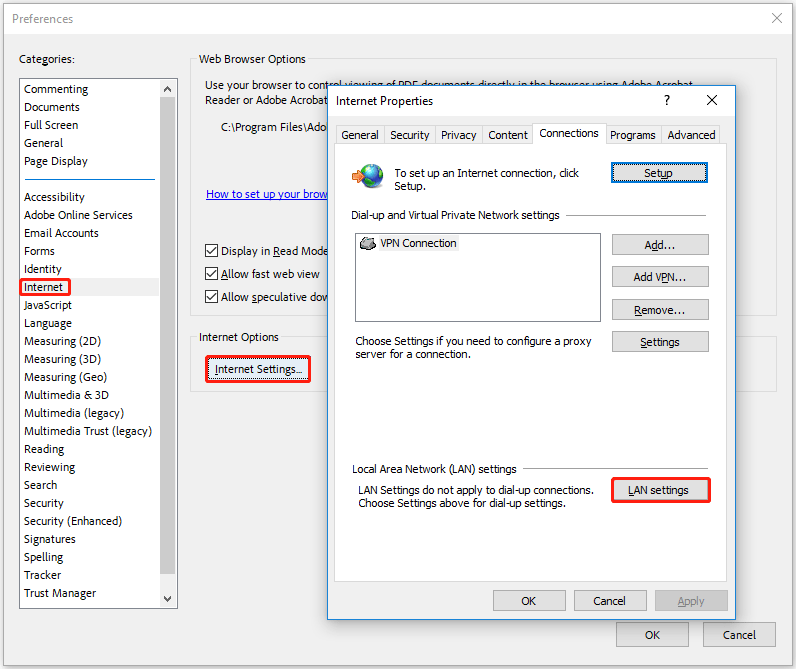
5. darbība : iekšpusē Vietējais tīkls (LAN) iestatījumu izvēlnē, noņemiet atzīmi no izvēles rūtiņas blakus Automātiski noteikt iestatījumus . Pēc tam noklikšķiniet labi lai saglabātu izmaiņas.
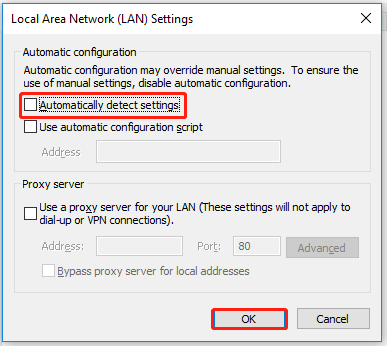
6. darbība : Tagad atpakaļ uz Interneta rekvizīti izvēlnē noklikšķiniet Pieteikties .
Kad tas ir izdarīts, aizveriet programmu Adobe Acrobat Reader un restartējiet datoru. Pēc tam pārbaudiet, vai PDF priekšskatījuma apstrādātāja nedarbošanās problēma tiek novērsta.
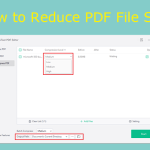 Saspiest PDF: kā samazināt PDF faila lielumu, nezaudējot kvalitāti
Saspiest PDF: kā samazināt PDF faila lielumu, nezaudējot kvalitātiUzziniet, kā samazināt PDF failus, pēc iespējas vairāk nezaudējot kvalitāti, lai iegūtu līdzsvaru starp faila lielumu un kvalitāti.
Lasīt vairāk# 2. Palaidiet programmu Adobe Acrobat Reader saderības režīmā
Adobe Acrobat Reader palaišana saderības režīmā ar Windows 8 var atrisināt šo problēmu. Šeit ir ceļvedis, kā to izdarīt.
1. darbība : ar peles labo pogu noklikšķiniet uz lietotnes un atlasiet Atveriet faila atrašanās vietu .
2. darbība : Kad esat nokļuvis atrašanās vietā, veiciet dubultklikšķi uz Lasītājs mapi. Pēc tam ar peles labo pogu noklikšķiniet uz AcroRd.exe un izvēlēties Īpašības .
3. darbība : logā Acrobat.exe Properties pārslēdzieties uz Saderība cilne. Pēc tam atzīmējiet nākamo izvēles rūtiņu Palaidiet šo programmu saderības režīmā un atlasiet Windows 8 no tālāk esošās nolaižamās izvēlnes.
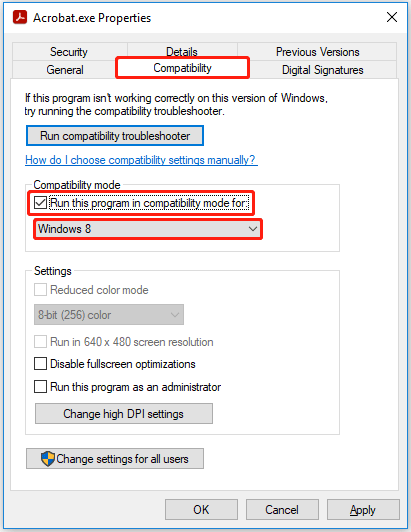
4. darbība : Klikšķis Pieteikties lai saglabātu izmaiņas.
# 3. Padariet Adobe Reader par noklusējuma PDF apstrādātāju
Šo problēmu var izraisīt, instalējot programmu Adobe Reader, bet nekonfigurējot to kā noklusējuma PDF apstrādātāju. Šādā gadījumā problēmu var atrisināt, piekļūstot izvēlnei Preferences un pielāgojot iestatījumus, lai Adobe Reader tiktu konfigurēts kā noklusējuma opcija.
1. darbība : atveriet programmu Acrobat Reader un dodieties uz Izvēlne > Preferences .
2. darbība : izvēlnē Preferences dodieties uz Ģenerālis un iespējojiet izvēles rūtiņu, kas saistīta ar Iespējot PDF sīktēlu priekšskatījumus programmā Windows Explorer .
3. darbība : ritiniet uz leju līdz Lietojumprogrammas palaišana sadaļu un noklikšķiniet uz Atlasiet kā noklusējuma PDF apstrādātāju .
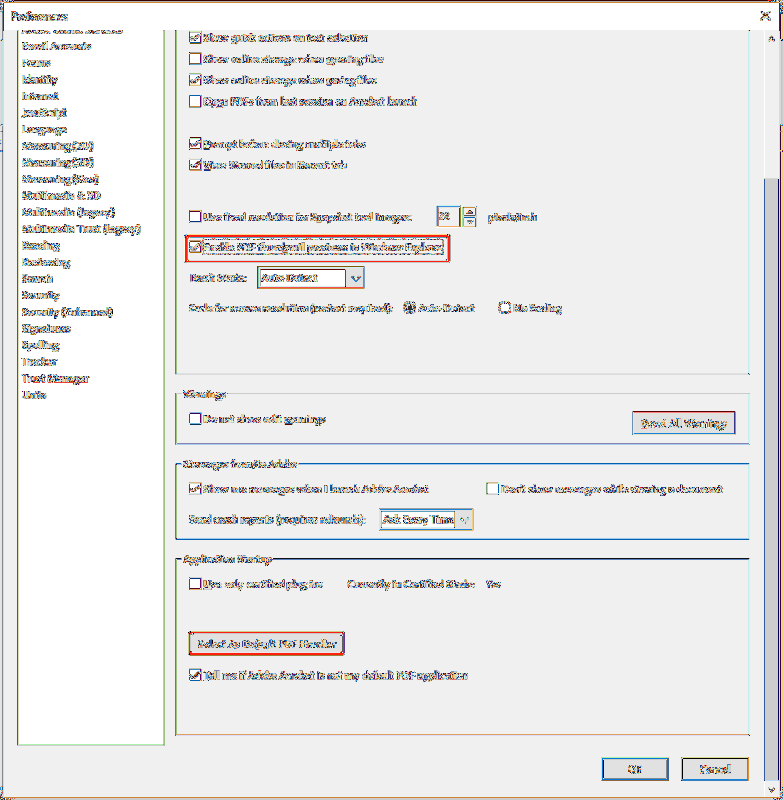
4. darbība : izpildiet ekrānā redzamos norādījumus, lai Adobe Reader padarītu par noklusējuma PDF apstrādātāju.
Kad tas ir izdarīts, restartējiet datoru un pārbaudiet, vai PDF priekšskatījuma apstrādātāja nedarbošanās problēma tiek atrisināta.
# 4. Novērsiet reģistra problēmu
Ja rodas šī problēma ar novecojušu Adobe Reader versiju, iespējams, ka Adobe ir izlabojis ar jaunāku versiju vecas reģistra problēmas dēļ. Lai novērstu problēmu, neveicot jaunināšanu uz jaunāku Adobe Reader versiju, varat manuāli novērst reģistra problēmu.
1. darbība : nospiediet Win + R lai atvērtu Skrien dialoglodziņš. Pēc tam ierakstiet regedit kastē un nospiediet Ievadiet .
2. darbība : reģistra redaktora logā dodieties uz šādu ceļu:
HKEY_LOCAL_MACHINESOFTWAREWow6432NodeClassesCLSID{DC6EFB56-9CFA-464D-8880-44885D7DC193}
3. darbība : veiciet dubultklikšķi uz AppID un mainiet Vērtības dati uz {534A1E02-D58F-44f0-B58B-36CBED287C7C}.
4. darbība : Klikšķis labi lai saglabātu izmaiņas.
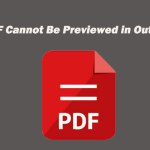 PDF failu nevar priekšskatīt, jo nav instalēts priekšskatītājs
PDF failu nevar priekšskatīt, jo nav instalēts priekšskatītājsKo darīt, ja PDF failu nevar priekšskatīt programmā Outlook? Šajā ziņojumā ir aprakstīti iespējamie Outlook PDF priekšskatījuma kļūdas iemesli un labojumi.
Lasīt vairākTālāka lasīšana : ja vēlaties rediģēt, konvertēt vai saspiest PDF failus. Varat izmēģināt MiniTool PDF redaktoru. Tā ir lieliska PDF rediģēšanas programma, kas ļauj rediģēt, konvertēt, saspiest un aizsargāt ar paroli PDF failus.
MiniTool PDF redaktorsNoklikšķiniet, lai lejupielādētu100%Tīrs un drošs

![Kāpēc mans Word dokuments ir melns? | Iemesli un risinājumi [MiniTool padomi]](https://gov-civil-setubal.pt/img/news/89/why-is-my-word-document-black-reasons-and-solutions-minitool-tips-1.png)
![Kas ir Windows 10 viesu konts un kā to izveidot? [MiniTool ziņas]](https://gov-civil-setubal.pt/img/minitool-news-center/28/what-is-windows-10-guest-account.png)

![[3 veidi] Pazeminiet/atinstalējiet Windows 11 un atgriezieties sistēmā Windows 10](https://gov-civil-setubal.pt/img/news/80/downgrade-uninstall-windows-11.png)



![Kā novērst problēmu, ar kuru OneDrive nepierakstīsies [MiniTool News]](https://gov-civil-setubal.pt/img/minitool-news-center/59/how-fix-issue-that-onedrive-won-t-sign.png)




![Nomāc Windows atjaunināšana Lūk, kā rīkoties [MiniTool News]](https://gov-civil-setubal.pt/img/minitool-news-center/33/bothered-windows-update-not-working.png)
![Kā pārbaudīt Nvidia draivera versiju Windows 10 - 2 veidi [MiniTool News]](https://gov-civil-setubal.pt/img/minitool-news-center/41/how-check-nvidia-driver-version-windows-10-2-ways.jpg)
![Divi vienkārši un efektīvi veidi, kā atgūt datus no mirušā tālruņa [MiniTool padomi]](https://gov-civil-setubal.pt/img/android-file-recovery-tips/47/two-easy-effective-ways-recover-data-from-dead-phone.jpg)

![Kas ir bezvadu adapteris un kā to atrast sistēmā Windows 10? [MiniTool Wiki]](https://gov-civil-setubal.pt/img/minitool-wiki-library/80/what-is-wireless-adapter.png)

