Windows Search Highlights Opcija ir pelēkota: 3 risinājumi
Windows Search Highlights Option Is Greyed Out 3 Solutions
Vai savā Windows sistēmā izmantojat Windows Search Highlights? Daži lietotāji dod priekšroku šai funkcijai tās personalizēto ieteikumu un interesantu mirkļu dēļ. Ja Windows Search Highlights ir pelēkā krāsā, kā šiem lietotājiem novērst šo problēmu? Ziņa no Minirīks parādīs četras metodes šīs problēmas risināšanai.Microsoft ir izlaidusi funkciju Search Highlights kopš Windows 10 būvējuma 19044.1618. Šī funkcija var izcelt interesantus mirkļus un ieteikt brīvdienas, izklaidi un citas preces jūsu reģionā. Jūs varat mainiet Search Highlights operētājsistēmā Windows lai atbilstu jūsu prasībām. Tomēr daži cilvēki atklāj, ka pēc tam, kad šis līdzeklis ir pārbaudīts ilgu laiku, Windows Search Highlights opcija viņu datoros ir pelēkota. Šeit ir daži ieteikumi, kā atrisināt šo problēmu.
1. labojums: mainiet atbilstošo politiku vietējā grupas politikas redaktorā
Vietējās grupas politikas redaktors ir lietotāja interfeiss datora un lietotāja iestatījumu pārvaldībai. Varat mainīt atbilstošo politiku, lai novērstu datora problēmas, piemēram, nedarbojas Search Highlights.
1. darbība: nospiediet Win + R lai atvērtu logu Palaist.
2. darbība: ierakstiet gpedit.msc un sit Ievadiet lai atvērtu grupas politikas redaktoru.
3. darbība. Tagad varat doties uz Datora konfigurācija > Administratīvās veidnes > Windows komponenti > Meklēt . Atrodiet Atļaut meklēšanas izcēlumus politika labajā rūtī.
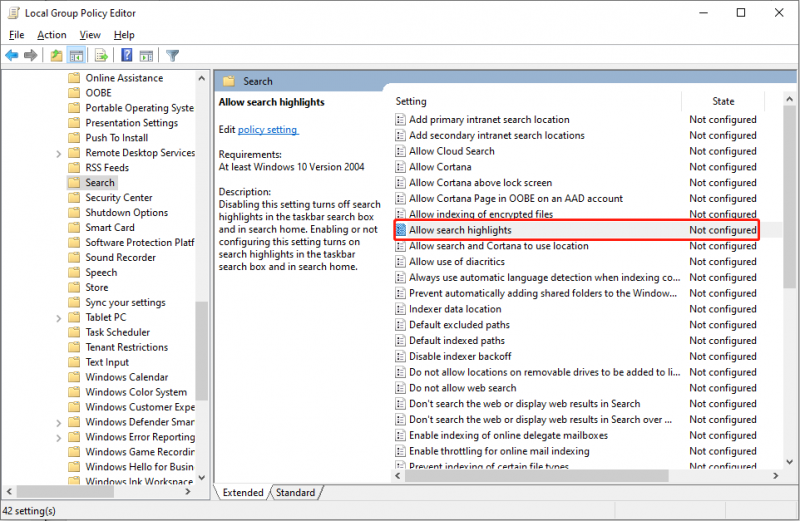
4. darbība: veiciet dubultklikšķi uz politikas, lai atvērtu konfigurācijas logu. Jums vajadzētu izvēlēties Iespējots un noklikšķiniet Pieteikties > labi secībā.
2. labojums: iespējojiet Bing meklēšanu
Daži lietotāji konstatē, ka opcija Windows Search Highlights ir pelēkā krāsā un saka: “Dažus no šiem iestatījumiem pārvalda jūsu organizācijas”. Iespējams, tas ir tāpēc, ka jūsu tīmekļa meklēšanas rezultāti ir atspējoti meklēšanas opcijās. Varat mainīt šo iestatījumu, veicot tālāk norādītās darbības.
1. darbība: nospiediet Win + R lai atvērtu logu Palaist.
2. darbība: ierakstiet regedit un sit Ievadiet uz atveriet reģistra redaktoru logs.
3. darbība. Pārejiet uz HKEY_CURRENT_USER > PROGRAMMATŪRA > Microsoft > Windows > Pašreizējā versija > Meklēt .
4. darbība: ar peles labo pogu noklikšķiniet uz tukšās vietas labajā rūtī un pēc tam izvēlieties Jauns > DWORD (32 bitu) vērtība . Pēc tam jaunizveidoto atslēgu pārdēvējiet par BingSearchEnabled .
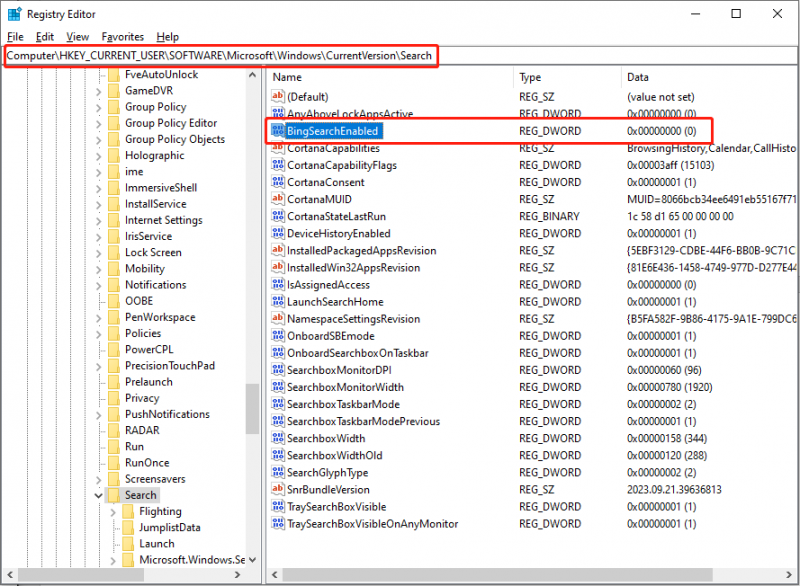
5. darbība. Veiciet dubultklikšķi, lai atvērtu logu Rediģēt vērtību, pēc tam mainiet vērtību uz 1 .
6. darbība: noklikšķiniet labi lai saglabātu izmaiņas.
3. labojums: restartējiet Windows meklēšanas pakalpojumus
Pēdējā metode ir mēģinājums restartēt Windows meklēšanas pakalpojumus, lai labotu opciju Windows Search Highlight, kas ir pelēka, kad šī problēma rodas kā kļūme.
1. darbība: nospiediet Win + R lai atvērtu logu Palaist.
2. darbība: ierakstiet pakalpojumi.msc un sit Ievadiet lai atvērtu pakalpojumu logu.
3. darbība: ritiniet uz leju, lai atrastu un izvēlētos Windows meklēšana pakalpojumu, pēc tam noklikšķiniet uz Restartējiet pakalpojumu .
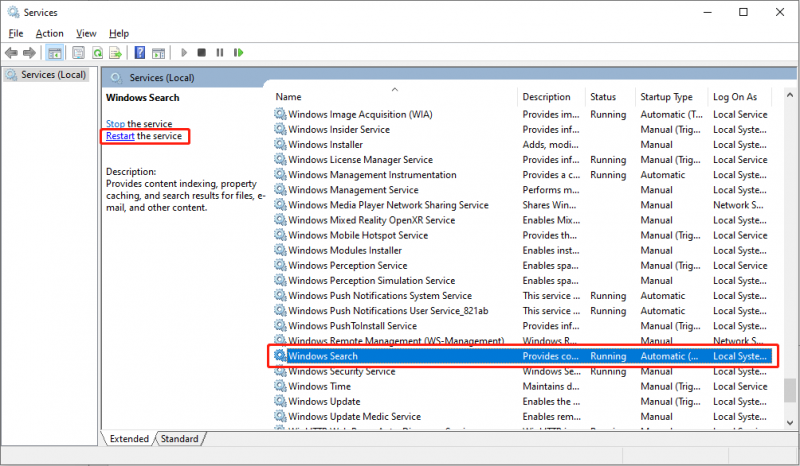
Pēc tam varat doties uz Windows iestatījumiem, lai redzētu, vai varat iespējot Windows Search Highlights līdzekli.
Padomi: MiniTool Power Data Recovery ir atzīta funkcionāla failu atkopšanas programmatūra. Tas var apstrādāt failu atkopšanas uzdevumus dažādās situācijās, piemēram, nodalījuma zudums ārējā cietajā diskā , nejaušs formatējums USB diskdzinī, neparedzēta failu dzēšana SD kartē, vīrusu infekcija datorā utt. Varat palaist MiniTool Power datu atkopšana bez maksas lai veiktu dziļu skenēšanu un bez maksas atgūtu 1 GB failu.MiniTool Power datu atkopšana bez maksas Noklikšķiniet, lai lejupielādētu 100% Tīrs un drošs
Bottom Line
Šajā ziņojumā ir sniegtas trīs metodes, kas palīdzēs atrisināt problēmu, kas saistīta ar meklēšanas svarīgāko elementu nedarbošanos. Varat izmēģināt šīs metodes, lai noskaidrotu, kura no tām darbojas jūsu situācijā. Cerams, ka no šī raksta varēsit iegūt noderīgu informāciju.



![Ugunsmūris var bloķēt Spotify: kā to pareizi salabot [MiniTool News]](https://gov-civil-setubal.pt/img/minitool-news-center/45/firewall-may-be-blocking-spotify.png)




![Sējumā nav atzītas failu sistēmas - kā novērst [MiniTool padomi]](https://gov-civil-setubal.pt/img/data-recovery-tips/23/volume-does-not-contain-recognized-file-system-how-fix.png)




![Ātra failu atkopšana pēc sistēmas atjaunošanas Windows 10/8/7 [MiniTool padomi]](https://gov-civil-setubal.pt/img/data-recovery-tips/98/quick-recover-files-after-system-restore-windows-10-8-7.jpg)


![Kas ir CloudApp? Kā lejupielādēt CloudApp/instalēt/atinstalēt? [Minirīka padomi]](https://gov-civil-setubal.pt/img/news/4A/what-is-cloudapp-how-to-download-cloudapp/install/uninstall-it-minitool-tips-1.png)


