Atgūstiet pazaudētu nodalījumu ārējā cietajā diskā un datu atkopšanā
Recover A Lost Partition On External Hard Drive Data Recovery
Vai esat kādreiz saskāries ar nodalījuma zudumu ārējā cietajā diskā? Sadalījuma zudumu var izraisīt dažādi iemesli, un tas padarīs datus nepieejamus. Šis Minirīks post jums pastāstīs, kā atgūt zaudēto nodalījumu ārējā cietajā diskā un kā atgūt datus no zaudētā nodalījuma ar jaudīgu rīku.Ārējie cietie diski tagad tiek plaši izmantoti, taču tie nav imūni pret datu zudumu un ierīču kļūdām. Jūs varat kļūdaini izdzēst nodalījumu savā ārējā cietajā diskā, izraisot tā pazušanu no File Explorer un Disk Management. Vai varat atgūt zaudēto nodalījumu ārējā cietajā diskā? Protams, jūs varat atgūt zaudēto nodalījumu, kā arī tajā saglabātos datus.
Es mēģinu atgūt izdzēsto NTFS nodalījumu 8 TB HDD. Disks tika sadalīts kopumā, un tam nebija vairāku nodalījumu. Es mēģināju izmantot testdisku, un tas atrada nodalījumu, bet, kad es to atkopu, tas izveidoja 2 TB nodalījumu ar 6 TB kā nepiešķirtu. Vai ir kāds labāks rīks, ko varu izmantot? Es labāk neveiktu tik liela apjoma neapstrādātu atgūšanu... - u/Dragonvirl reddit.com
1. daļa: datu atkopšana no ārējā cietā diska pazaudētā nodalījuma
Kad ārējā cietā diska nodalījums ir pazaudēts, visi šajā nodalījumā saglabātie dati kļūs nepieejami. Ja jums ir nepieciešams atgūt failus no šī nodalījuma, tikai profesionāli datu atkopšanas pakalpojumi var tev palīdzēt. Pirms zaudētā nodalījuma atjaunošanas ieteicams atgūt datus, jo jaunizveidotajam ir iespēja pārrakstīt jūsu datus, padarot tos neatgūstamus.
MiniTool Power Data Recovery ir ļoti ieteicama starp daudzām failu atkopšanas programmām. Tam ir laba saderība, kas ļauj to lejupielādēt un instalēt visās Windows sistēmās. Turklāt šī programmatūra var noteikt un atgūt failus no dažādām datu glabāšanas ierīcēm dažādos scenārijos, tostarp pazaudētiem nodalījumiem, formatētiem USB diskdziņiem, neatpazītiem cietajiem diskiem un citiem.
Tas satur daudzas citas spēcīgas funkcijas, lai uzlabotu datu atkopšanas efektivitāti un precizitāti. Varat lejupielādēt un instalēt MiniTool Power Data Recovery Free, lai dziļi skenētu pazaudēto nodalījumu ārējā cietajā diskā un mēģinātu atgūt vajadzīgos failus.
MiniTool Power datu atkopšana bez maksas Noklikšķiniet, lai lejupielādētu 100% Tīrs un drošs
Varat sekot nākamajai apmācībai, lai atgūtu datus no zaudētā nodalījuma ārējā cietajā diskā, izmantojot MiniTool Power Data Recovery.
1. darbība. Ja datorā esat veiksmīgi instalējis programmu MiniTool Power Data Recovery, varat datoram pievienot ārējo cieto disku un palaist programmatūru.
Jūs ievadīsit Šis dators automātiski saskarne, kurā varat atrast visus nodalījumus gan datorā, gan ārējā cietajā diskā. Novietojiet peles kursoru virs nodalījuma, kas parādīts kā Pazaudēts nodalījums 1 ar USB uzlīmi zem Loģiskie diskdziņi sadaļu, pēc tam noklikšķiniet uz Skenēt .
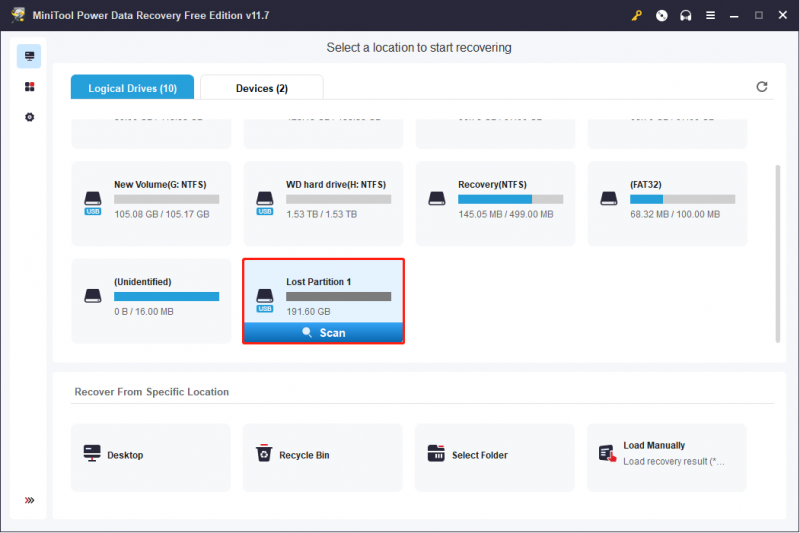
2. darbība: skenēšanas procesa pabeigšana prasīs dažas minūtes atkarībā no failu skaita un nodalījuma lieluma. Nav ieteicams pārtraukt skenēšanas procesu, kas neatradīs visus jūsu zaudētos datus nodalījumā.
Rezultātu lapā atrastie faili tiks iedalīti dažādās mapēs: Izdzēstie faili , Pazaudētie faili , un Esošie faili atbilstoši viņu ceļiem pirms nodalījuma zaudēšanas. Izvērsiet atbilstošo mapi, lai atrastu vajadzīgos failus.
Turklāt pārējās trīs funkcijas var palīdzēt ātri atrast failus.
- Filtrs : Jūs varat noklikšķināt uz Filtrs pogu, lai iestatītu filtra nosacījumus, tostarp faila lielumu, faila veidu, faila kategoriju un faila modificēšanas datumu. Šī funkcija var filtrēt lielu skaitu nevēlamu failu no failu saraksta.
- Tips : ja maināt uz Tips kategoriju sarakstā varat atrast failus, kas uzskaitīti atbilstoši to veidiem, piemēram, attēls, dokuments, audio un video utt. Varat efektīvi atgūt noteikta veida failus.
- Meklēt : šī funkcija ļoti labi darbojas, ja atceraties vēlamā faila nosaukumu. Varat ievadīt tā nosaukumu meklēšanas lodziņā un nospiest Ievadiet . Visi saskaņotie rezultāti tiks uzskaitīti. Jums ir jāpārbauda tikai uzskaitītie faili, nevis visi atrastie faili.
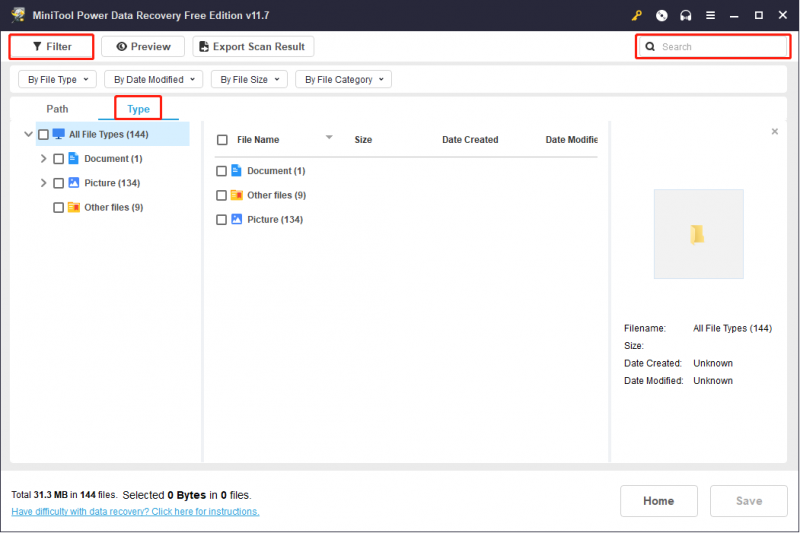
Protams, lai nodrošinātu, ka atgūtie faili ir nepieciešami, varat izmantot Priekšskatījums funkcija, lai pārbaudītu failus pirms to saglabāšanas.
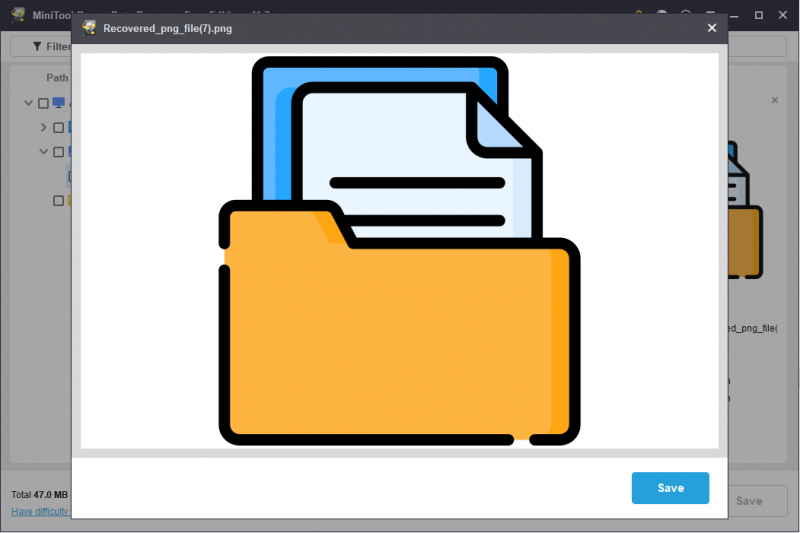
3. darbība: atlasiet visus failus, kurus vēlaties atgūt, un noklikšķiniet uz Saglabāt pogu. Pēc tam jums vajadzētu izvēlēties pareizo uzglabāšanas ceļu. Atkoptos failus ieteicams glabāt datorā vai citā datu glabāšanas ierīcē, jo jūs sāksit atgūt zaudēto nodalījumu ārējā cietajā diskā.
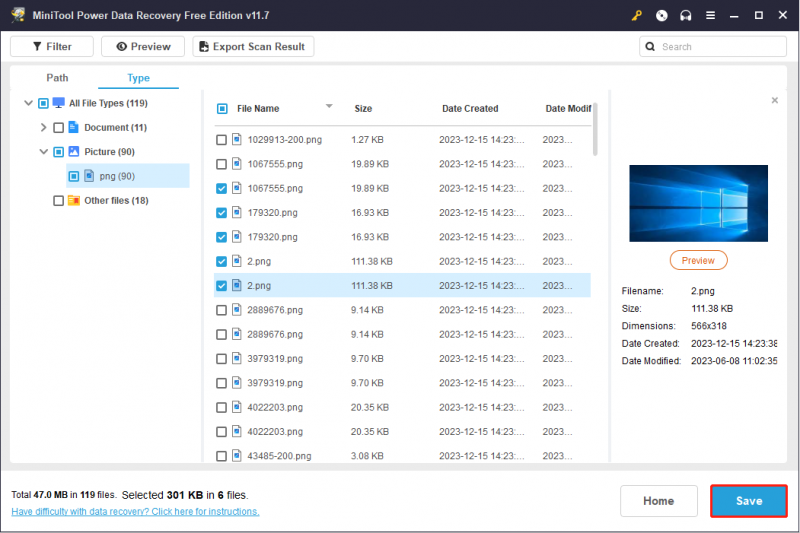
MiniTool Power datu atkopšana bez maksas nodrošina 1 GB bezmaksas datu atkopšanas jaudu. Ja izvēlaties vairāk nekā 1 GB failu, jums tiks piedāvāts atjaunināt izdevumu. MiniTool Solutions izstrādā dažādus izdevumus, lai tie atbilstu dažādām prasībām. Jūs varat izvēlēties sev piemērotāko šo lapu .
2. daļa: pazaudēta nodalījuma atjaunošana ārējā cietajā diskā
Pēc datu atkopšanas tagad varat izmēģināt šādas metodes, lai veiktu ārējā cietā diska zaudētā nodalījuma atkopšanu.
#1. Atgūstiet zaudēto nodalījumu ārējā cietajā diskā, izmantojot MiniTool nodalījuma vedni
Vispirms varat mēģināt izmantot profesionālu nodalījumu atkopšanas rīku, piemēram, MiniTool nodalījuma vednis , lai atgūtu zaudēto nodalījumu. Sadalījuma atkopšana ne tikai atjaunos zaudēto nodalījumu, bet arī atgūs zaudētos datus. MiniTool Partition Wizard ir visaptverošs nodalījumu pārvaldības rīks ar iespēju mainīt nodalījumu izmērus, formatēt nodalījumus, tīrīt diskus un daudz ko citu.
Varat iegūt šī rīka bezmaksas izdevumu, noklikšķinot uz tālāk esošās lejupielādes pogas, un pēc tam palaidiet to, lai noteiktu pazaudēto nodalījumu ārējā cietajā diskā, izpildot tālāk norādītās darbības.
MiniTool Partition Wizard bezmaksas Noklikšķiniet, lai lejupielādētu 100% Tīrs un drošs
1. darbība: pievienojiet ārējo cieto disku datoram un palaidiet programmatūru.
2. darbība: noklikšķiniet uz Sadalījuma atkopšana pogu augšējā rīkjoslā un noklikšķiniet uz Nākamais .
3. darbība: izvēlieties disku, kurā ir pazaudētais nodalījums, un noklikšķiniet uz Nākamais .
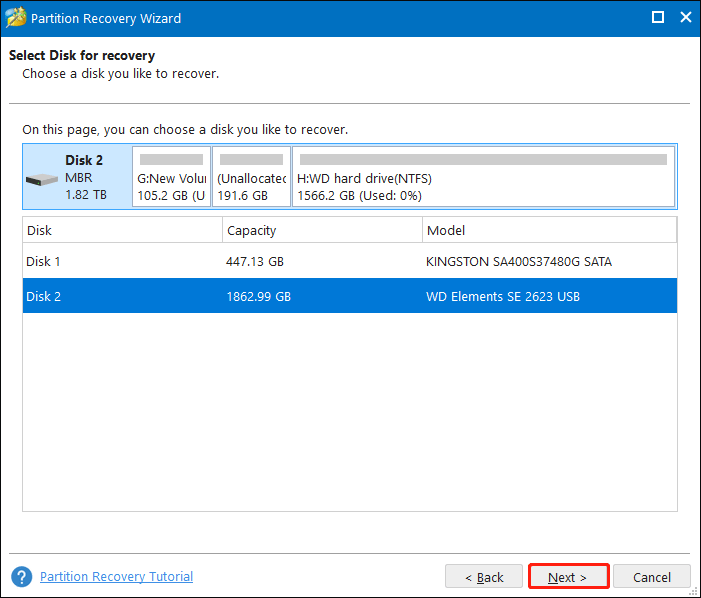
4. darbība. Jums ir jāizvēlas viens Skenēšanas diapazons pamatojoties uz jūsu vajadzībām un noklikšķiniet Nākamais .
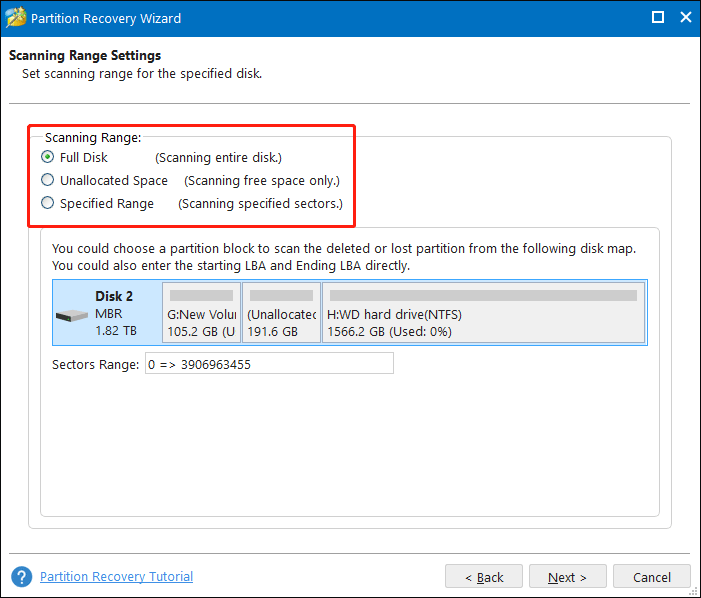
5. darbība. Nākamajā logā ir divas skenēšanas metodes: Ātrā skenēšana un Pilnā skenēšana . Tu vari izvēlēties Ātrā skenēšana vispirms. Ja tas nevar atrast pazaudēto nodalījumu, veiciet pilnu skenēšanu. Pēc iestatīšanas noklikšķiniet uz Nākamais lai sāktu skenēšanas procesu.
6. darbība: visi atrastie nodalījumi tiks uzskaitīti rezultātu lapā. Šajā lapā varat izvēlēties vajadzīgo nodalījumu. Lūdzu, atcerieties atlasīt abus esošos nodalījumus, un nodalījums ir jāatkopj.
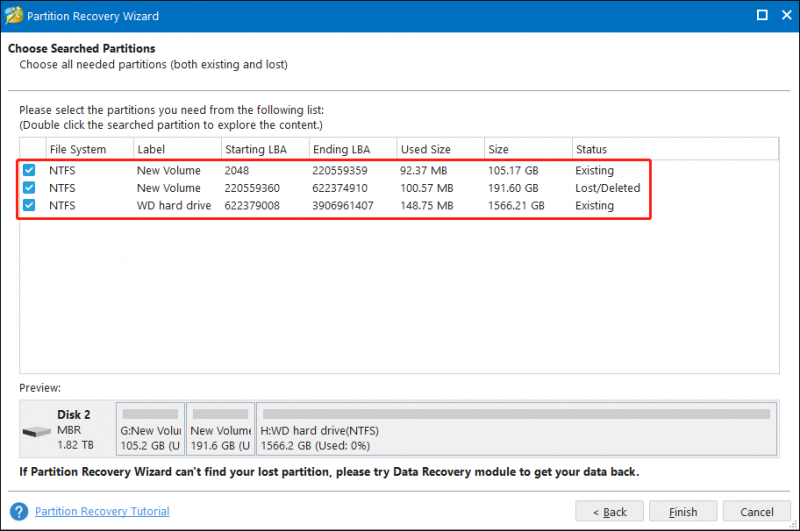
7. darbība: noklikšķiniet Pabeigt lai atgūtu nodalījumu.
Piezīme: Partition Recovery pakalpojums nav iekļauts bezmaksas izdevumā. Lai pabeigtu nodalījuma atkopšanas procesu, jums ir jāiegūst pilns izdevums. Uzvednes logā varat izvēlēties vienu izdevumu vai doties uz Minirīku veikals lai iegūtu vairāk informācijas par dažādiem izdevumiem.8. darbība. Kad atkopšanas process ir pabeigts, galvenajā interfeisā varat priekšskatīt ārējā cietā diska statusu. Ja katra darbība ir pareiza, jums jānoklikšķina Pieteikties lai pabeigtu apturēšanas procesu.
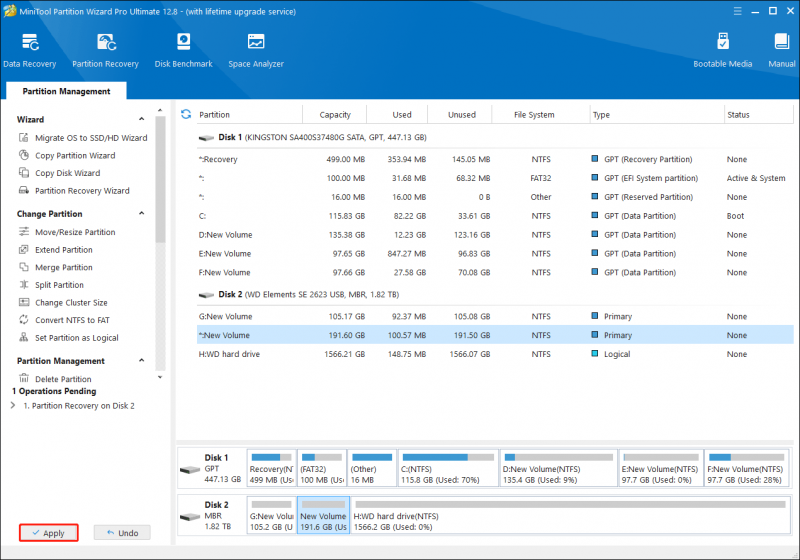
Pēc tam varat pārbaudīt, vai zaudētais nodalījums un dati ir veiksmīgi atjaunoti.
Turklāt varat izmēģināt nākamās divas metodes, lai atgūtu zaudēto nodalījumu, izveidojot to no jauna. Abas metodes izveidos jaunu nodalījumu jūsu ārējā cietajā diskā, neatjaunojot datus.
#2. Atkārtoti izveidojiet nodalījumu ārējā cietajā diskā, izmantojot CMD
Ja esat iepazinies ar komandu uzvedni, varat palaist Diskpart komandrindas, lai izveidotu jaunu nodalījumu. Diskpart komandrindu var izmantot, lai izveidotu, dzēstu, sapludinātu nodalījumus un veiktu citas darbības. Varat izveidot jaunu nodalījumu ārējā cietajā diskā, veicot šādas darbības.
1. darbība: nospiediet Win + R lai atvērtu logu Palaist.
2. darbība: ierakstiet cmd tekstlodziņā un nospiediet Shift + Ctrl + Enter lai palaistu komandu uzvedni kā administrators.
3. darbība: ierakstiet šādas komandrindas un nospiediet Ievadiet pēc katras.
- diska daļa
- saraksta disks
- atlasiet disku x (aizstāt x ar sava ārējā cietā diska numuru)
- izveidot nodalījumu primārais izmērs=* (aizstāt * ar izmēru MB, kādu vēlaties jaunizveidotajam nodalījumam. 1GB=1024MB)
- formāts fs=NTFS
- piešķirt burtu=* (mainīt * uz jaunizveidotā nodalījuma diska burtu)
- Izeja
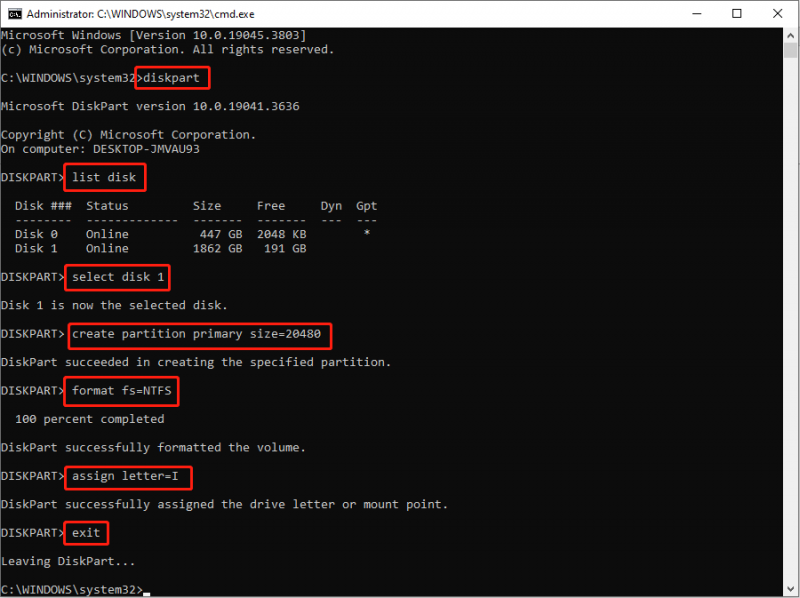
#3. Atkārtoti izveidojiet nodalījumu, izmantojot diska pārvaldību
Pēdējā metode ir strādāt ar Diska pārvaldība , Windows iebūvēts rīks. Izmantojot šo rīku, lai pārvaldītu nodalījumus un diskus, visas izmaiņas tiks piemērotas diskam nekavējoties. Tāpēc esiet piesardzīgs, strādājot ar to.
1. darbība: ar peles labo pogu noklikšķiniet uz Windows logotips pogu apakšējā kreisajā stūrī, pēc tam izvēlieties Diska pārvaldība no WinX izvēlnes.
2. darbība: ar peles labo pogu noklikšķiniet uz nepiešķirtās vietas, lai izvēlētos Jauns vienkāršs sējums . Uzvednes logā noklikšķiniet uz Nākamais .
3. darbība: iestatiet skaļuma lielumu un noklikšķiniet uz Nākamais .
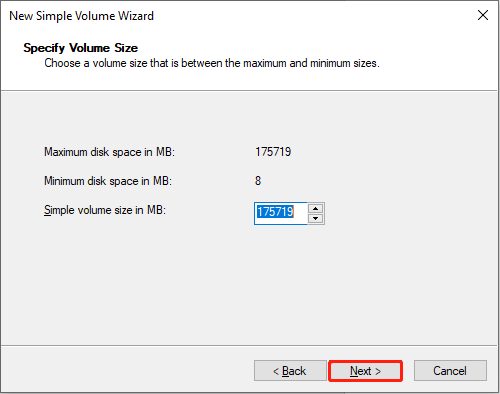
4. darbība: sarakstā izvēlieties diska burtu un noklikšķiniet uz Nākamais .
5. darbība. Nākamajā logā jāizvēlas failu sistēma un pēc tam noklikšķiniet uz Nākamais .
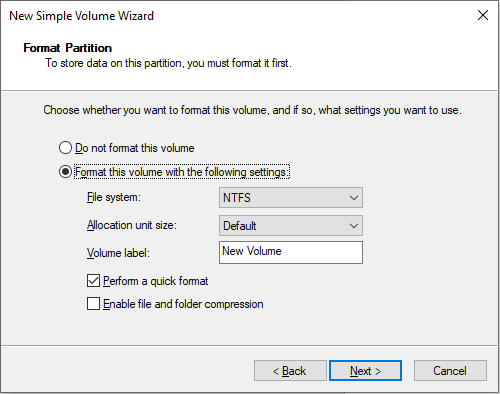
6. darbība. Pārbaudiet visu informāciju. Klikšķis Pabeigt ja viss ir pareizi. Diska pārvaldība automātiski formatēs nodalījumu.
3. daļa. Padomi, kā novērst ārējā cietā diska nodalījuma zudumu
Ir normāli, ka ierīces, piemēram, ārējie cietie diski, lietošanas laikā nolietojas. Izmantojot ārējo cieto disku, piemēram, var rasties dažādas problēmas ārējais cietais disks ir bojāts , neparādās, nodalījuma zudums utt. Šeit ir daži ieteikumi, kā aizsargāt ārējo cieto disku un pagarināt tā kalpošanas laiku.
- Novērst fiziskus bojājumus: parasti smagus fiziskus bojājumus nevar atgūt, kas var izraisīt arī datu zudumu.
- Uzglabājiet ārējo cieto disku drošā vidē: Sargājiet ārējo cieto disku no augstas temperatūras, augsta mitruma un putekļainām vietām.
- Pareizi pievienojiet un atvienojiet ārējo cieto disku: pirms diska atvienošanas droši izņemiet to.
- Neaizpildiet ārējā cietā diska krātuves vietu.
- Nepievienojiet ārējo cieto disku publiskiem vai neuzticamiem datoriem.
Papildu lasīšana: novērsiet ārējā cietā diska datu zudumu, izmantojot MiniTool ShadowMaker
Datu zudumi parasti notiek jebkurā datu glabāšanas ierīcē bez jebkādām pazīmēm. Tu labāk dublējiet failus vairāk nekā vienai ierīcei; tādējādi jūs varat viegli atgūt failus no iepriekšējām dublējumkopijām. Dažus no jums var traucēt dublētie faili pēc vairāku dublējumu izveides. Varat mēģināt profesionāli rezerves programmatūra , MiniTool ShadowMaker.
Šī programmatūra nodrošina trīs veidu dublējumus:
- Pilna dublēšana : ar pilnu aizmuguri tiks kopēti visi jūsu dati, tostarp iepriekšējie faili un jaunizveidotie faili. Šis dublējuma veids radīs daudz lieku failu un ir laikietilpīgs. To var izmantot, lai veiktu pirmo dublējumu.
- Pakāpeniska dublēšana : Pakāpeniska dublēšana nozīmē mainīto un tikko pievienoto failu dublēšanu salīdzinājumā ar pēdējo dublējumu.
- Diferenciālā dublēšana : Diferenciālā dublēšana dublē mainītos un tikko pievienotos failus, salīdzinot ar pirmo pilno dublējumu.
Varat arī iestatīt dublēšanas ciklu, lai automātiski dublētu failus, izmantojot šo programmatūru.
Ja nepieciešams, varat lejupielādēt un instalēt MiniTool ShadowMaker izmēģinājuma versiju, lai izmantotu dublēšanas funkcijas.
MiniTool ShadowMaker izmēģinājuma versija Noklikšķiniet, lai lejupielādētu 100% Tīrs un drošs
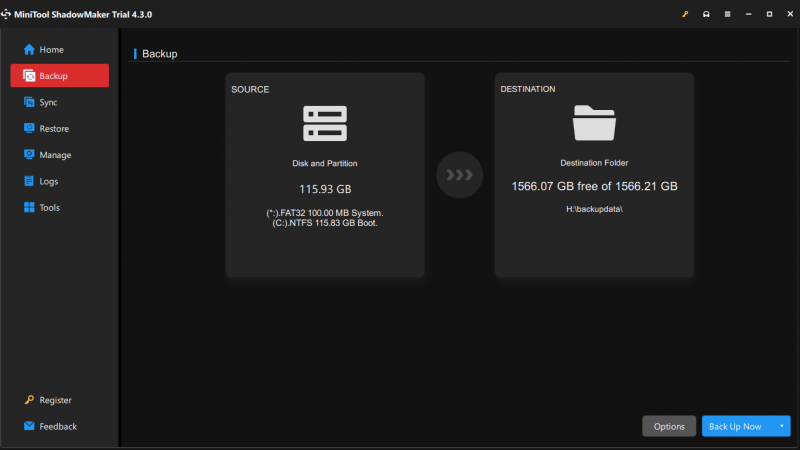
4. daļa: Bottom Line
Pēc šīs ziņas izlasīšanas jums vajadzētu zināt, kā atgūt zaudēto nodalījumu ārējā cietajā diskā. Lai veiksmīgi atgūtu datus no zaudētā nodalījuma, labāk vispirms veikt datu atkopšanu, izmantojot MiniTool Power Data Recovery.
MiniTool Power datu atkopšana bez maksas Noklikšķiniet, lai lejupielādētu 100% Tīrs un drošs
Droši dariet mums zināmas savas mīklas, izmantojot MiniTool programmatūru, izmantojot [e-pasts aizsargāts] .
![Kā iestatīt monitoru uz 144 Hz operētājsistēmā Windows 10/11, ja tā nav? [Minirīka padomi]](https://gov-civil-setubal.pt/img/news/00/how-to-set-monitor-to-144hz-windows-10/11-if-it-is-not-minitool-tips-1.png)
![Kā nomainīt noklusējuma instalēšanas vietu sistēmā Windows 10? [MiniTool ziņas]](https://gov-civil-setubal.pt/img/minitool-news-center/65/how-change-default-installation-location-windows-10.jpg)

![Kas ir Windows 10 viesu konts un kā to izveidot? [MiniTool ziņas]](https://gov-civil-setubal.pt/img/minitool-news-center/28/what-is-windows-10-guest-account.png)
![Trūkst galveno risinājumu Windows 10 spilgtuma slīdnim [MiniTool News]](https://gov-civil-setubal.pt/img/minitool-news-center/16/top-6-solutions-windows-10-brightness-slider-missing.png)
![Svarīgi procesi uzdevumu pārvaldniekā, kuru nevajadzētu pārtraukt [MiniTool News]](https://gov-civil-setubal.pt/img/minitool-news-center/44/vital-processes-task-manager-you-should-not-end.png)
![Kā pārveidot vecu cieto disku uz ārēju USB disku [MiniTool News]](https://gov-civil-setubal.pt/img/minitool-news-center/26/how-convert-an-old-hdd-external-usb-drive.jpg)

![Kā novērst Android failu pārsūtīšanu, kas nedarbojas Mac / Windows? [MiniTool padomi]](https://gov-civil-setubal.pt/img/android-file-recovery-tips/87/how-fix-android-file-transfer-not-working-mac-windows.png)

![[Atrisināts!] Kā izrakstīties tikai no viena Google konta? [MiniTool ziņas]](https://gov-civil-setubal.pt/img/minitool-news-center/17/how-sign-out-only-one-google-account.png)

![Ja Xbox One pats ieslēdzas, pārbaudiet šīs lietas, lai to labotu [MiniTool News]](https://gov-civil-setubal.pt/img/minitool-news-center/98/if-xbox-one-turns-itself.jpg)

![[VADLĪNIJA] Kā cieto disku izmantot kā operētājsistēmu Windows 10 [MiniTool News]](https://gov-civil-setubal.pt/img/minitool-news-center/00/how-use-hard-drive.jpg)
![Kā jaunināt Windows XP uz Windows 10? Skatiet ceļvedi! [MiniTool padomi]](https://gov-civil-setubal.pt/img/backup-tips/45/how-upgrade-windows-xp-windows-10.jpg)



