Izlabots: Windows atjauninājums, iespējams, ir automātiski nomainījis AMD
Izlabots Windows Atjauninajums Iespejams Ir Automatiski Nomainijis Amd
Ja jūsu dators darbojas ar AMD mikroshēmojumu, tā lietošanas laikā var tikt parādīts kļūdas ziņojums “Windows Update, iespējams, ir automātiski aizstājis AMD”. Neuztraucieties! Šī ziņa no Minirīks piedāvā dažus risinājumus jums.
Daži Windows lietotāji ziņo, ka, palaižot datorus, viņi saskaras ar problēmu “Windows atjaunināšana, iespējams, ir automātiski aizstājusi AMD”. Šo kļūdu izraisa konflikts starp AMD draiveri un UWP (Universal Windows Platform) AMD grafikas draiveri, kas instalēts sistēmā Windows.
Padoms.: Tā kā Windows atjauninājumi var radīt dažas problēmas vai kļūdas, labāk ir iepriekš dublēt Windows. Ja pēc atjaunināšanas rodas dažas problēmas, varat atjaunot datora iepriekšējo izdevumu. Lai to izdarītu, MiniTool ShadowMaker, a profesionāla datora dublēšanas programma var apmierināt jūsu vajadzības. Tā atbalsta Windows 11, 10, 8, 7 utt.
Pēc tam mēs parādīsim, kā novērst problēmu “Windows atjaunināšana, iespējams, ir automātiski aizstājusi jūsu AMD grafikas draiveri”.
1. labojums: atceliet AMD grafikas draiveri
Tā kā problēmu “Windows atjaunināšana, iespējams, ir automātiski aizstājusi AMD”, var izraisīt nepareizs grafikas draiveris, varat atsaukt AMD grafikas draiveri, lai atrisinātu problēmu. Lūk, kā to izdarīt:
1. darbība: meklējiet Ierīču pārvaldnieks meklēšanas joslā un atveriet to.
2. darbība. Ar peles labo pogu noklikšķiniet uz AMD draivera un izvēlieties Īpašības .
3. darbība: noklikšķiniet uz Atgriezt draiveri opcija zem Šoferis cilni un izpildiet ekrānā redzamos norādījumus, lai pārslēgtos uz iepriekš instalēto draiveri.

Restartējiet datoru un pārbaudiet, vai problēma ir novērsta.
2. labojums: veiciet sistēmas atjaunošanu
Varat arī veikt sistēmas atjaunošanu, lai novērstu problēmu. Jums jāņem vērā, ka tikai tad, ja esat izveidojis sistēmas atjaunošanas punktu, varat izmēģināt šo metodi. Lai to izdarītu, izpildiet tālāk sniegtos norādījumus.
1. darbība: sākuma izvēlnē meklējiet izveidot atkopšanas disku un atveriet to. Tas jūs novedīs pie sistēmas aizsardzība cilnē sistēmas īpašības.
2. darbība. Pēc tam noklikšķiniet uz sistēmas atjaunošana . Tagad atlasiet atjaunošanas punktu, kurā vēlaties atjaunot sistēmu.
3. darbība: noklikšķiniet uz Meklēt ietekmētās programmas pogu.
4. darbība. Pēc tam noklikšķiniet uz Nākamais lai turpinātu sistēmas atjaunošanu. Kad tas ir izdarīts, noklikšķiniet Pabeigt, un tad aizveriet logu.
3. labojums: AMD draivera automātiskās atjaunināšanas novēršana
Trešais risinājums jums ir novērst AMD draivera automātiskos atjauninājumus. Lūk, kā to izdarīt:
1. darbība: nospiediet Windows + R atslēgas kopā, lai atvērtu Skrien dialoglodziņš. Pēc tam ierakstiet gpedit.msc un nospiediet Ievadiet atslēga, lai atvērtu Vietējās grupas politika .
2. darbība. Dodieties uz šādu ceļu:
Datora konfigurācija > Administratīvās veidnes > Windows komponenti > Windows atjaunināšana
3. darbība. Labajā panelī atrodiet Neiekļaujiet draiverus ar Windows atjauninājumiem lieta.
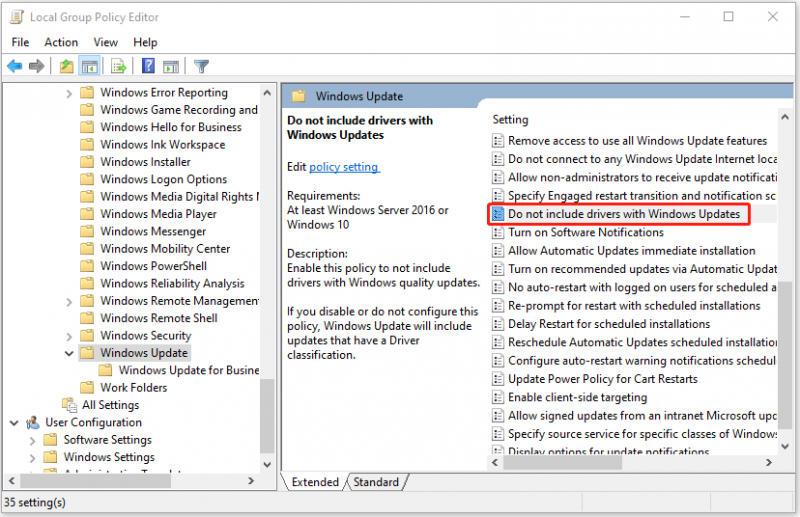
4. darbība: veiciet dubultklikšķi uz tā, lai atlasītu Iespējots opciju. Pēc tam noklikšķiniet uz Pieteikties > labi .
4. labojums: izmantojot grupas politiku
Ja iepriekš minētie risinājumi nedarbojas, varat mēģināt to labot, izmantojot grupas politiku.
1. darbība: nospiediet Windows + R atslēgas kopā, lai atvērtu Skrien dialoglodziņš. Pēc tam ierakstiet regedit un nospiediet Ievadiet atslēga, lai atvērtu Reģistra redaktors .
2. darbība. Dodieties uz šādu ceļu:
HKEY_LOCAL_MACHINE\SOFTWARE\Microsoft\Windows\CurrentVersion\DriverSearching
3. darbība: veiciet dubultklikšķi uz SearchOrderConfig taustiņu. Mainiet vērtību no 1 uz 0 un noklikšķiniet labi .
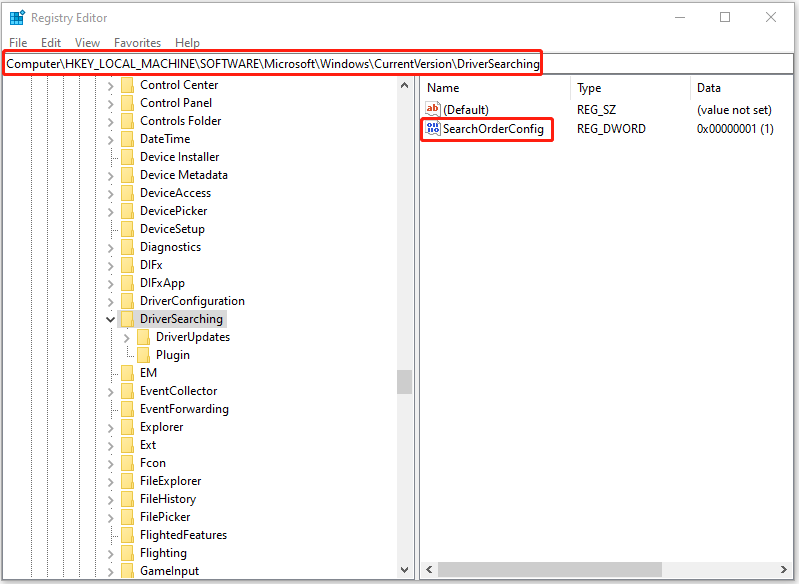
Nobeiguma vārdi
Rezumējot, lai novērstu problēmu “Windows atjaunināšana, iespējams, ir automātiski aizstājusi AMD”, šajā ziņojumā ir parādīti 4 risinājumi. Ja saskaraties ar tādu pašu kļūdu, izmēģiniet šos risinājumus. Ja jums ir kāds labāks risinājums, kā to labot, varat to kopīgot komentāru zonā.




![Kā bez maksas saglabāt videoklipus no YouTube savās ierīcēs [Pilns ceļvedis]](https://gov-civil-setubal.pt/img/blog/64/how-save-videos-from-youtube-your-devices-free.png)
![Kā noteikt, vai grafikas karte mirst? 5 pazīmes ir klāt! [MiniTool ziņas]](https://gov-civil-setubal.pt/img/minitool-news-center/75/how-tell-if-your-graphics-card-is-dying.jpg)




![[Atbildēts] Vai Vimm's Lair ir drošs? Kā droši izmantot Vimm's Lair? [MiniTool padomi]](https://gov-civil-setubal.pt/img/backup-tips/95/is-vimm-s-lair-safe.jpg)




![[RISINĀTS] USB disks nerāda failus un mapes + 5 metodes [MiniTool padomi]](https://gov-civil-setubal.pt/img/data-recovery-tips/52/usb-drive-not-showing-files.jpg)
![Kā sāknēt no M.2 SSD Windows 10? Koncentrējieties uz 3 veidiem [MiniTool padomi]](https://gov-civil-setubal.pt/img/backup-tips/28/how-boot-from-m-2-ssd-windows-10.png)


