Kā atvērt Windows 11 datora pārvaldības konsoli 7 veidos?
How Open Windows 11 Computer Management Console 7 Ways
Šajā MiniTool Software apkopotajā esejā galvenokārt ir aprakstīts, kā atvērt Windows 11 datora pārvaldību, izmantojot Windows meklēšanu, izvēlni Ātrās saites, dialoglodziņu Palaist, komandu uzvedni, PowerShell, failu pārlūku, vadības paneli, kā arī darbvirsmas saīsni.
Šajā lapā:
- Kas ir Windows 11 datoru pārvaldība?
- # 1 Atveriet Windows 11 datoru pārvaldību, izmantojot meklēšanu
- #2. Ātrās saites izvēlnē palaidiet Windows 11 Computer Management
- #3 Piekļūstiet Windows 11 datora pārvaldībai, izmantojot Run Box
- #4 Atveriet Windows 11 Computer Management no komandas
- # 5 Iegūstiet Windows 11 datora pārvaldību, izmantojot failu pārlūku
- # 6 Palaidiet Windows 11 Computer Management, izmantojot vadības paneli
- #7 Atveriet Windows 11 Computer Management by Desktop Shortcut
- Ieteicama Windows 11 palīga programmatūra
Kas ir Windows 11 datoru pārvaldība?
Datoru pārvaldība ir Windows administratīvo rīku kolekcija, ko varat izmantot, lai pārvaldītu lokālos vai attālos datorus. Rīki ir sakārtoti vienā konsolē, kas ļauj ērti skatīt administratīvos rekvizītus un piekļūt rīkiem, kas nepieciešami datora pārvaldības uzdevumu veikšanai.
Padomi:
Nejauciet datoru pārvaldību ar Microsoft pārvaldības konsole (MMC).

Windows 11 datoru pārvaldība attiecas uz datoru pārvaldību jaunākajā Windows 11 sistēmā. Tālāk apskatīsim, kā atvērt Windows 11 MMC vairākās metodēs.
# 1 Atveriet Windows 11 datoru pārvaldību, izmantojot meklēšanu
Vienkāršākais veids, kā atvērt datoru pārvaldību Windows 11, ir meklēt to, izmantojot Windows meklēšanas līdzekli. Noklikšķiniet uz lupas ikonas uzdevumjoslā un ierakstiet datoru vadība compmgmt .msc , vai compmgmt . Pēc tam noklikšķiniet uz labākās atbilstības.
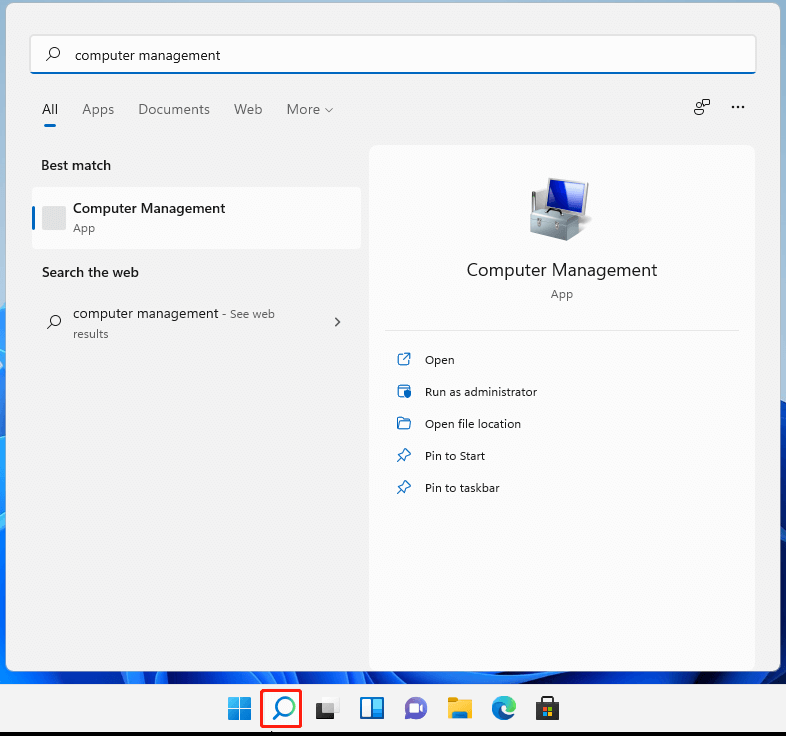
#2. Ātrās saites izvēlnē palaidiet Windows 11 Computer Management
Otrkārt, jūs varat sasniegt CMM no Windows ātrās saites izvēlnes. Parasti nospiediet Windows + X īsceļu, lai aktivizētu ātrās saites izvēlni, un noklikšķiniet uz Datoru pārvaldība lai to atvērtu. Varat arī atvērt lietotāja izvēlni, izmantojot ar peles labo pogu noklikšķinot uz Sākt ikonu.
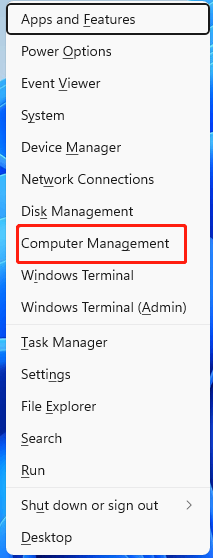
#3 Piekļūstiet Windows 11 datora pārvaldībai, izmantojot Run Box
Treškārt, jūs varat sasniegt Win11 Computer Management, izmantojot komandu Windows Run. Nospiediet Windows + R karsto taustiņu, lai atvērtu Windows 11 palaist komandu, ievadi compmgmt.msc un nospiediet Ievadiet vai noklikšķiniet labi pabeigt.
#4 Atveriet Windows 11 Computer Management no komandas
Varat arī piekļūt Win 11 Computer Management, paļaujoties uz komandām. Lai to panāktu, pirmkārt, jums ir jāpalaiž viena komandu platforma, CMD vai PowerShell. Pēc tam ierakstiet compmgmt .msc vai compmgmt lai pabeigtu.
# 5 Iegūstiet Windows 11 datora pārvaldību, izmantojot failu pārlūku
Pēc tam varat aktivizēt datora pārvaldību programmā Windows Explorer. Atveriet Windows File Explorer, izmantojot Windows + E atslēgas. Ar peles labo pogu noklikšķiniet uz Šis dators kreisajā panelī un atlasiet Rādīt vairāk opciju . Jaunajā uznirstošajā izvēlnē vienkārši atlasiet Pārvaldīt .
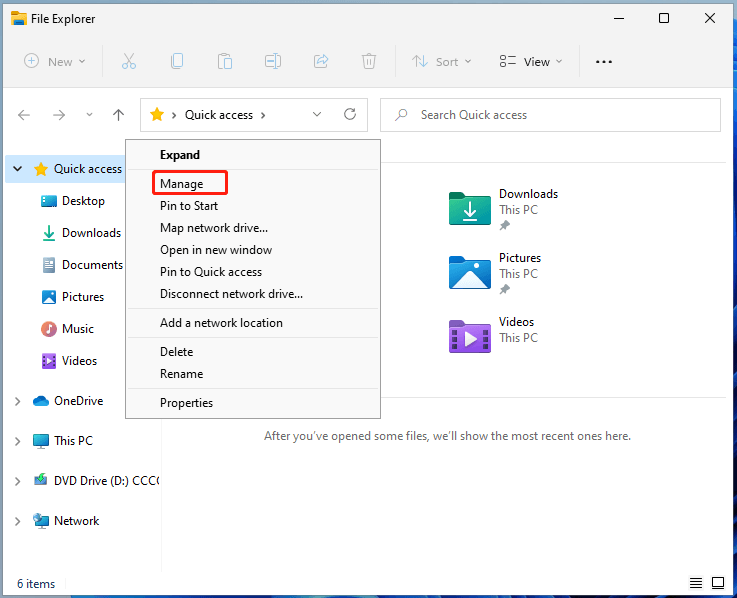
# 6 Palaidiet Windows 11 Computer Management, izmantojot vadības paneli
Tomēr jums ir atļauts piekļūt datora pārvaldībai, sākot no Windows 11 vadības paneļa. Vienkārši atveriet vadības paneli operētājsistēmā Win11 , skatiet tās vienumus atsevišķās ikonās, atrodiet un atveriet Windows rīki . Windows rīku logā atrodiet un palaidiet Datoru pārvaldība .
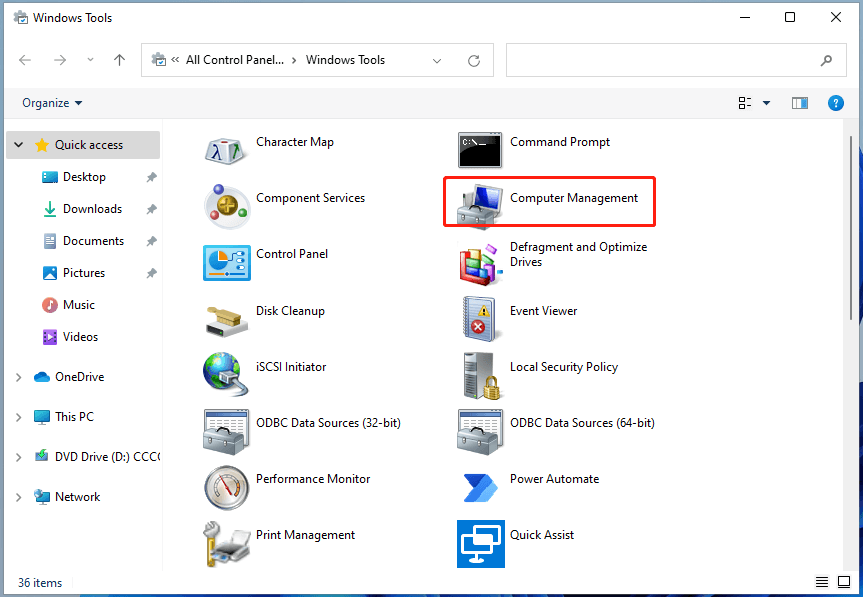
#7 Atveriet Windows 11 Computer Management by Desktop Shortcut
Visbeidzot, varat palaist Win11 MMC ar tā darbvirsmas saīsni. Lai iespējotu šo funkciju, vispirms ir jāizveido datora pārvaldības saīsne. Tas ir viegli. Ar peles labo pogu noklikšķiniet uz Darbvirsma un izvēlēties Jauns > Īsceļš . Pēc tam ierakstiet compmgmt .msc un nosauciet jauno saīsni (vai vienkārši saglabājiet noklusējuma nosaukumu). Visbeidzot noklikšķiniet uz Pabeigt pogu.
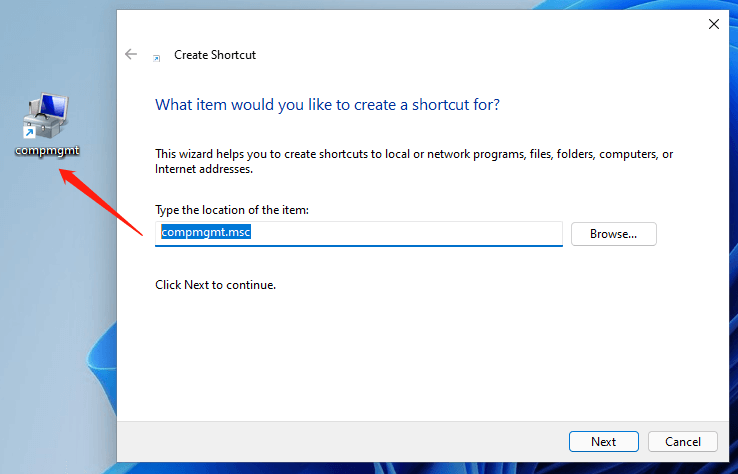
Ieteicama Windows 11 palīga programmatūra
Jaunā un jaudīgā Windows 11 sniegs jums daudzas priekšrocības. Tajā pašā laikā tas radīs arī dažus neparedzētus bojājumus, piemēram, datu zudumu. Tāpēc ir ļoti ieteicams dublēt svarīgos failus pirms vai pēc jaunināšanas uz Win11, izmantojot tādu spēcīgu un uzticamu programmu kā MiniTool ShadowMaker, kas palīdzēs automātiski aizsargāt pieaugošos datus atbilstoši grafikam!
MiniTool ShadowMaker izmēģinājuma versijaNoklikšķiniet, lai lejupielādētu100%Tīrs un drošs
Lasiet arī:
- Labākais ND filtrs video: mainīgs/DSLR/budžets/visvairāk izmantotais
- [5 veidi] Kā rediģēt fotoattēlus operētājsistēmā Windows 11/10/8/7?
- 120 kadri/s video: definīcija/paraugi/lejupielāde/atskaņot/rediģēt/kameras
- Kā pārsūtīt fotoattēlus no kameras uz datoru operētājsistēmā Windows 11/10?
- [2 veidi] Kā apgriezt kādu no fotoattēla, izmantojot Photoshop/Fotor?














![Thumb Drive VS Flash Drive: salīdziniet tos un izdariet izvēli [MiniTool padomi]](https://gov-civil-setubal.pt/img/disk-partition-tips/92/thumb-drive-vs-flash-drive.jpg)


![Kā dažādos veidos atgūt datus no PS4 cietā diska [MiniTool padomi]](https://gov-civil-setubal.pt/img/data-recovery-tips/53/how-recover-data-from-ps4-hard-drive-different-ways.jpg)

