Vai nevarat ievadīt paroli pieteikšanās ekrānā? Skatiet labākos labojumus šeit
Cannot Type Password Login Screen
Vai nevarat ievadīt paroli pieteikšanās ekrānā Windows 7/8/10/11? Kāpēc šī problēma rodas? Kas jums jādara, kad jūs nevar ievadīt paroli pieteikšanās ekrānā ? Šajā MiniTool ziņojumā ir sniegti vairāki iespējami risinājumi šai problēmai.
Šajā lapā:- Kāpēc jūs nevarat ievadīt paroli pieteikšanās ekrānā
- Risinājumi, kā pieteikšanās ekrānā nevar ievadīt paroli
- Bottom Line
Meklējot Google tīklā, jūs atklāsiet, ka liels skaits lietotāju cieš no rakstīšanas problēmām. Iepriekšējās ziņās mēs apspriedām, kā novērst tastatūras nedarbošanos pārlūkā Chrome un tastatūras rakstīšana ar visiem lielajiem burtiem jautājumiem.
Šodien mēs jums pastāstīsim, kā pieteikšanās ekrānā atbrīvoties no paroles ievadīšanas nevar būtības. Vispirms apskatīsim reālu piemēru.
Es nevaru ierakstīt savu paroli savā klēpjdatorā operētājsistēmā Windows 11. Es pievienoju klēpjdatoru Microsoft kontam. Pēc tam es restartēju klēpjdatoru bloķēšanas ekrānā Windows lūdza man pierakstīties savā Microsoft kontā. Bet nevar ievadīt paroli. Es izmantoju Windows 11.
answers.microsoft.com
Saskaroties ar šo problēmu, varat jautāt: Kāpēc mans klēpjdators neļauj man ievadīt paroli vai Kāpēc es nevaru ievadīt savu PIN savā klēpjdatorā. Tālāk ir norādīti biežākie šīs problēmas cēloņi.
Kāpēc jūs nevarat ievadīt paroli pieteikšanās ekrānā
Parasti pieteikšanās ekrānā nevar ievadīt paroli šādu iemeslu dēļ.
- Tastatūra vai USB ports nedarbojas pareizi.
- Tastatūras draiveris ir novecojis vai bojāts.
- Filtrs vai lipīgās atslēgas ir iespējotas.
 Risinājumi automātiskai rakstīšanai uz tastatūras
Risinājumi automātiskai rakstīšanai uz tastatūrasKas mums jādara, ja tastatūra turpina automātiski rakstīt pati? Šajā esejā ir minēti daži risinājumi, kurus ir vērts izmēģināt.
Lasīt vairākRisinājumi, kā pieteikšanās ekrānā nevar ievadīt paroli
Tagad izmēģiniet tālāk norādītos risinājumus, lai atrisinātu problēmu, ka pieteikšanās ekrānā nevar ievadīt paroli.
1. risinājums. Restartējiet datoru
Dažreiz jūsu nespēja ievadīt piekļuves kodu bloķēšanas ekrānā, visticamāk, ir īslaicīga kļūme. Šajā situācijā, restartējot datoru ir vienkāršākais un efektīvākais veids, kā to risināt.
Pieteikšanās ekrānā noklikšķiniet uz Jauda pogu un pēc tam atlasiet Restartēt .
Pagaidiet, līdz dators tiek restartēts. Pēc tam mēģiniet ievadīt savu paroli paroles ievades lodziņā, lai pārbaudītu, vai nav atrisināta problēma, ka nevar ievadīt.
2. risinājums. Noņemiet un atkārtoti pievienojiet tastatūru
Lielāko daļu problēmu ar rakstīšanu izraisa tastatūra vai USB ports. Lai izslēgtu tastatūras vai USB porta problēmas, jums ir jāatvieno tastatūra un pēc tam atkārtoti jāpievieno datoram, izmantojot citu USB portu. Ja tas nedarbojas, varat nomainīt tastatūru, lai pārliecinātos, ka problēmu neizraisa tastatūra.
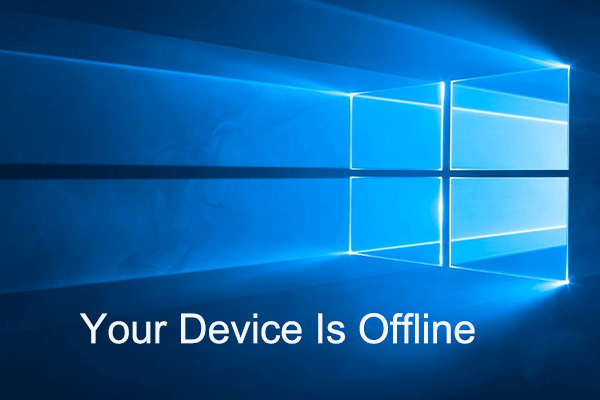 Kā novērst ierīci bezsaistē, izmantojot 5 risinājumus
Kā novērst ierīci bezsaistē, izmantojot 5 risinājumusVai jūs satrauc kļūdas ziņojums, ka ierīce ir bezsaistē? Šajā ziņojumā varat redzēt, kā rīkoties, ja tiek parādīts uzaicinājums, ka dators ir bezsaistē.
Lasīt vairāk3. risinājums. Izmantojiet ekrāna tastatūru
Ja pamata problēmu novēršanas metodes — datora restartēšana un tastatūras atkārtota pievienošana — nedarbojas, varat izmantot ekrāna tastatūru, lai ievadītu paroli vai PIN, lai pieteiktos savā kontā.
Pieteikšanās ekrānā noklikšķiniet uz Vienkārša piekļuve ikonu un pēc tam atlasiet Ekrāna tastatūra opciju.
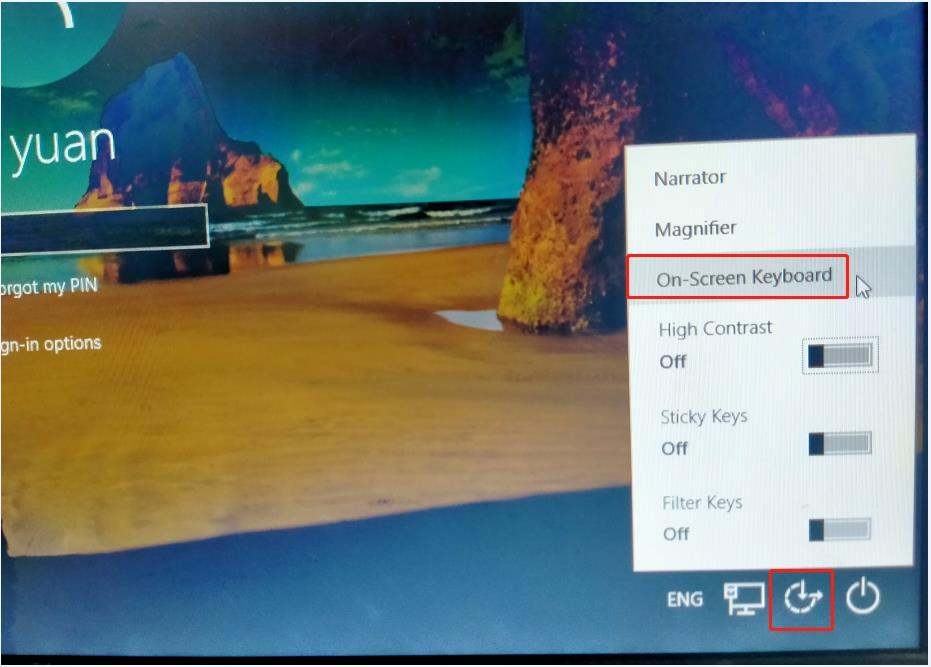
Pēc tam varat izmantot peli, lai atlasītu pareizos burtus vai ciparus, lai pieteiktos savā kontā.
Noklikšķiniet, lai čivinātu
4. risinājums. Izslēdziet filtru un pielīmētos taustiņus
Filtru atslēgas ir pieejamības opcija, ko varat izmantot, lai kontrolētu tastatūras atkārtošanas ātrumu un ignorētu atkārtotus taustiņus. Sticky Keys ļauj rakstīt īsinājumtaustiņus pa vienam taustiņam, nevis vienlaikus turēt nospiestus visus taustiņus. Kad šie taustiņi ir ieslēgti, jūs nevarat ievadīt paroli pieteikšanās ekrānā.
Lai tos atspējotu, jums jānoklikšķina uz Vienkārša piekļuve ikonu pieteikšanās ekrānā un pārslēdziet blakus esošās pogas Lipīgās atslēgas un Filtru atslēgas izslēgt.
Ja esat jau pierakstījies savā kontā, varat nospiest Windows + I taustiņu kombinācijas, lai atvērtu iestatījumus. Pēc tam noklikšķiniet Vienkārša piekļuve . Pārejiet uz Tastatūra sadaļu un izslēdziet lipīgos taustiņus un filtru taustiņus.
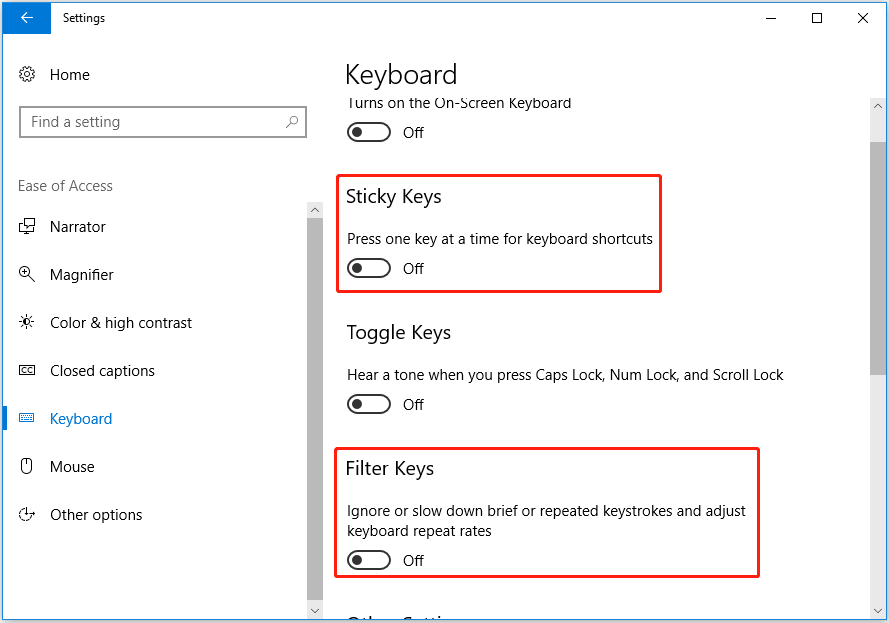
5. risinājums. Atinstalējiet tastatūras draiveri
Novecojis tastatūras draiveris ir arī galvenais iemesls, kāpēc Windows 10 pieteikšanās ekrānā nevar ievadīt paroli. Šādā gadījumā varat atinstalēt tastatūras draiveri.
1. darbība. Ar peles labo pogu noklikšķiniet uz Sākt pogu, lai atlasītu Ierīču pārvaldnieks .
2. darbība. Izvērsiet Klaviatūras un ar peles labo pogu noklikšķiniet uz mērķa tastatūras, lai atlasītu Atinstalējiet ierīci .
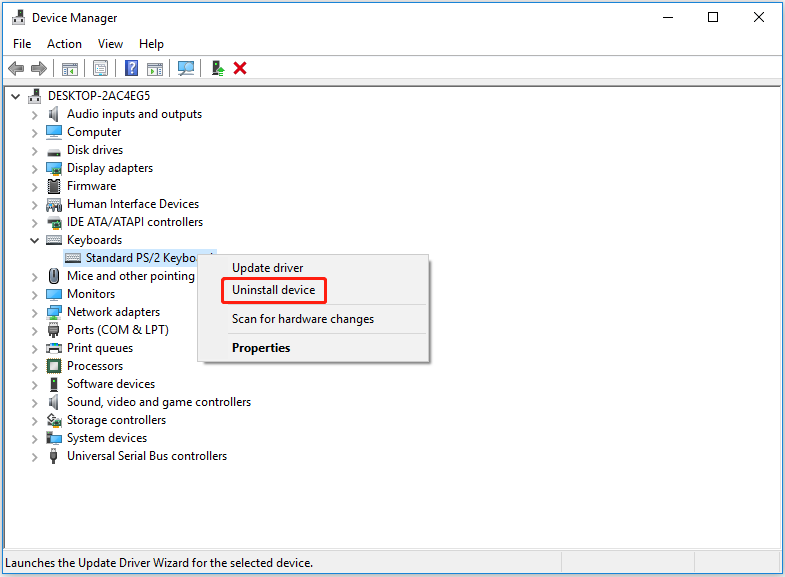
3. darbība. Restartējiet datoru, un sistēma Windows automātiski instalēs trūkstošo tastatūras draiveri.
Labākais ieteikums
Ja faili tiek izdzēsti vai pazaudēti, varat izmantot MiniTool Power Data Recovery, lai atgūtu izdzēstos failus. Tā ir bezmaksas datu atkopšanas programmatūra, kas paredzēta, lai atjaunotu trūkstošo mapi Attēli, trūkstošo mapi Lietotāji, videoklipus, Office dokumentus, audio, e-pastus un cita veida failus.
Lejupielādējiet MiniTool Power Data Recovery un izmēģiniet.
MiniTool Power datu atkopšana bez maksasNoklikšķiniet, lai lejupielādētu100%Tīrs un drošs
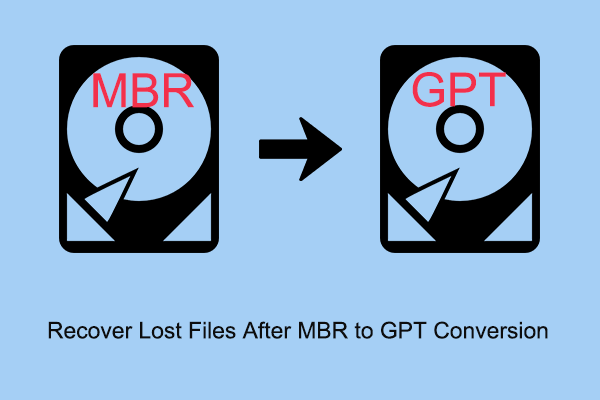 Kā atgūt zaudētos failus pēc MBR konvertēšanas uz GPT
Kā atgūt zaudētos failus pēc MBR konvertēšanas uz GPTFaili pazūd pēc MBR diska konvertēšanas par GPT disku? Tagad izlasiet šo ziņu, lai iegūtu noderīgus veidus, kā atgūt zaudētos failus pēc MBR konvertēšanas uz GPT.
Lasīt vairākBottom Line
Cerams, ka iepriekš minētie risinājumi ir efektīvi, lai atrisinātu problēmu, kad pieteikšanās ekrānā nevar ievadīt paroli.
Ja esat atradis citus uzticamus šīs problēmas labojumus, laipni lūdzam kopīgot tos ar mums komentāru zonā.

![Kā noslaucīt cieto disku, neizdzēšot sistēmu Windows 10/8/7 / XP / Vista [MiniTool Tips]](https://gov-civil-setubal.pt/img/disk-partition-tips/46/how-wipe-hard-drive-without-deleting-windows-10-8-7-xp-vista.jpg)




![Seši veidi, kā novērst kļūdainu aparatūras bojātu lapu kļūdu [MiniTool padomi]](https://gov-civil-setubal.pt/img/backup-tips/06/six-ways-solve-faulty-hardware-corrupted-page-error.png)





![2 efektīvi veidi, kā atspējot Windows 10 akreditācijas datu aizsargu [MiniTool News]](https://gov-civil-setubal.pt/img/minitool-news-center/61/2-effective-ways-disable-credential-guard-windows-10.png)






![Trīs galvenie veidi, kā Microsoft Outlook nav ieviests [MiniTool News]](https://gov-civil-setubal.pt/img/minitool-news-center/79/top-3-ways-microsoft-outlook-not-implemented.png)