3 ātri veidi, kā parādīt savu darbvirsmu operētājsistēmā Windows 10
3 Quick Ways Show Your Desktop Windows 10
Dažas ikonas pēc noklusējuma tiek novietotas uz darbvirsmas, lai lietotāji varētu tām viegli piekļūt. Varat arī piekrist izveidot darbvirsmas saīsni katru reizi, kad instalējat jaunu lietojumprogrammu. Bet kā jūs varat tieši nokļūt darbvirsmā, ja tiek atvērtas daudzas programmas, dokumenti un logi. Šajā MiniTool vietnē ievietotajā ziņojumā tiks parādīti 3 veidi, kā ātri parādīt darbvirsmu operētājsistēmā Windows 10.
Šajā lapā:Windows 10 darbvirsma ir galvenais logs, ko redzat pēc datora palaišanas. Pēc noklusējuma šeit ir ievietotas vairākas ikonas: Šis dators, atkritne, Internet Explorer utt. Turklāt katru reizi, kad datorā instalējat jaunu lietojumprogrammu, jums tiks jautāts, vai izveidot saīsni darbvirsmā vai nē. uzstādīšanas solis.
Bet kā tu vari parādīt darbvirsmu Windows 10 tieši, kad tiek atvērtas daudzas programmas un logi? Neuztraucieties; Nākamajās sadaļās pa vienai tiks ieviestas 3 metodes operētājsistēmai Windows 10 parādīt darbvirsmu.

MiniTool Power datu atkopšanas izmēģinājuma versijaNoklikšķiniet, lai lejupielādētu100%Tīrs un drošs
Kā parādīt darbvirsmu operētājsistēmā Windows 10
Lietotājiem, kuri vairākuzdevumu veikšanai atver pārāk daudz logu, ir grūti manuāli atrast pareizo logu, noklikšķinot uz ikonām uzdevumjoslā. Tāpēc viņi izvēlas izmantot īsinājumtaustiņus vai taustiņu kombinācijas, lai pārslēgtos starp logiem (Alt + Tab) un skatītu visus uzdevumu sīktēlus vienā logā (Windows + Tab).
Tomēr ko darīt, ja viņi vēlas ātri parādīt Windows 10 darbvirsmas ikonas? Būtu ļoti apgrūtinoši nospiest minimizācijas pogu (vai aizvērt pogu), atverot logus pa vienam, lai nokļūtu darbvirsmā. Cilvēkiem rodas jautājums, vai operētājsistēmā Windows 10 ir parādīta darbvirsmas saīsne. Tālāk esošajā saturā es jums parādīšu, kā 3 veidos nokļūt darbvirsmā operētājsistēmā Windows 10.
Microsoft izlaida Bing fona attēlu, lai iestatītu darbvirsmas attēlu!
Pirmais veids: noklikšķiniet uz ikonas Rādīt darbvirsmu
- Apskatiet apakšējo labo stūri, lai atrastu mazo laukumu pa labi no mazās vertikālās līnijas. (Tas atrodas uzdevumjoslas labajā malā.)
- Pārvietojiet kursoru šeit un noklikšķiniet uz tā; darbvirsma jums nekavējoties tiks parādīta. (Visas darbojošās programmas un logi ir minimizēti, nevis aizvērti.)
- Varat arī ar peles labo pogu noklikšķināt uz šī mazā apgabala un izvēlēties Rādīt darbvirsmu no uznirstošās izvēlnes.
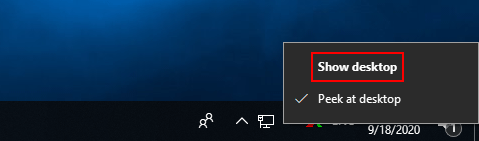
Ja vēlreiz noklikšķināsit uz šī apgabala (vai ar peles labo pogu noklikšķiniet uz tā un izvēlieties Rādīt darbvirsmu atkal), logi tiks atvērti tur, kur tie bija iepriekš.
Lūdzu, ņemiet vērā:
Varat apskatīt savu darbvirsmu, lai skatītu galveno informāciju tieši, pārvietojot peli uz darbvirsmas ikonas rādīšanu, ja vien tās labās klikšķa izvēlnē ir iespējota opcija Skatieties uz darbvirsmu. Varat konfigurēt Peek at desktop, veicot šādas darbības:
- Atvērt Iestatījumi .
- Izvēlieties Personalizēšana .
- Izvēlieties Uzdevumjosla .
- Dodieties uz Izmantojiet Peek, lai priekšskatītu darbvirsmu, kad pārvietojat peli uz pogas Rādīt darbvirsmu uzdevumjoslas beigās .
- Pārslēdziet zem tā esošo slēdzi uz Ieslēgts .
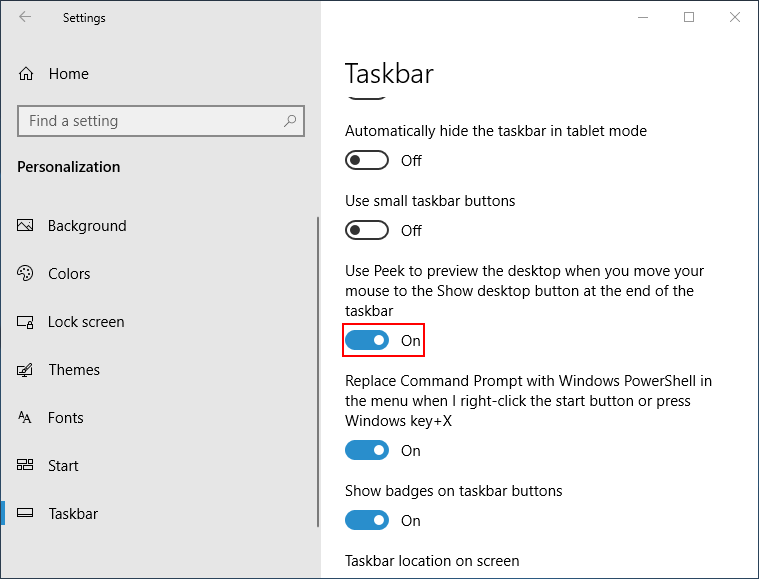
Otrais veids: ar peles labo pogu noklikšķiniet uz uzdevumjoslas
- Pārejiet uz uzdevumjoslu, kas pēc noklusējuma atrodas ekrāna apakšā. (Varat to mainīt manuāli.)
- Ar peles labo pogu noklikšķiniet uz jebkura tukša apgabala uzdevumjoslā.
- Izvēlieties Parādiet darbvirsmu no uznirstošās konteksta izvēlnes.
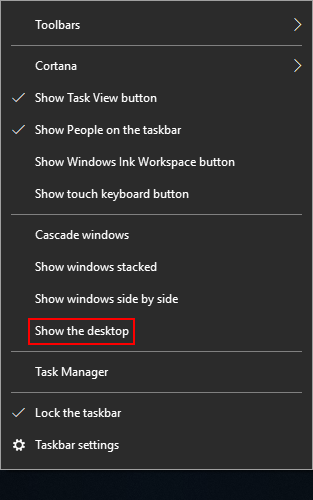
Lai atgrieztu atveramos logus, vienkārši vēlreiz ar peles labo pogu noklikšķiniet uz uzdevumjoslas un izvēlieties Rādīt atvērtos Windows .
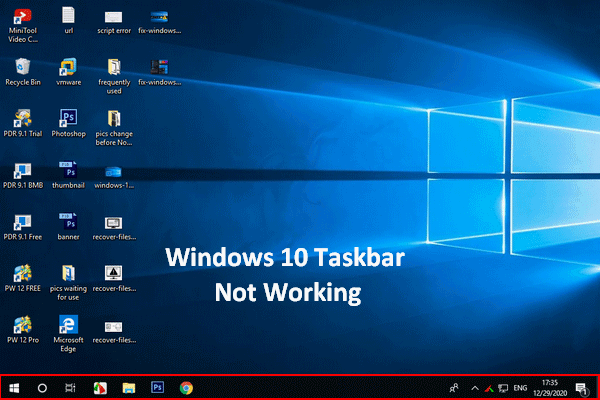 Windows 10 uzdevumjosla nedarbojas — kā labot (galīgais risinājums)
Windows 10 uzdevumjosla nedarbojas — kā labot (galīgais risinājums)Ja konstatējat, ka jūsu Windows 10 uzdevumjosla nedarbojas, lūdzu, nekrītiet panikā, jo man ir noderīgas metodes, kā palīdzēt.
Lasīt vairākTrešais veids: izmantojiet īsinājumtaustiņus
- Pārliecinieties, vai tastatūra ir pievienota un darbojas labi.
- Nospiediet Windows + D vienlaikus neatkarīgi no tā, kurā logā atrodaties.
- Darbvirsma tiks parādīta uzreiz.
Ja jums ir jāatgriežas atvēršanas logā, kur to pārtraucāt, nospiediet Windows + D atkal.
Dažkārt īsinājumtaustiņi var pārstāt darboties.
Tas viss attiecas uz metodēm un darbībām, lai parādītu darbvirsmas Windows 10.
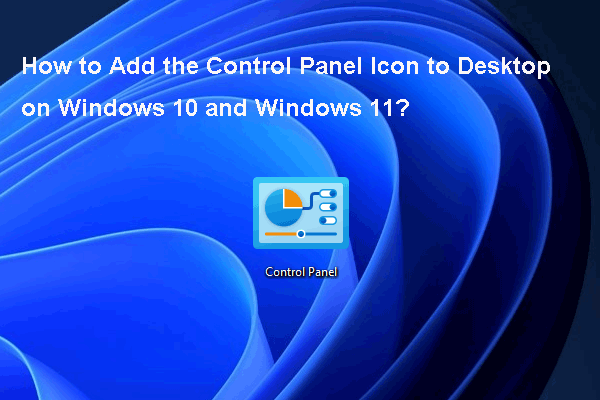 Kā pievienot vadības paneļa ikonu darbvirsmai operētājsistēmā Windows 10/11?
Kā pievienot vadības paneļa ikonu darbvirsmai operētājsistēmā Windows 10/11?Šajā ziņojumā mēs parādīsim, kā pievienot vadības paneļa ikonu darbvirsmai operētājsistēmā Windows 10/11 un kādu citu saistītu informāciju.
Lasīt vairāk
![Kas ir SharePoint? Kā lejupielādēt Microsoft SharePoint? [Minirīka padomi]](https://gov-civil-setubal.pt/img/news/67/what-s-sharepoint-how-to-download-microsoft-sharepoint-minitool-tips-1.png)
![[Pārskats] Kas ir ILOVEYOU vīruss un padomi, kā izvairīties no vīrusiem](https://gov-civil-setubal.pt/img/backup-tips/69/what-is-iloveyou-virus-tips-avoid-virus.png)
![[Atrisināts] Kā skatīties YouTube skolā?](https://gov-civil-setubal.pt/img/youtube/59/how-watch-youtube-school.png)

![[Vienkāršs ceļvedis] Kā novērst problēmu Btha2dp.sys Blue Screen of Death?](https://gov-civil-setubal.pt/img/news/E5/easy-guide-how-to-fix-btha2dp-sys-blue-screen-of-death-1.png)
![[RISINĀTS] Kā atgūt zaudētos Word failus Mac datorā [MiniTool padomi]](https://gov-civil-setubal.pt/img/data-recovery-tips/01/how-recover-lost-word-files-mac.jpg)

![Ctrl Alt Del nedarbojas? Šeit ir 5 uzticami risinājumi jums! [MiniTool ziņas]](https://gov-civil-setubal.pt/img/minitool-news-center/66/ctrl-alt-del-not-working.png)


![Kļūda kopējot failu vai mapi nenoteikta kļūda [SOLVED] [MiniTool Tips]](https://gov-civil-setubal.pt/img/data-recovery-tips/43/error-copying-file-folder-unspecified-error.jpg)




![HKEY_LOCAL_MACHINE (HKLM): definīcija, atrašanās vieta, reģistra apakšatslēgas [MiniTool News]](https://gov-civil-setubal.pt/img/minitool-news-center/71/hkey_local_machine.jpg)
![4 labojumi Svchost.exe lielam CPU lietojumam (100%) sistēmā Windows 10 [MiniTool News]](https://gov-civil-setubal.pt/img/minitool-news-center/51/4-fixes-svchost-exe-high-cpu-usage-windows-10.jpg)

