Windows īsinājumtaustiņi nedarbojas? Lūdzu, izmēģiniet šos 7 labojumus [MiniTool News]
Windows Keyboard Shortcuts Not Working
Kopsavilkums:
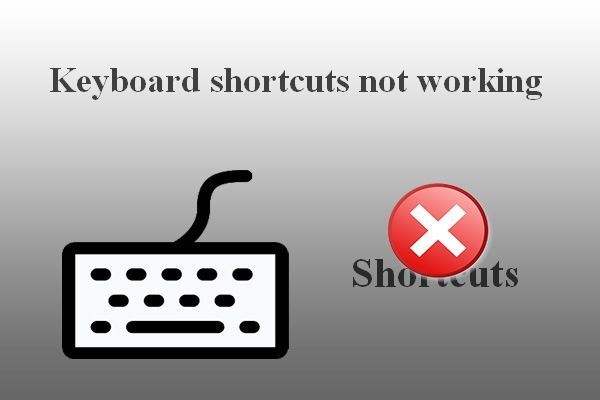
Īsinājumtaustiņi ir dažas taustiņu kombinācijas, lai ātri un tieši sāktu uzdevumu datorā. Cilvēki izvēlas izmantot īsinājumtaustiņus, lai viegli atvērtu noteiktas lapas, programmas un procesus. Tomēr daži cilvēki teica, ka viņu īsinājumtaustiņi nedarbojas (nedarbojas visi īsinājumtaustiņi vai nedarbojas daži taustiņi). MiniTool parāda, kā efektīvi novērst problēmu.
Kā novērst īsinājumtaustiņus, kas nedarbojas sistēmā Windows 7/8/10
Galvenokārt ir divu veidu īsinājumtaustiņi: Windows īsinājumtaustiņi (piemēram, Ctrl + C, Ctrl + V un Ctrl + X) un ražotāja bāzes īsinājumtaustiņi (pogas skaļuma / bezvadu savienojuma kontrolei). Ir ļoti ērti atvērt noteiktas programmas un logus, nospiežot atbilstošos saīsnes. Tomēr dators nereaģē dažreiz, nospiežot īsinājumtaustiņus.
Iespējams, ka dažas atslēgas nedarbojas sistēmā Windows 7/8/10:
- Vadības taustiņš nedarbojas
- Loga atslēga nedarbojas
- Alt taustiņš nedarbojas
- Utt
Lūdzu, neuztraucieties pārāk daudz, sastopoties ar šīm problēmām; vairāki noderīgi veidi, kā novērst problēmas īsinājumtaustiņi nedarbojas tiek ieviesti pa vienam. Turpmāk ieviestie risinājumi un darbības ir pabeigtas operētājsistēmā Windows 10 (karsto taustiņu problēmu novēršanas process, kas nedarbojas citās sistēmās, ir līdzīgs).
Padoms: Ja nevēlaties apdraudēt savus dārgos datus, jums jālejupielādē un jāinstalē spēcīgs atkopšanas rīks. Tādā veidā jūs varat laikus kompensēt negaidītās datu zaudēšanas problēmas.Lietas, kas jādara vispirms
Viens: notīriet tastatūras taustiņus.
Windows īsinājumtaustiņi nedarbojas, iespējams, netīrumu vai citas korozijas dēļ uz tastatūras. Jums vajadzētu mēģināt novērst problēmu, izslēdzot datoru -> atvienojot tastatūru no kontaktligzdas (ja izmantojat darbvirsmu) -> notīriet pogas ar mīkstu drānu.
Divi: nomainiet USB portu.
Jūs varat arī noņemt darbvirsmas tastatūru no pašreizējā USB porta un savienot to ar citu tā paša datora portu. Ja tas neizdevās, lūdzu, mēģiniet savienot tastatūru ar citu datoru.
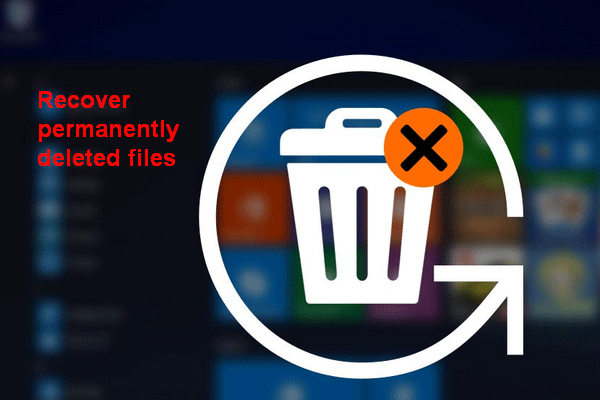 Kā atrisināt neatgriezeniski izdzēstos failus sistēmā Windows
Kā atrisināt neatgriezeniski izdzēstos failus sistēmā Windows Uzziniet darbības, kas paredzētas neatgriezeniski izdzēstu failu atkopšanai operētājsistēmā Windows 10/8/7 / XP / Vista pēc “shift-delete” vai “tukšas atkritnes”.
Lasīt vairākTrīs: palaidiet tastatūras problēmu novēršanas rīku
- Atveriet Windows iestatījumus, nospiežot Windows + I (ir pieejami arī citi veidi).
- Ritiniet uz leju līdz apakšai, lai atlasītu Atjaunināšana un drošība (Windows atjaunināšana, atkopšana, dublēšana).
- Atlasiet Problēmu novēršana no rūts kreisajā pusē.
- Pārejiet uz Atrodiet un novērsiet citas problēmas labajā rūtī.
- Atlasiet Tastatūra šajā sadaļā.
- Noklikšķiniet uz Palaidiet problēmu novēršanas rīku poga parādījās tieši tagad.
- Izpildiet ekrānā redzamos norādījumus, lai atklātu un novērstu problēmas.
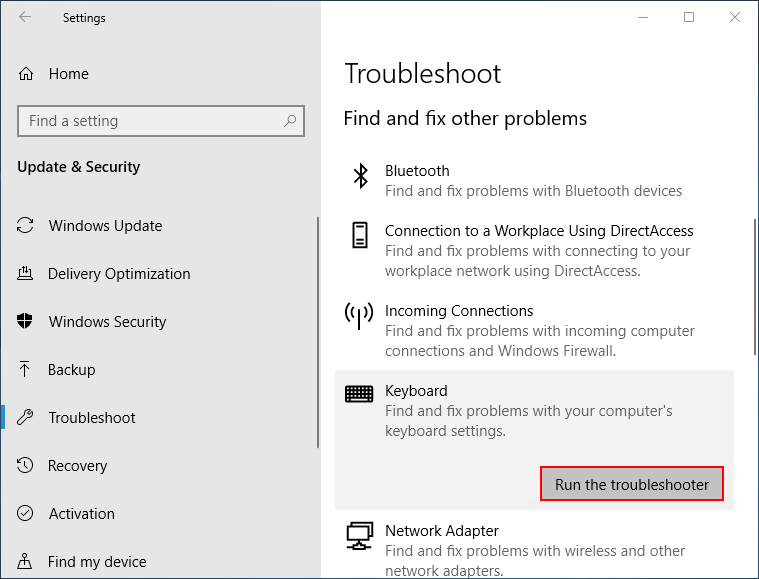
Četri: izslēdziet lipīgos taustiņus
- Nospiediet Windows + S lai atvērtu Windows meklēšanu.
- Tips vadības panelis un sit Enter .
- Noklikšķiniet uz Piekļuves vieglums saite.
- Atlasiet Mainiet tastatūras darbību sadaļā Vienkāršas piekļuves centrs.
- Noņemiet atzīmi Ieslēdziet Sticky Keys , Ieslēdziet pārslēgšanas taustiņus un Ieslēdziet filtru atslēgas sadaļā Atvieglojiet rakstīšanu.
- Klikšķis Piesakies un tad labi .
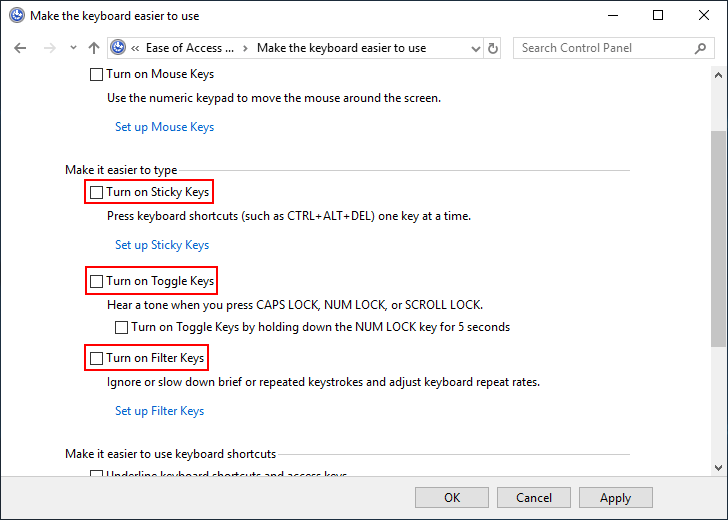
Pieci: atjauniniet tastatūras draiveri
- Nospiediet Windows + X lai atlasītu Ierīču pārvaldnieks .
- Izvērst Tastatūras .
- Ar peles labo pogu noklikšķiniet uz pašreizējās tastatūras.
- Atlasiet Atjaunināt draiveri un izpildiet norādījumus, lai pabeigtu atjaunināšanu.
Ko darīt, ja WinX izvēlne nedarbojas?
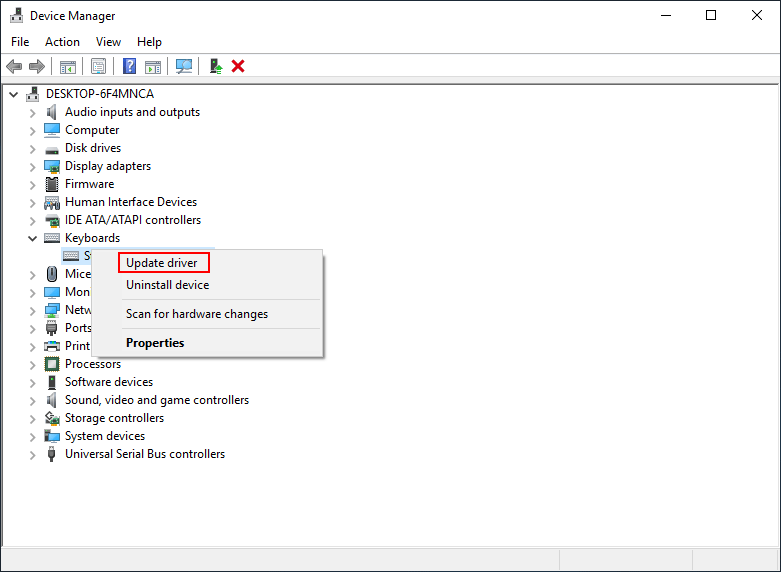
4. solī varat arī atlasīt Atinstalēt ierīci -> izpildiet norādījumus, lai pabeigtu atinstalēšanu -> atvienojiet tastatūru -> atkārtoti pievienojiet tastatūru un gaidiet, līdz sistēma automātiski pārinstalē draiveri.
Seši: tīra sāknēšanas sistēma
- Atvērt Windows meklēšana .
- Tips Sistēmas konfigurācija un sit Enter .
- Virzieties uz Selektīvs palaišana zem cilnes Vispārīgi.
- Noņemiet atzīmi Ielādējiet starta vienumus .
- Iet uz Pakalpojumi cilni.
- Pārbaudiet Paslēpt visus Microsoft pakalpojumus un noklikšķiniet Atspējot visus .
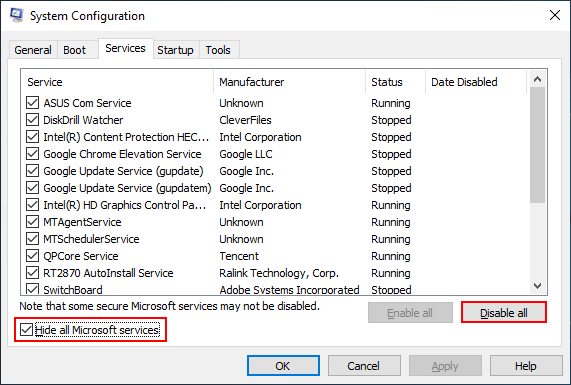
Septiņi: Palaidiet DSIM rīku
- Atvērt Windows meklēšana .
- Tips cmd .
- Ar peles labo pogu noklikšķiniet uz Komandu uzvedne .
- Izvēlieties Izpildīt kā administratoram .
- Tips Noraidīt / tiešsaistē / attīrīšanas attēls / ScanHealth un sit Enter .
- Tips Dism / Online / Cleanup-Image / RestoreHealth un sit Enter .
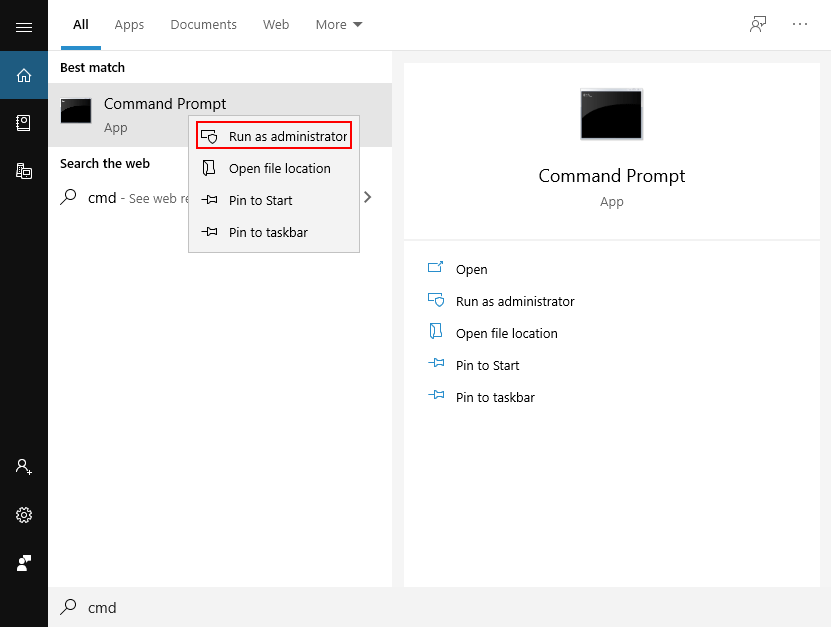
[Solved 2020] DISM neizdevās datorā Windows 10/8/7.
Varat arī izmēģināt šādas metodes, lai novērstu īsinājumtaustiņus, kas nedarbojas.
- Izmēģiniet Sistēmas atjaunošana
- Atiestatiet savu OS
- Atiestatīt tastatūras iestatījumus
- Atjauniniet BIOS uz jaunāko versiju
- Pārejiet pie sistēmas apkopes
- Atspējot spēļu režīma slēdzi
- Izveidojiet jaunu lietotāja kontu
- Iespējot HID cilvēka saskarnes pakalpojumu
- Atinstalējiet iepriekš instalēto tastatūras programmatūru
- Remonts instalējiet Windows 10


![[FIKSĒTS] Operētājsistēma Windows 10 22H2 netiek rādīta vai netiek instalēta](https://gov-civil-setubal.pt/img/news/8B/fixed-windows-10-22h2-is-not-showing-up-or-installing-1.jpg)

![Lūk, kā novērst kļūdu, kurā nav pievienoti skaļruņi vai austiņas [MiniTool News]](https://gov-civil-setubal.pt/img/minitool-news-center/79/here-s-how-fix-no-speakers.png)


![CHKDSK izdzēš jūsu datus? Tagad atgūstiet tos divos veidos [MiniTool padomi]](https://gov-civil-setubal.pt/img/data-recovery-tips/75/chkdsk-deletes-your-data.png)


![Labots - jums jābūt administratoram, kas vada konsoles sesiju [MiniTool News]](https://gov-civil-setubal.pt/img/minitool-news-center/84/fixed-you-must-be-an-administrator-running-console-session.png)

![Kā atinstalēt / pārinstalēt Firefox operētājsistēmā Windows 10 vai Mac [MiniTool News]](https://gov-civil-setubal.pt/img/minitool-news-center/97/how-uninstall-reinstall-firefox-windows-10.png)



![Kā pagriezt ekrānu operētājsistēmā Windows 10? 4 vienkāršas metodes ir šeit! [MiniTool ziņas]](https://gov-civil-setubal.pt/img/minitool-news-center/30/how-rotate-screen-windows-10.jpg)
![Kā pārvietot Windows 11 izvēlni Sākt uz kreiso pusi? (2 veidi) [MiniTool ziņas]](https://gov-civil-setubal.pt/img/minitool-news-center/07/how-move-windows-11-start-menu-left-side.png)
![[Atrisināts] Dažus no jūsu multivides materiāliem neizdevās augšupielādēt pakalpojumā Twitter](https://gov-civil-setubal.pt/img/news/08/some-your-media-failed-upload-twitter.jpg)