Īsā rokasgrāmata superadministratora konta aktivizēšanai operētājsistēmā Windows 10 11
Quick Guide To Activate A Super Administrator Account Windows 10 11
Operētājsistēmā Windows 10/11 ir iekļauts tāda veida konts, ko sauc par Super Administrator, kas nodrošina papildu privilēģijas salīdzinājumā ar parasto kontu. Vai jūs zināt, kā datorā aktivizēt Super Administrator? Ja nē, šī ziņa no Minirīku risinājums ir ideāli piemērots jums.Kas ir superadministratora konts?
Vecajās Windows sistēmas versijās bija pieejams tikai viens administratora konts. Windows ievieš vēl vienu Super Administrator kontu, ko sauc par Super Administrator kontu jaunākajās versijās, tostarp Windows 7/8/8.1/10/11. Parasti šis konts pēc noklusējuma ir atspējots.
Tas ir slēpta konta veids, kas piešķir jums tādas pašas privilēģijas, kādas jūs saņemat ar Root operētājsistēmā Linux. Tas nozīmē, ka jums līdzās ir Super administratora konts, Lietotāja konta kontrole jūs nesaņems uzvedni, mēģinot veikt dažus paaugstinātus uzdevumus. Tas ir ļoti noderīgi, ja esat bloķējis piekļuvi galvenajam kontam.
Otrajā sadaļā mēs jums pastāstīsim, kā aktivizēt Super Administrator kontu, lai soli pa solim atbloķētu vairāk administratīvo tiesību. Bez liekām pūlēm ienirt tajā!
Brīdinājums: Pirms turpināt, pārliecinieties, vai jūsu vietējam kontam ir administratīvās tiesības. Pretējā gadījumā jums neizdosies iespējot Super Administrator kontu savā datorā.Kā aktivizēt superadministratora kontu operētājsistēmā Windows 10/11?
1. veids: izmantojot komandu uzvedni
Komandu uzvedne ir komandrindas tulka lietojumprogramma, ko var izmantot, lai veiktu papildu administratīvos uzdevumus, tostarp aktivizētu Super Administrator kontu. Lai to izdarītu:
1. darbība. Ierakstiet cmd meklēšanas joslā, lai atrastu Komandu uzvedne un atlasiet Palaist kā administrators .
2. darbība. Komandu logā ievadiet tālāk norādīto komandu un nospiediet Ievadiet . Pēc tam tiks iespējots superadministratora konts.
Tīkla lietotāja administrators /active:yes

Pēc tam varat noklikšķināt uz Sākt izvēlne > nospiediet lietotāja profils ikonu, lai pārslēgtu kontu.
Pēc problēmu novēršanas uzdevumu pabeigšanas ar super administratora kontu palaidiet šo komandu paaugstinātā režīmā Komandu uzvedne lai to atspējotu.
Tīkla lietotāja administrators /aktīvs:nē
2. veids: izmantojot Windows PowerShell
Līdzīgi kā komandu uzvedne, Windows PowerShell var arī automatizēt un kontrolēt jūsu sistēmu un lietojumprogrammas, izpildot atbilstošās komandrindas. Tāpēc ir ieteicams izveidot superadministratora kontu, izmantojot to. Veiciet tālāk norādītās darbības.
1. darbība. Ar peles labo pogu noklikšķiniet uz Sākt izvēlne un atlasiet Windows PowerShell (administrators) .
2. darbība. Ierakstiet šo komandu un neaizmirstiet nospiest Ievadiet lai iespējotu iebūvēto superadministratora kontu:
Get-LocalUser -Name “Administrators” | Iespējot-LocalUser
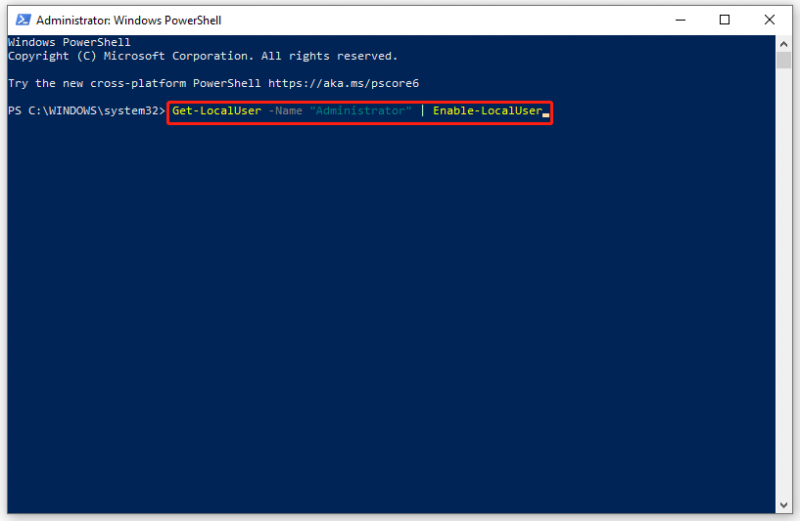
3. darbība. Pa vienai izpildiet tālāk norādītās komandas, lai iestatītu paroli savam superadministratīvajam kontam:
- Tīkla lietotāja administrators [jūsu parole]
- Tīkla lietotāja administratora aktivizēšana: jā
Lai deaktivizētu savu superadministratora kontu, izpildiet šo komandu:
Get-LocalUser -Name “Administrators” | Disable-LocalUser
3. veids: izmantojot vietējo grupu politikas redaktoru
Vēl viens veids, kā aktivizēt Super Administrator kontu, ir modificēt Konti: administratora konta statuss politika iekšā Vietējās grupas politikas redaktors . Tiek atzīmēts, ka šis rīks ir pieejams tikai Windows Professional un Enterprise izdevumos. Windows Home lietotājiem, lūdzu, pārejiet uz nākamo metodi.
1. darbība. Nospiediet Uzvarēt + R lai atvērtu Skrien dialoglodziņš.
2. darbība. Ierakstiet gpedit.msc un sit Ievadiet skriet Vietējās grupas politikas redaktors .
3. darbība. Pārejiet uz: Datora konfigurācija > Windows iestatījumi > Drošības iestatījumi > Vietējās politikas > Drošības opcijas .
4. darbība. Labajā rūtī atrodiet Konti: administratora konta statuss politiku un veiciet dubultklikšķi uz tās.
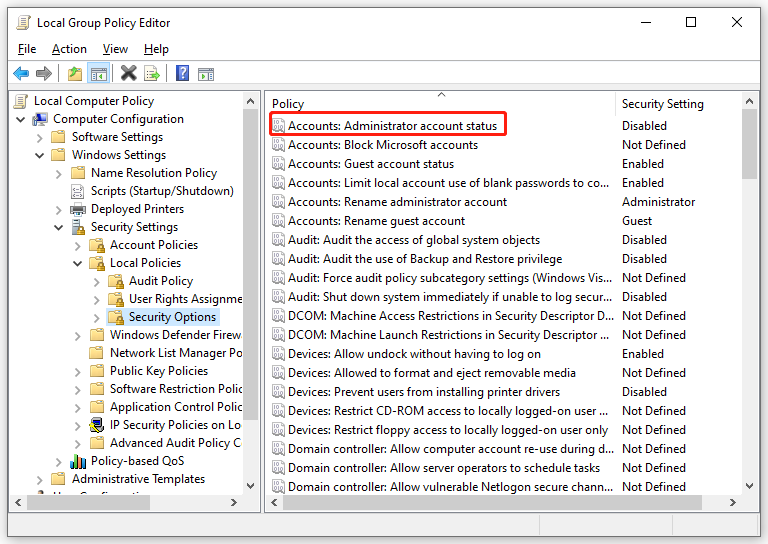
5. darbība Vietējie drošības iestatījumi sadaļa, atzīmējiet Iespējots .
6. darbība. Noklikšķiniet uz Pieteikties & Labi lai izmaiņas būtu efektīvas.
4. veids: izmantojot vietējos lietotājus un grupas
Vietējie lietotāji un grupas ir iebūvēts Windows līdzeklis, kas ļauj pārvaldīt vairākus jūsu datorā lokāli saglabātus lietotājus un dalību. Izmantojot šo funkciju, varat arī iespējot savu Super Administrator kontu un iestatīt tam paroli. Lai to izdarītu:
1. darbība. Nospiediet Uzvarēt + R lai atvērtu Skrien kaste.
2. darbība. Ierakstiet lusrmgr.msc un sit Ievadiet lai palaistu Vietējie lietotāji un grupas .
3. darbība. Kreisajā rūtī noklikšķiniet uz Lietotāji .
4. darbība. Rūts labajā pusē atrodiet Administrators un veiciet dubultklikšķi uz tā, lai atvērtu tā rekvizītus.
5. darbība Ģenerālis cilni, noņemiet atzīmi Konts ir atspējots .
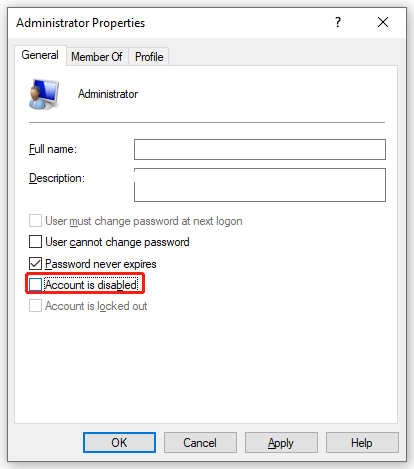
6. darbība. Pieskarieties Pieteikties & Labi lai saglabātu visas veiktās izmaiņas.
Ja vēlaties iestatīt paroli savam Super Administrator kontam, noklikšķiniet uz Vairāk darbību zem Administrators un pēc tam atlasiet Iestatīt paroli .
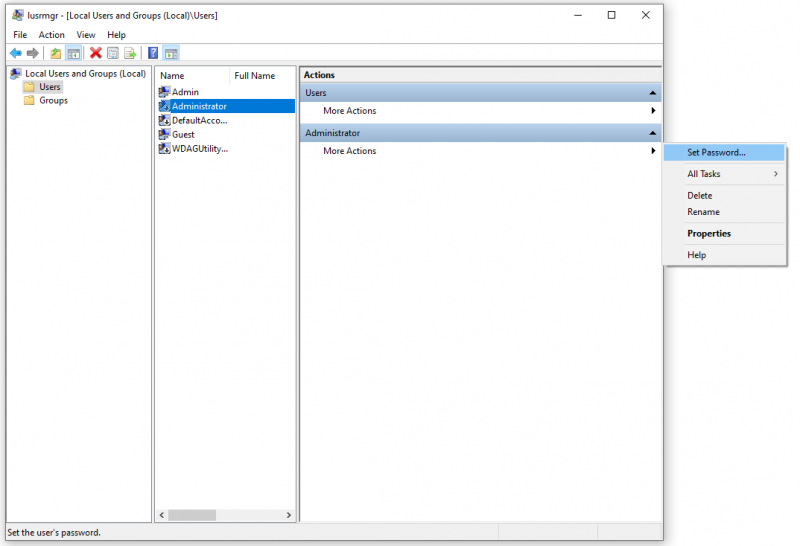 Padomi: Lai gan šīs paroles atiestatīšana var aizsargāt lietotāja privātumu un drošību, tā var izraisīt neatgriezenisku šī lietotāja konta informācijas zudumu. Tāpēc ir ieteicams atiestatīt paroli tikai tad, ja esat aizmirsis paroli vai jums nav paroles atiestatīšanas disks . Lai novērstu lielāku datu zudumu, ir svarīgi dublējiet savu lietotāja profilu uz ārējo cieto disku vai USB zibatmiņu, izmantojot MiniTool ShadowMaker.
Padomi: Lai gan šīs paroles atiestatīšana var aizsargāt lietotāja privātumu un drošību, tā var izraisīt neatgriezenisku šī lietotāja konta informācijas zudumu. Tāpēc ir ieteicams atiestatīt paroli tikai tad, ja esat aizmirsis paroli vai jums nav paroles atiestatīšanas disks . Lai novērstu lielāku datu zudumu, ir svarīgi dublējiet savu lietotāja profilu uz ārējo cieto disku vai USB zibatmiņu, izmantojot MiniTool ShadowMaker.MiniTool ShadowMaker izmēģinājuma versija Noklikšķiniet, lai lejupielādētu 100% Tīrs un drošs
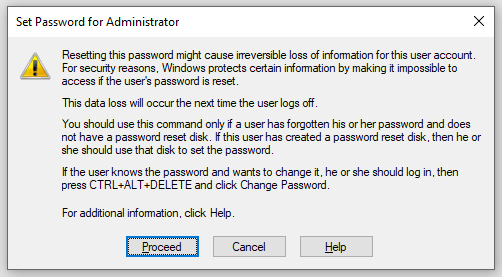
Apkopojot lietas
Pēc šīs ziņas izlasīšanas jums būs pamatzināšanas par Super Administrator kontu un to, kā to iestatīt operētājsistēmā Windows. Ja vēlaties iegūt visas administratīvās tiesības un ignorēt UAC, atlasiet vienu metodi atbilstoši savām vēlmēm.

![Atrisināts - Windows skripta resursdatora kļūda sistēmā Windows 10 [MiniTool padomi]](https://gov-civil-setubal.pt/img/data-recovery-tips/33/solved-windows-script-host-error-windows-10.jpg)





![7 padomi, kā novērst kļūdu Cortana sistēmā Windows 10 [MiniTool News]](https://gov-civil-setubal.pt/img/minitool-news-center/24/7-tips-fix-cortana-something-went-wrong-error-windows-10.jpg)




![Labots - Boot Selection Failed Nepieciešamā ierīce nav pieejama [MiniTool Tips]](https://gov-civil-setubal.pt/img/backup-tips/63/fixed-boot-selection-failed-required-device-is-inaccessible.png)

![Kā novērst problēmu “Chrome grāmatzīmes netiek sinhronizētas” sistēmā Windows [MiniTool News]](https://gov-civil-setubal.pt/img/minitool-news-center/78/how-fix-chrome-bookmarks-not-syncing-issue-windows.jpg)




![Labots: DNS_PROBE_FINISHED_BAD_CONFIG operētājsistēmā Windows 10 [MiniTool News]](https://gov-civil-setubal.pt/img/minitool-news-center/33/fixed-dns_probe_finished_bad_config-windows-10.png)