Atrisināts - Windows atjaunināšana tiek izslēgta (koncentrējoties uz 4 risinājumiem) [MiniTool padomi]
Solved Windows Update Keeps Turning Off
Kopsavilkums:
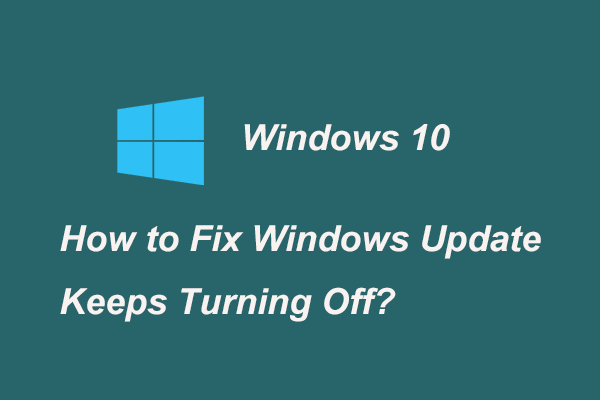
Windows atjaunināšana ir labs veids, kā lietotājiem atjaunināt sistēmu, un Windows atjaunināšana var arī novērst dažas operētājsistēmas kļūdas. Tomēr daži Windows 7, Windows 8 un Windows 10 lietotāji saka, ka Windows atjaunināšana turpina izslēgties. Šis ieraksts parāda, kā novērst šo problēmu.
Ātrā navigācija:
Kāpēc Windows atjaunināšana turpina izslēgties
Windows atjaunināšana attiecas uz Microsoft pakalpojumu operētājsistēmas Windows 9x un Windows NT saitēm. Windows atjaunināšana var automātiski lejupielādēt un instalēt Microsoft Windows programmatūras atjauninājumus. Šie atjauninājumi var nodrošināt svarīgus un dažādus operētājsistēmas ielāpus.
Piezīme: Pirms Windows jaunināšanas jums bija labāk jāizmanto MiniTool programmatūra izveidot sistēmas attēlu, lai izvairītos no datu zuduma, ja Windows atjaunināšana neizdevās.
Windows atjaunināšana ir labs veids, kā regulāri atjaunināt sistēmu. Bet dažiem Windows lietotājiem rodas problēma, kuru Windows atjaunināšana turpina izslēgt.
Windows Update izslēgšana pati par sevi būtu kaitinoša problēma. Bet kāpēc Windows atjaunināšana turpina izslēgties?
Jautājumu, ko Windows Update pats izslēdza, parasti var izraisīt antivīrusu programmatūra un Windows atjaunināšanas pakalpojums.
Pretvīrusu programmatūra var izraisīt problēmas ar citām programmām, tāpēc Windows Update nav izņēmuma. Turklāt, ja Windows atjaunināšanas pakalpojums netiek palaists pareizi, var rasties arī problēma, kuru Windows atjaunināšana turpina izslēgt.
Tāpēc, vai jūs zināt, kā atrisināt problēmu, automātiskā Windows atjaunināšana izslēdz Windows 10?
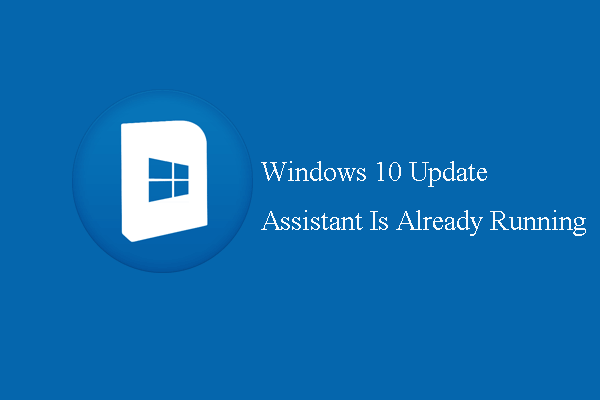 Labots - Windows 10 atjaunināšanas palīgs jau darbojas
Labots - Windows 10 atjaunināšanas palīgs jau darbojas Ja rodas kļūda, ka Windows 10 atjaunināšanas palīgs jau darbojas, šī ziņa ir tā, kas jums nepieciešama, jo tajā parādīti risinājumi.
Lasīt vairāk4 Windows atjaunināšanas risinājumi tiek izslēgti
Nākamajā sadaļā mēs sniegsim jums informāciju par to, kā novērst Windows atjaunināšanu, kas automātiski tiek izslēgta. Šeit ir pieejami 4 risinājumi.
Risinājums 1. Atspējojiet pretvīrusu programmatūru
Kā minēts iepriekšējā sadaļā, problēmu, ko Windows atjaunināšana turpina izslēgt, var izraisīt antivīrusu programmatūra. Tātad, lai atrisinātu šo problēmu, vispirms varat mēģināt atspējot antivīrusu programmatūru.
Šeit ir apmācība.
1. darbība: atlasiet antivīrusu programmatūru
Ar peles labo pogu noklikšķiniet uz antivīrusu programmatūras ikonas no sistēmas teknes.
2. darbība: atspējojiet pretvīrusu programmatūru
- Atlasiet Avast vairoga vadība no konteksta izvēlnes, lai turpinātu. (Šeit mēs izmantojam Avast kā piemēru, un tas var atšķirties atkarībā no faktiskās situācijas.)
- Tad jūs varat redzēt, ka jums ir pieejamas vairākas iespējas. Jūs varat izvēlēties atspējošanas laiku. Šeit mēs izvēlamies Atspējot neatgriezeniski turpināt.
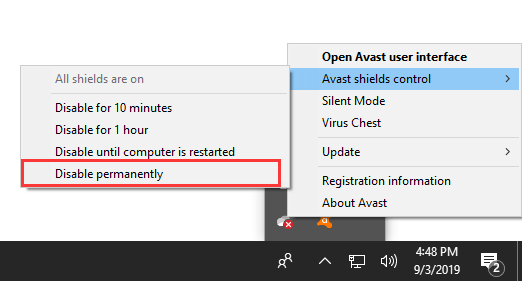
Pēc tam, kad esat atspējojis pretvīrusu programmatūru, varat palaist Windows Update un pārbaudīt, vai problēma, kuru Windows Update turpina izslēgt, ir atrisināta.
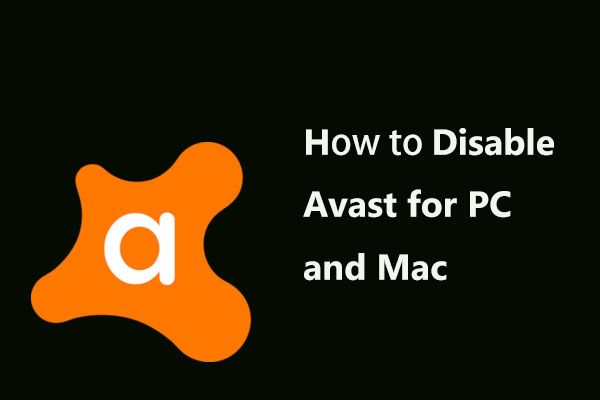 Vairāki veidi, kā īslaicīgi / pilnībā atspējot Avast PC un Mac
Vairāki veidi, kā īslaicīgi / pilnībā atspējot Avast PC un Mac Kā atspējot (apturēt vai aizvērt), noņemt (vai atinstalēt) Avast antivīrusu operētājsistēmās Windows un Mac? Šis ieraksts parāda vairākas šī darba metodes.
Lasīt vairāk2. risinājums. Veiciet tīru sāknēšanu
Šeit mēs parādīsim otro risinājumu, kā atrisināt Windows Update, izslēdzot sevi. Lai atrisinātu šo problēmu, varat mēģināt veikt tīru sāknēšanu.
Šeit ir apmācība.
1. solis: Atveriet sistēmas konfigurācijas logu
- Nospiediet Windows taustiņu un R atslēga kopā, lai atvērtu Palaist dialoglodziņš.
- Ievadiet msconfig kastē un sit Enter turpināt.
2. darbība: veiciet tīru sāknēšanu
1. Uznirstošajā logā, lūdzu, dodieties uz Pakalpojumi cilni.
2. Pēc tam pārbaudiet opciju Paslēpt visus Microsoft pakalpojumus un noklikšķiniet Atspējot visus turpināt.
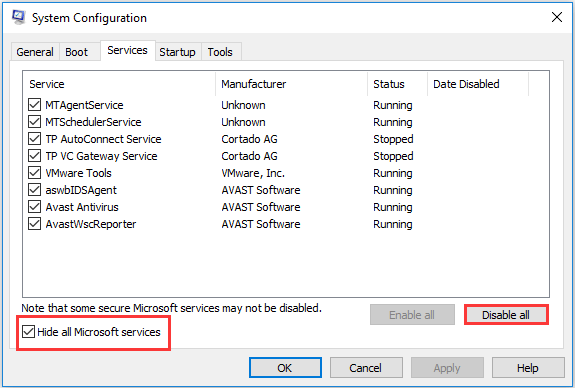
3. Pēc tam dodieties uz Uzsākt cilni un noklikšķiniet Atveriet uzdevumu pārvaldnieku turpināt.
4. Uznirstošajos logos var redzēt, ka šeit ir uzskaitīti vairāki startēšanas vienumi. Atlasiet nevajadzīgo vienumu un noklikšķiniet Atspējot turpināt.
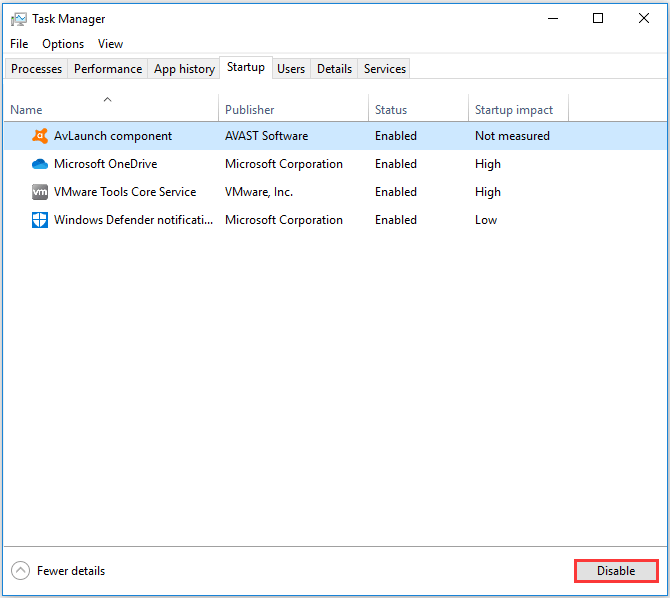
5. Atgriežoties logā Sistēmas konfigurācija, noklikšķiniet uz Piesakies un labi turpināt.
Pēc tam jums ir jārestartē dators. Pēc tam vēlreiz palaidiet Windows Update un pārbaudiet, vai problēma, kuru Windows atjaunināšanas iestatījumi turpina izslēgt, ir atrisināta.
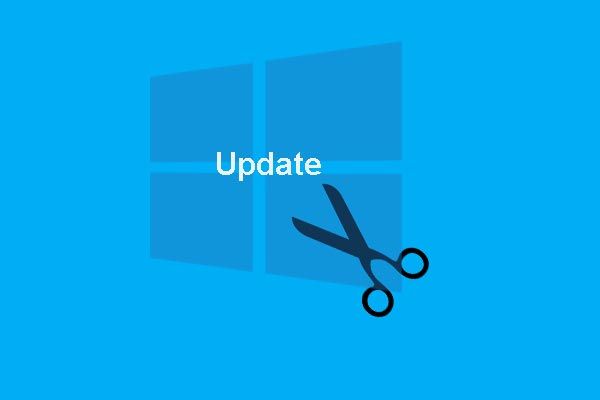 Kā pastāvīgi apturēt Windows 10 atjaunināšanu? Pilni 7 risinājumi
Kā pastāvīgi apturēt Windows 10 atjaunināšanu? Pilni 7 risinājumi Windows 10 automātiskā atjaunināšana vienmēr ir apgrūtinoša. Šis ieraksts parāda, kā apturēt Windows 10 atjaunināšanu ar 7 risinājumiem.
Lasīt vairāk3. risinājums. Veiciet izmaiņas reģistrā
Ja iepriekš minētie risinājumi nav efektīvi, iespējams, jums būs jāizmēģina trešais risinājums, lai novērstu problēmu, kuru Windows atjaunināšana turpina izslēgt. Izmantojot šo metodi, varat mēģināt veikt izmaiņas reģistrā. Lai turpinātu, izpildiet tālāk sniegtos norādījumus.
1. darbība: atveriet komandu uzvedni
- Tips Komandu uzvedne Windows 10/8/7 meklēšanas lodziņā un izvēlieties vislabāk atbilstošo.
- Ar peles labo pogu noklikšķiniet uz tā, lai izvēlētos Izpildīt kā administratoram turpināt.
2. solis: ierakstiet komandu
1. Uznirstošajā komandrindas logā ierakstiet šādu komandu un nospiediet Enter turpināt.
reg pievienot “HKEY_LOCAL_MACHINE SOFTWARE Microsoft Windows CurrentVersion WindowsUpdate Auto Update” / v AUOptions / t REG_DWORD / d 0 / f
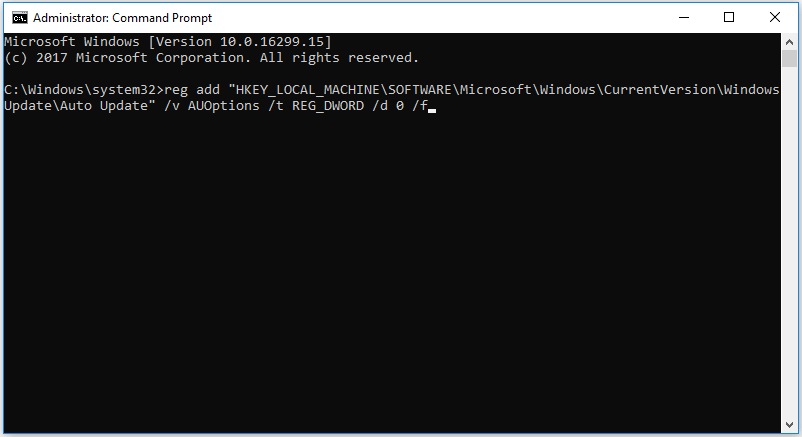
2. Pēc tam ierakstiet šādu komandu un nospiediet Enter turpināt.
sc config wuauserv start = auto
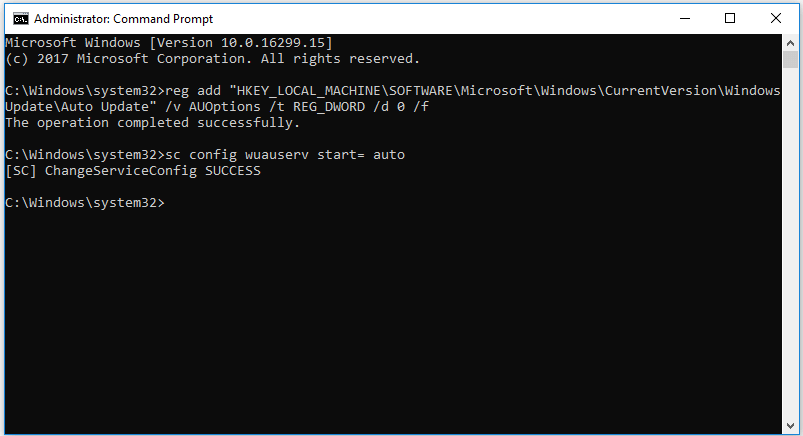
Kad esat pabeidzis visas darbības, varat iziet no komandrindas logiem un restartēt datoru. Pēc tam vēlreiz palaidiet Windows atjaunināšanu, lai pārbaudītu, vai problēma, kuru Windows 7 atjaunināšana turpina izslēgt, ir atrisināta.
4. risinājums. Atiestatiet Windows atjaunināšanas komponentus
Kā jau minējām sākumā, problēmu, kuru Windows atjaunināšana turpina izslēgt, var izraisīt pats Windows atjaunināšanas pakalpojums. Tātad, lai atrisinātu Windows atjaunināšanas pakalpojumu, problēma tiek izslēgta, varat mēģināt atiestatīt Windows atjaunināšanas komponentus.
Nākamajā sadaļā mēs parādīsim, kā atiestatīt Windows atjaunināšanas komponentus, izmantojot soli pa solim sniegto rokasgrāmatu. Izpildiet norādījumus, lai turpinātu.
1. darbība: atveriet komandu uzvedni
- Ierakstiet Komandu uzvedne meklēšanas lodziņā un izvēlieties vislabāk atbilstošo, lai turpinātu.
- Ar peles labo pogu noklikšķiniet uz tā un izvēlieties Izpildīt kā administratoram .
2. solis: ierakstiet komandas
Komandrindas logā ierakstiet šādas komandas un nospiediet Enter pēc katras komandas.
- neto biti
- neto pietura wuauserv
- net stop appidsvc
- neto kriptvc
- Ren C: Windows SoftwareDistribution SoftwareDistribution.old
- Ren C: Windows System32 catroot2 Catroot2.old
- neto sākuma biti
- neto start wuauserv
- neto sākums appidsvc
- neto sākuma kriptvc
Pēc tam jūs varat restartēt datoru un vēlreiz palaist Windows atjaunināšanu, lai pārbaudītu, vai problēma, kuru automātiski atjaunina Windows Update, tiek atrisināta.
7 Windows atjaunināšanas kļūdas 0x80070002 7 risinājumi [soli pa solim]

![Kāpēc mans Word dokuments ir melns? | Iemesli un risinājumi [MiniTool padomi]](https://gov-civil-setubal.pt/img/news/89/why-is-my-word-document-black-reasons-and-solutions-minitool-tips-1.png)
![Kas ir Windows 10 viesu konts un kā to izveidot? [MiniTool ziņas]](https://gov-civil-setubal.pt/img/minitool-news-center/28/what-is-windows-10-guest-account.png)

![[3 veidi] Pazeminiet/atinstalējiet Windows 11 un atgriezieties sistēmā Windows 10](https://gov-civil-setubal.pt/img/news/80/downgrade-uninstall-windows-11.png)



![Kā novērst problēmu, ar kuru OneDrive nepierakstīsies [MiniTool News]](https://gov-civil-setubal.pt/img/minitool-news-center/59/how-fix-issue-that-onedrive-won-t-sign.png)

![Kā novērst CD komandu, kas nedarbojas CMD Windows 10 [MiniTool News]](https://gov-civil-setubal.pt/img/minitool-news-center/00/how-fix-cd-command-not-working-cmd-windows-10.jpg)

![Monitora pārstundēšana uz augstāku spēļu atsvaidzināšanas ātrumu [MiniTool News]](https://gov-civil-setubal.pt/img/minitool-news-center/93/how-overclock-monitor-higher-refresh-rate.jpg)

![Operācija nav pabeigta veiksmīgi? Izmēģiniet šīs metodes [MiniTool padomi]](https://gov-civil-setubal.pt/img/backup-tips/19/operation-did-not-complete-successfully.png)
![Interneta pakalpojumu sniedzēju pārskats: ko nozīmē ISP? [MiniTool Wiki]](https://gov-civil-setubal.pt/img/minitool-wiki-library/27/internet-service-provider-overview.png)


![[Fixed] MP3 Rocket nedarbojas operētājsistēmā Windows 10 2020. gadā](https://gov-civil-setubal.pt/img/youtube/14/mp3-rocket-not-working-windows-10-2020.png)
![Labojums: Problēma “Nevarēja apturēt Windows atjaunināšanas pakalpojumu” [MiniTool padomi]](https://gov-civil-setubal.pt/img/backup-tips/58/fix-windows-update-service-could-not-be-stopped-problem.png)