Kas ir Dell sāknēšanas izvēlne un kā to ievadīt operētājsistēmā Windows 10 [MiniTool News]
What Is Dell Boot Menu
Kopsavilkums:

Kad jūsu Dell dators saskaras ar dažām problēmām, jums, iespējams, būs jāievada Dell sāknēšanas izvēlne vai BIOS. Tad šo ziņu no MiniTool sniedz informāciju par Dell sāknēšanas izvēlni. Jūs varat zināt tā definīciju un kā to ievadīt operētājsistēmā Windows 10.
Dell sāknēšanas izvēlne
Dell klēpjdatora sāknēšanas izvēlne būtībā ir izvēlne Advanced boot options. Ja Dell datoros rodas startēšanas vai darbības problēmas, varat izmantot Dell sāknēšanas izvēlni, lai piekļūtu startēšanas iestatījumiem, Drošais režīms , un dažādas citas startēšanas metodes, kas palīdzēs piekļūt un labot Windows 10.
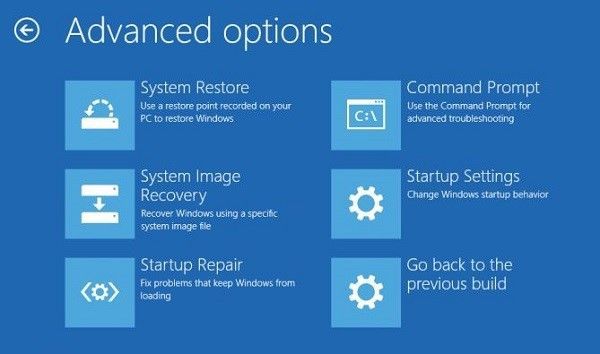
Kā ievadīt Dell sāknēšanas izvēlni
Apskatīsim, kā ievadīt Dell sāknēšanas izvēlni. Varat nospiest taustiņu “F2” vai “F12”, lai atvērtu lielāko daļu Dell klēpjdatoru un galddatoru sāknēšanas izvēlnes. Tomēr Dell sāknēšanas izvēlnes taustiņš, kā arī BIOS atslēga dažiem vecākiem Dell datoriem, iespējams, “Ctrl + Alt + Enter”, “Del”, “Fn + Esc”, “Fn + F1”.
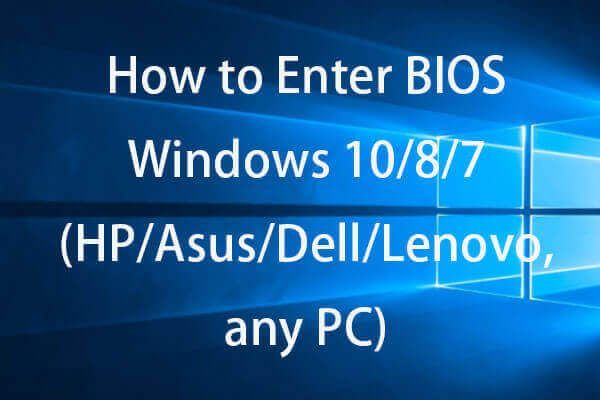 Kā ievadīt BIOS Windows 10/8/7 (HP / Asus / Dell / Lenovo, jebkurš dators)
Kā ievadīt BIOS Windows 10/8/7 (HP / Asus / Dell / Lenovo, jebkurš dators) Pārbaudiet, kā ievadīt BIOS operētājsistēmā Windows 10/8/7 (HP, ASUS, Dell, Lenovo, jebkurš dators). Tiek piedāvāti 2 veidi, kā veikt darbības, kā piekļūt BIOS operētājsistēmā Windows 10/8/7.
Lasīt vairākKā izmantot Dell sāknēšanas izvēlni, lai novērstu startēšanas problēmas
Tagad jūs varat zināt, kā izmantot Dell sāknēšanas izvēlni, lai novērstu startēšanas problēmas.
Ja sistēmas startēšana neapiet Dell startēšanas ekrānu, varat nospiest taustiņu F2 vai F12, lai atvērtu Dell sāknēšanas izvēlni. Lai to novērstu, varat arī izpildīt tālāk sniegtos norādījumus.
1. solis: šai metodei jums ir nepieciešams Windows 10 sāknēšanas multivide vai Windows 10 sāknēšanas instalācijas datu nesējs. Pēc tam multivide jāievieto USB portā vai DVD diskā.
2. solis: Izslēdziet datoru. Ieslēdziet datoru un ātri nospiediet F12 ekrānā, kurā parādās Dell logotips, līdz redzat Vienreizējas sāknēšanas izvēlnes sagatavošana .
3. solis: zābaks izvēlnē atlasiet ierīci, kas atbilst jūsu multivides tipam (USB vai DVD) UEFI zābaks .
4. solis: kad tas tiek palaists plašsaziņas līdzekļos, noklikšķiniet uz Nākamais, un atlasiet Salabojiet datoru .
5. solis: noklikšķiniet Problēmu novēršana un noklikšķiniet Pielāgota opcija .
Ja operētājsistēmā Windows 10 rodas viena startēšanas kļūda vai vairākas startēšanas kļūdas, tai automātiski jāatver izvēlne Papildu startēšanas opcijas, kad tā tiek startēta nākamajā reizē.
Ja jūs varat nokļūt sistēmas pieteikšanās ekrānā, noklikšķiniet uz jauda ikona ekrāna apakšējā labajā stūrī. Turot pie Maiņa noklikšķiniet uz restartēt ikona. Pēc tam noklikšķiniet uz Problēmu novēršana un izvēlieties Papildu opcijas.
Ja dažreiz varat ievadīt sistēmas darbvirsmu, atveriet Iestatījumi lietojumprogramma, ierakstot iestatījumi iekš Meklēt bārs. Tad jums vajadzētu izvēlēties Atjaunināšana un drošība sadaļā. Pēc tam izvēlieties Atgūšana no kreisās izvēlnes. Zem Papildu palaišana , noklikšķiniet uz restartēt tagad pogu ekrāna labajā pusē.
Dators tiks restartēts un ievadīs Iespējas izvēlne. Pēc tam noklikšķiniet Problēmu novēršana un noklikšķiniet Pielāgota opcija .
Pēdējie vārdi
Kāda ir Dell sāknēšanas izvēlne? Pēc šīs ziņas izlasīšanas jūs zināt, kas ir Dell sāknēšanas izvēlne un kā Windows 10 ievadīt sāknēšanas izvēlni Dell. Vienkārši izpildiet iepriekš minēto ceļu, kad jums ir vajadzība.

![[Fiksēts] Windows meklēšana nedarbojas 6 uzticami risinājumi [MiniTool padomi]](https://gov-civil-setubal.pt/img/backup-tips/03/windows-search-not-working-6-reliable-solutions.jpg)







![[Pilna rokasgrāmata] — kā izmantot tīkla lietotāja komandu operētājsistēmā Windows 11 10?](https://gov-civil-setubal.pt/img/news/0D/full-guide-how-to-use-net-user-command-on-windows-11-10-1.png)


![Drošs savienojums neizdevās pārlūkprogrammā Firefox: PR_CONNECT_RESET_ERROR [MiniTool News]](https://gov-civil-setubal.pt/img/minitool-news-center/35/secure-connection-failed-firefox.png)
![Sons Of The Forest Zems GPU un CPU lietojums operētājsistēmā Windows 10 11? [Fiksēts]](https://gov-civil-setubal.pt/img/news/56/sons-of-the-forest-low-gpu-cpu-usage-on-windows-10-11-fixed-1.png)

![8 noderīgi risinājumi Windows 10 labošanai netiks izslēgti [MiniTool padomi]](https://gov-civil-setubal.pt/img/backup-tips/98/8-useful-solutions-fix-windows-10-won-t-shut-down.jpg)
![Kā iespējot Realtek Stereo Mix Windows 10 skaņas ierakstīšanai [MiniTool News]](https://gov-civil-setubal.pt/img/minitool-news-center/16/how-enable-realtek-stereo-mix-windows-10.png)


![Kas ir Microsoft Sway? Kā pierakstīties/lejupielādēt/lietot? [Minirīka padomi]](https://gov-civil-setubal.pt/img/news/B7/what-is-microsoft-sway-how-to-sign-in/download/use-it-minitool-tips-1.jpg)