2 vienkārši un efektīvi veidi, kā samazināt skaļumu ar nekustamiem failiem
2 Easy And Effective Ways To Shrink Volume With Unmovable Files
Ko darīt, ja nevarat samazināt skaļumu tālāk par punktu? Kā samaziniet apjomu ar nepārvietojamiem failiem ? Minirīks pēta atbildes šajā ziņā. Tajā ir apkopoti divi iespējami veidi, kā samazināt apjomu ar nepārvietojamiem failiem Windows datoros.Samazinot apjomu ar nepārvietojamiem failiem, izmantojot diska pārvaldību, tiek piedāvāta neliela vieta vai pat tās nav. Tad tu nevar samazināt apjomu veiksmīgi. Kāpēc rodas šī situācija? Iespējams, ka samazināsiet skaļumu, pārsniedzot vietu, kur atrodas nepārvietojami faili.
Kas ir nepārvietojami faili? Tie ir operētājsistēmas Windows ģenerēti dati, tostarp hibernācijas faili, lappušu faili un sistēmas apjoma informācijas mape (ko izmanto sistēmas atjaunošanai). Kā norāda nosaukums, tos nevar automātiski pārvietot, izmantojot Windows iebūvētos rīkus, piemēram, diska pārvaldību.
Tā kā nepārvietojamie faili pēc noklusējuma ir paslēpti, tie ir neredzami programmā File Explorer. Tomēr tie joprojām atrodas jūsu cietajā diskā. Tad jūs nevarat samazināt apjomu tālāk par punktu. Kā novērst problēmu? Citiem vārdiem sakot, kā samazināt skaļumu ar nepārvietojamiem failiem.
Šajā ziņojumā ir sniegtas divas pieejamās metodes. Varat izvēlēties vienu no tiem, lai samazinātu skaļumu ar nepārvietojamiem failiem operētājsistēmā Windows 10/11.
Saistīts raksts: Ko dara apjoma samazināšanās? Kā droši samazināt apjomu?
# 1: samaziniet skaļumu ar nepārvietojamiem failiem, izmantojot MiniTool nodalījuma vedni
MiniTool Partition Wizard, visaptverošs nodalījumu pārvaldnieks, ļauj samazināt/paplašināt/pārvietot nodalījumus operētājsistēmā Windows 11/10/8/7 un Windows Servers. Salīdzinot ar diska pārvaldību, tai ir daudz priekšrocību. Piemēram, tas ļauj samazināt nodalījumus, ja diska pārvaldībā Shrink Volume ir pelēkā krāsā.
Turklāt šī programmatūra satur vairāk funkciju nekā diska pārvaldība. Piemēram, tas ietver tādas funkcijas kā Diska etalons , Datu atkopšana , Kosmosa analizators , Virsmas pārbaude un tā tālāk, savukārt diska pārvaldība to nedara. Tas jums palīdz konvertēt MBR uz GPT , sadaliet cietos diskus, klonēt cieto disku , migrēt Windows 10 utt.
Šādā gadījumā varat samazināt skaļumu ar nepārvietojamiem failiem sistēmā Windows, izmantojot Pārvietot/Mainīt izmērus programmatūras iezīme. Lejupielādējiet un instalējiet MiniTool Partition Wizard savā datorā un pēc tam veiciet tālāk norādītās darbības, lai pabeigtu darbību.
MiniTool Partition Wizard bezmaksas Noklikšķiniet, lai lejupielādētu 100% Tīrs un drošs
1. darbība: Palaidiet MiniTool Partition Wizard, lai atvērtu tā galveno interfeisu.
2. darbība: Ar peles labo pogu noklikšķiniet uz nodalījuma, lai to samazinātu, un noklikšķiniet uz Pārvietot/Mainīt izmērus konteksta izvēlnē. Vai arī noklikšķiniet uz mērķa nodalījuma un pieskarieties Pārvietot / mainīt nodalījumu kreisajā panelī.

3. darbība: Velciet bultiņas ikona abos mērķa nodalījuma galos ar peli, lai to samazinātu. Varat arī pielāgot nodalījuma lielumu, ierakstot precīzu numuru attiecīgajā laukā. Pēc tam noklikšķiniet Labi lai saglabātu izmaiņas.
4. darbība: Noklikšķiniet Pieteikties lai veiktu operāciju.
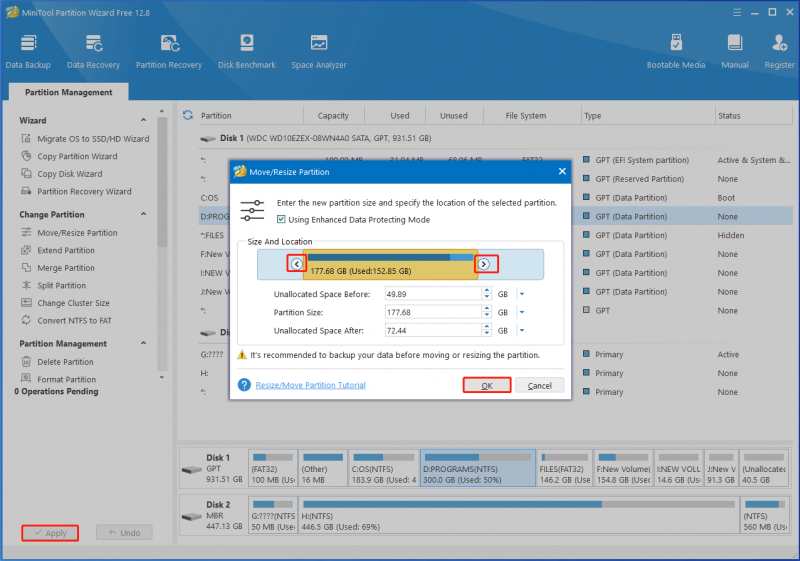
Vai nevarat samazināt apjomu līdz vietai, kur atrodas nepārvietojami faili? Samaziniet apjomu ar nepārvietojamiem failiem, izmantojot MiniTool Partition Wizard tūlīt!
MiniTool Partition Wizard bezmaksas Noklikšķiniet, lai lejupielādētu 100% Tīrs un drošs
Lasiet arī: Skaļuma samazināšanās notiek uz visiem laikiem? 5 labākās metodes, kā to labot
#2: atspējojiet nepārvietojamos failus datorā
Ja nevarat samazināt apjomu tālāk par vietu, kur atrodas nepārvietojami faili, atspējojiet nepārvietojamos failus datorā un pēc tam mēģiniet samazināt darbību. Kā minēts iepriekš, nepārvietojamie faili ietver hibernācijas failus, lapu failus un sistēmas aizsardzību.
Tādējādi nepārvietojamu failu atspējošanas process ir hibernācijas failu, lapu failu un sistēmas aizsardzības atspējošana. Pēc tam Windows datoros, kā parasti, samaziniet apjomu ar nepārvietojamiem failiem.
1. darbība: atspējojiet hibernācijas failus
1. darbība: Atveriet Skrien dialoglodziņš, nospiežot Windows + R atslēgas.
2. darbība: In Skrien logs, tips cmd un nospiediet Ctrl + Shift + Enter taustiņus vienlaicīgi.
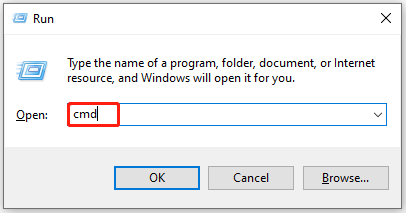
3. darbība: Paaugstinātajā Lietotāja konta kontrole logu, noklikšķiniet Jā lai apstiprinātu darbību.
4. darbība: In Komandu uzvedne logs, ievade powercfg /hibernate izslēgts un sit Ievadiet lai izpildītu komandu.
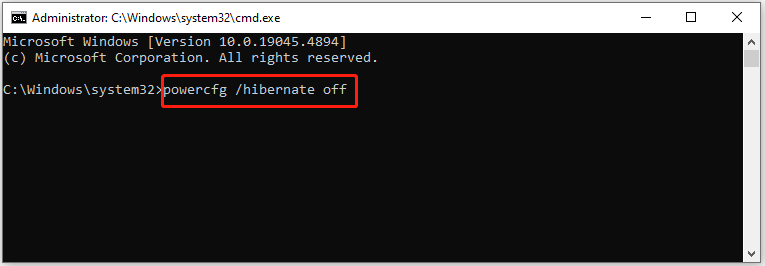
2. pārvietošanās: atspējojiet lapu failus
Lai atspējotu lapu failus, vienkārši izpildiet šīs darbības.
1. darbība: Atveriet Skrien logs, tips systempropertiesadvanced.exe un noklikšķiniet uz Labi .
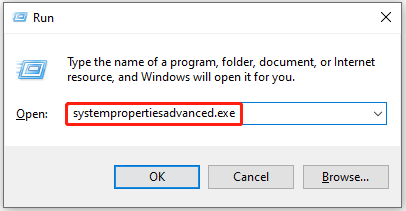
2. darbība: In Sistēmas rekvizīti logā, dodieties uz Papildu cilni un noklikšķiniet Iestatījumi zem Performance .
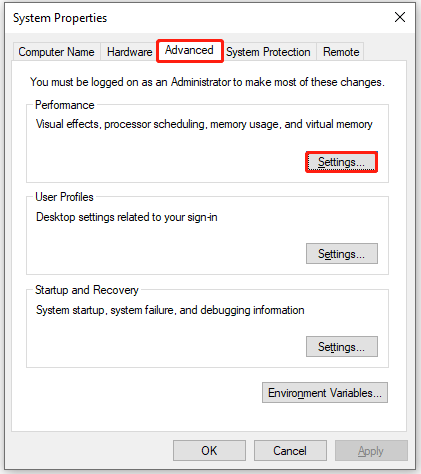
3. darbība: Nākamajā logā noklikšķiniet uz Papildu cilni un noklikšķiniet Mainīt zem Virtuālā atmiņa .
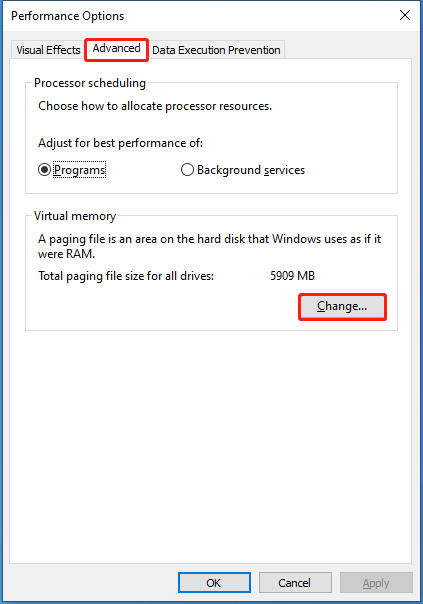
4. darbība: Noņemiet atzīmi no “ Automātiski pārvaldiet peidžeru faila lielumu visiem diskiem ' opciju, atzīmējiet ' Nav peidžeru faila ” opciju, noklikšķiniet uz Iestatīt un pēc tam noklikšķiniet uz Jā brīdinājuma logā, lai turpinātu.
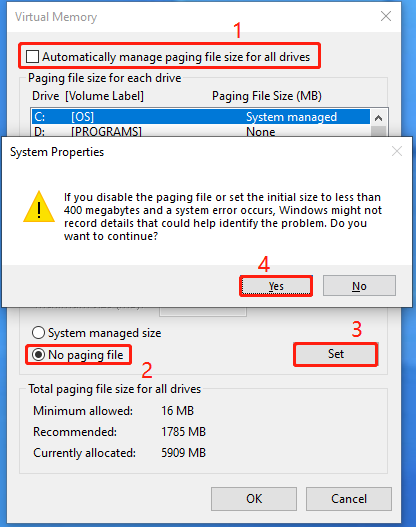
3. darbība: atspējojiet sistēmas aizsardzību
1. darbība: Atveriet Skrien logs, tips SystemPropertiesProtection.exe un noklikšķiniet uz Labi . Tas atvērs Sistēmas rekvizīti logs.
2. darbība: Izvēlieties C brauciet no saraksta un noklikšķiniet uz Konfigurēt .
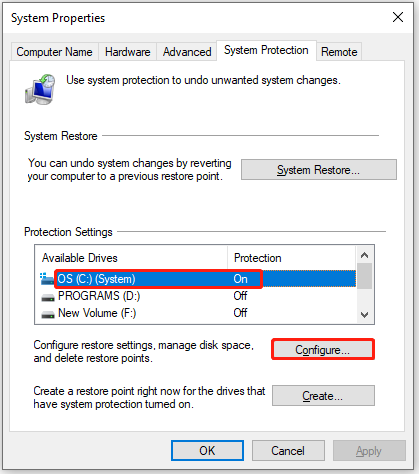
3. darbība: Pārbaudiet opciju ' Atspējot sistēmas aizsardzību ” un noklikšķiniet uz Labi lai saglabātu izmaiņas. Pēc tam noklikšķiniet Jā brīdinājuma logā, lai atļautu darbību.
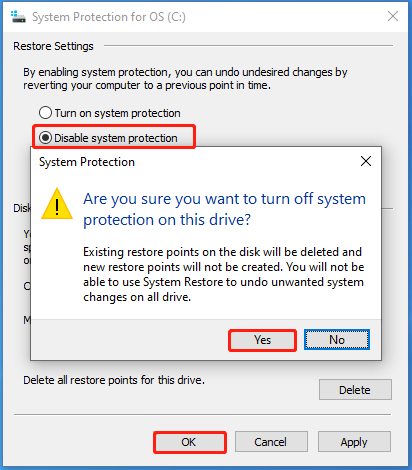
4. darbība: Restartējiet datoru.
Noslēdziet lietas
Šajā ziņojumā ir paskaidrots, kāpēc nevarat samazināt skaļumu, un parādīts, kā novērst problēmu. Varat samazināt skaļumu ar nepārvietojamiem failiem operētājsistēmā Windows, izmantojot ziņojumā piedāvātās metodes. Ja, izmantojot MiniTool Partition Wizard, rodas problēmas, sazinieties ar mums, nosūtot e-pastu uz [e-pasts aizsargāts] . Mēs sniegsim atbildi, cik drīz vien iespējams.



![Operētājsistēma nav konfigurēta, lai palaistu šo lietojumprogrammu [MiniTool News]](https://gov-civil-setubal.pt/img/minitool-news-center/16/operating-system-is-not-configured-run-this-application.jpg)




![Vai pakalpojumam Google Meet ir noteikts laika ierobežojums? Kā pagarināt laiku? [Minirīka padomi]](https://gov-civil-setubal.pt/img/news/40/does-google-meet-have-a-time-limit-how-to-extend-the-time-minitool-tips-1.png)

![Kas ir Master Boot Record (MBR)? Definīcija un kā lietot [MiniTool Wiki]](https://gov-civil-setubal.pt/img/minitool-wiki-library/79/what-is-master-boot-record.jpg)
![Ja USB ports nedarbojas, šie risinājumi ir pieejami [MiniTool padomi]](https://gov-civil-setubal.pt/img/data-recovery-tips/83/if-your-usb-port-not-working.jpg)




![PowerPoint nereaģē, neaizsalst vai nav pakārts: atrisināts [MiniTool News]](https://gov-civil-setubal.pt/img/minitool-news-center/16/powerpoint-is-not-responding.png)


![Kā paslēpt visvairāk apmeklētās jaunas cilnes lapas pārlūkprogrammā Google Chrome [MiniTool News]](https://gov-civil-setubal.pt/img/minitool-news-center/22/how-hide-most-visited-new-tab-page-google-chrome.jpg)