Notiek SD kartes sagatavošana kļūdu pārbaudei| Labojumi un datu atkopšana
Preparing Sd Card Checking For Errors Fixes Data Recovery
Vai savā tālrunī esat saskāries ar problēmu, kas saistīta ar SD kartes sagatavošanas pārbaudi, vai nav kļūdu? Ja esat iestrēdzis ar šo problēmu, šī ziņa ir Minirīks parādīs, kā novērst šo problēmu un atjaunot svarīgus failus no SD kartes, izmantojot praktisku datu atkopšanas programmatūru.Man ir periodisks paziņojums, kurā teikts, ka tiek sagatavota SD karte, tiek pārbaudīta, vai nav kļūdu, un pēc tam tiek veikta atiestatīšana.
Reset restartēja tālrunis izdzēsa dažus failus, mēģinot atbrīvot vietu. Mēģināju atvērt savu krātuvi ierīces iestatījumos, tas tiek parādīts tur, jo, atiestatot, arī opciju izvēlni nevar turēt atvērtu pietiekami ilgi, lai piekļūtu jebkādām funkcijām. – SEMO VETS support.google.com
Šo problēmu var izraisīt daudzi iemesli, piemēram, nepareiza noņemšana, vīrusu infekcija, fiziski bojājumi un citi. Cilvēkiem, kuri saskaras ar šo problēmu, ir lielāks datu zaudēšanas risks. Tāpēc ieteicams atgūt failus no SD kartes, pirms mēģināt novērst SD kartes sagatavošanas kļūdu pārbaudi.
Kā atgūt datus no problemātiskās SD kartes
MiniTool Power Data Recovery ir droša un funkcionāla datu atkopšanas rīks . Tas nodrošina zaļu un tīru datu atkopšanas vidi, kas aizsargā jūsu sākotnējos datus. Turklāt tajā ir daudz iespējamu funkciju, piemēram, meklēšana, filtrs, veids un priekšskatījums, lai uzlabotu datu atkopšanas efektivitāti un precizitāti.
Pat ja esat iesācējs datu atkopšanā, varat ātri apgūt šo rīku, izmantojot tā skaidras instrukcijas. Jūs varat lejupielādēt un instalēt MiniTool Power datu atkopšana bez maksas lai skenētu SD karti, pārbaudot, vai tā var atrast nepieciešamos failus. Varat izmantot šī rīka bezmaksas izdevumu, lai bez maksas atjaunotu 1 GB failu.
MiniTool Power datu atkopšana bez maksas Noklikšķiniet, lai lejupielādētu 100% Tīrs un drošs
Rokasgrāmata datu atkopšanai no SD kartes
1. darbība: pievienojiet SD karti datoram un palaidiet programmatūru.
2. darbība: ieteicams skenēt visu SD karti zem Ierīces cilne.
3. darbība. Pagaidiet, līdz skenēšanas process ir pabeigts. Pēc tam varat pārlūkot atrastos failus, paplašinot atbilstošās mapes.
Jūs varat vērsties pie Tips kategoriju sarakstu, lai pārbaudītu failus atbilstoši to veidiem. Turklāt jūs varat izmantot Meklēt funkcija, lai atrastu konkrētu failu pēc tā nosaukuma vai iestatītu filtra nosacījumus, lai filtrētu nevēlamos failus.
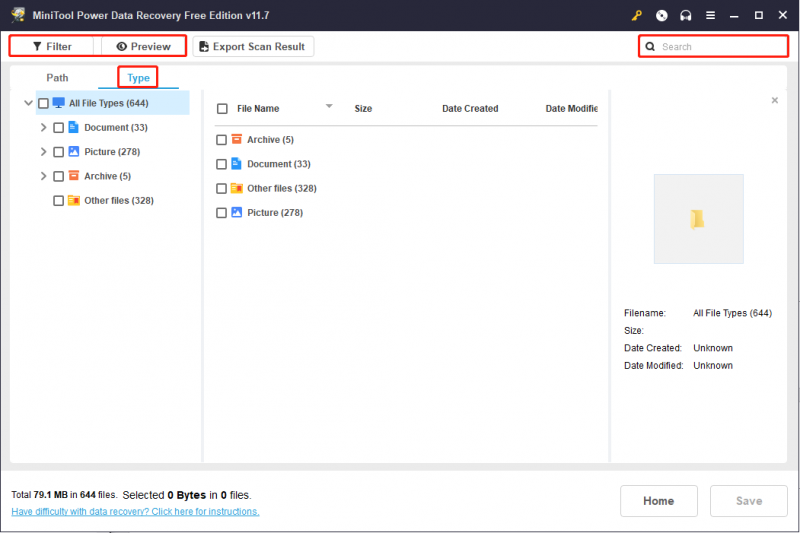
4. darbība: atlasiet visus vajadzīgos failus un noklikšķiniet uz Saglabāt pogu. Failus vajadzētu saglabāt citās vietās, jo tad SD karte ir jālabo.
Kā novērst problēmu, kas saistīta ar SD kartes sagatavošanu, lai pārbaudītu kļūdas
1. labojums: pievienojiet SD karti citām ierīcēm
Pašā sākumā jums vajadzētu pārbaudīt, vai SD karte nav bojāta. Varat pievienot SD karti citām ierīcēm, piemēram, datoram.
Ja dators atpazīst SD karti un darbojas pareizi, kļūdu var izraisīt jūsu Android ierīce, kas izraisa SD kartes nepareizu darbību.
Ja dators nevar nolasīt SD karti, SD karte ir bojāta.
2. labojums: atkārtoti ievietojiet SD karti Android ierīcē
Parasti tiek parādīts kļūdas ziņojums: SD kartes sagatavošana, lai pārbaudītu kļūdas operētājsistēmā Android. Varat mēģināt atkārtoti pievienot SD karti savā Android ierīcē, lai novērstu šo problēmu.
1. darbība. Izslēdziet ierīci un izņemiet SD karti.
2. darbība: ievietojiet SD karti un restartējiet ierīci.
3. darbība: dodieties uz Iestatījumi > Uzglabāšana > Pievienojiet SD karti . Iespējas dažādām ierīcēm tiek piedāvātas atšķirīgi, un jums ir jāizvēlas viena ar līdzīgu nozīmi.
Pēc šīm darbībām varat pārbaudīt, vai kļūda ir novērsta. Ja tas joprojām notiek, pārejiet pie nākamās metodes.
3. labojums: formatējiet SD karti
Formatēšana var būt pēdējā šīs problēmas novēršanas metode. Lai gan formatēšana var novērst lielāko daļu loģisko kļūdu, tas izdzēsīs arī visus tajā saglabātos datus. Pirms formatēšanas ieteicams atgūt failus no SD kartes.
MiniTool Power datu atkopšana bez maksas Noklikšķiniet, lai lejupielādētu 100% Tīrs un drošs
Pēc tam veiciet nākamās darbības, lai formatējiet SD karti Android ierīcēm.
1. darbība: pievienojiet SD karti datoram un nospiediet Win + E lai atvērtu File Explorer.
2. darbība: pārslēdziet uz Šis dators kreisajā sānjoslā. SD karti varat atrast labajā rūtī.
3. darbība: ar peles labo pogu noklikšķiniet uz tā un izvēlieties Formāts no konteksta izvēlnes.
4. darbība: varat iestatīt Failu sistēma un Tilpuma etiķete , pārbaudiet Ātrais formāts un noklikšķiniet uz Sākt .
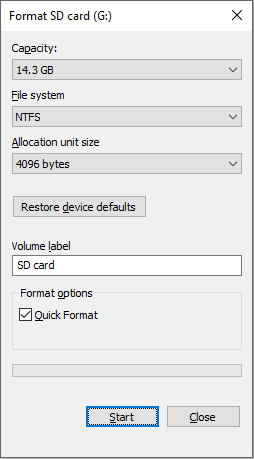
Kad formatēšanas process ir pabeigts, varat ievietot SD karti Android ierīcē.
Bottom Line
Tas viss ir par to, kā novērst SD kartes sagatavošanas kļūdu, lai pārbaudītu kļūdas. Ja problēmu izraisa SD karte, vispirms dzēsiet failus no SD kartes, izmantojot MiniTool Power Data Recovery.
Cerams, ka šis ieraksts sniegs jums noderīgu informāciju par šo problēmu.





![10 labākās Avast alternatīvas operētājsistēmai Windows 10/8/7 [2021 atjauninājums] [MiniTool ziņas]](https://gov-civil-setubal.pt/img/minitool-news-center/61/10-best-avast-alternatives.png)
![Kā parādīt slēptos failus Mac Mojave / Catalina / High Sierra [MiniTool News]](https://gov-civil-setubal.pt/img/minitool-news-center/76/how-show-hidden-files-mac-mojave-catalina-high-sierra.jpg)
![Google Chrome noņemšana/dzēšana no datora vai mobilās ierīces [MiniTool padomi]](https://gov-civil-setubal.pt/img/news/A0/remove/delete-google-chrome-from-your-computer-or-mobile-device-minitool-tips-1.png)
![6 veidi - nevar atjaunināt Windows, jo pakalpojums tika pārtraukts [MiniTool padomi]](https://gov-civil-setubal.pt/img/backup-tips/60/6-ways-cannot-update-windows-because-service-was-shutting-down.png)


![[RISINĀTS] Windows 10 nevarēja pabeigt instalēšanas + ceļvedi [MiniTool padomi]](https://gov-civil-setubal.pt/img/backup-tips/35/windows-10-could-not-complete-installation-guide.png)



![Windows atjaunināšana atkal ieslēdz sevi - kā novērst problēmu [MiniTool News]](https://gov-civil-setubal.pt/img/minitool-news-center/56/windows-update-turns-itself-back-how-fix.png)



