Kā restartēt datoru, ja ekrāns ir melns?
How To Restart A Computer When The Screen Is Black
Ikdienas datora lietošanas laikā ir diezgan bieži sastopamas melnas problēmas. Kā restartēt datoru, ja ekrāns ir melns? Šajā ierakstā no MiniTool vietne , mēs esam apkopojuši dažus iespējamos cēloņus un atraduši jums atbilstošus risinājumus.Kāpēc mana klēpjdatora ekrāns ir melns, kad to ieslēdzu?
Melnā ekrāna kļūda patiešām ir galvassāpes. Salīdzinot ar zilais nāves ekrāns , melno ekrānu ir grūtāk atrisināt, jo tajā netiek parādīts neviens kļūdas ziņojums. Šo problēmu var izraisīt dažādi faktori, tostarp:
- Dažas kļūdas un kļūmes.
- Nesaderīga ārējā ierīce.
- Bojāta RAM vai RAM sloti.
- Pārkaršana.
- Akumulatora problēmas.
Šajā rokasgrāmatā mēs parādīsim dažus pamata un vienkāršus veidus, kā novērst melnā ekrāna problēmu, lai atsāknētu datoru, kad ekrāns ir melns. Bez turpmākas piepūles, sāksim tieši tagad.
Ieteikums: regulāri dublējiet savus datus, lai izvairītos no datu zuduma
Datora problēmas, piemēram, melnais nāves ekrāns, var izraisīt neparedzētu datu zudumu, tāpēc ir ļoti svarīgi izveidot failu dublējumu. Lai to izdarītu, MiniTool ShadowMaker ir labākā izvēle jums. Šis Datora dublēšanas programmatūra ir paredzēts Windows, disku, nodalījumu, kā arī failu un mapju dublēšanai operētājsistēmā Windows 11/10/8.1/8/7. Tagad lejupielādējiet un instalējiet šo bezmaksas izmēģinājuma versiju, lai izveidotu a faila dublējums :
1. darbība. Palaidiet MiniTool ShadowMaker un ievadiet galveno interfeisu.
MiniTool ShadowMaker izmēģinājuma versija Noklikšķiniet, lai lejupielādētu 100% Tīrs un drošs
2. darbība. Dublējuma lapā noklikšķiniet uz AVOTS > Mapes un faili lai atlasītu failus, kurus vēlaties aizsargāt. Iet uz MĒRĶIS lai izvēlētos uzglabāšanas ceļu.
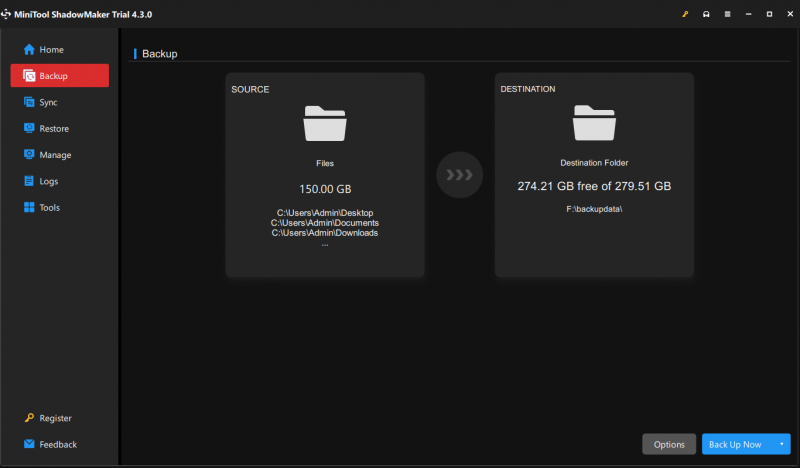
3. darbība. Noklikšķiniet uz Dublējiet tūlīt lai nekavējoties sāktu uzdevumu.
Kā restartēt datoru, ja ekrāns ir melns?
1. veids: piespiedu kārtā izslēdziet datoru un restartējiet to
Vienkāršākais un visizplatītākais risinājums ir datora piespiedu izslēgšana un pēc tam restartēšana. Tas atbrīvos atmiņu un novērsīs lielāko daļu kļūdu. Darīt tā:
1. darbība. Nospiediet un turiet Jauda pogu apmēram 10 minūtes.
2. darbība. Pēc brīža vēlreiz nospiediet barošanas pogu, lai to restartētu.
2. veids: restartējiet datoru pēc tā atdzesēšanas
Datora mehāniskās sastāvdaļas normālas darbības laikā var radīt siltumu. Ja datora temperatūra ir diezgan augsta, tas arī izraisīs negaidītu izslēgšanu. Varat pārvietot savu Windows ierīci uz vēsāku vietu un pagaidīt 15–30 minūtes. Pēc tam ieslēdziet to, lai redzētu, vai tas sāk darboties normāli.
Padomi: Pārliecinieties, vai apkārtējie sistēmas komponenti vai daļas neaizsedz ventilācijas atveres. Ja ventilators ir lēns vai gaisa plūsma ir nepietiekama, lūdzu, nomainiet jaunu.3. veids: restartējiet datoru, izmantojot taustiņu kombināciju Ctrl + Alt + Delete
Kad datora ekrāns kļūst melns, bet joprojām darbojas , varat nospiest kombināciju Ctrl + Viss + Dzēst lai atvērtu drošības opciju ekrānu. Pēc tam noklikšķiniet uz Strāvas ikona apakšējā labajā stūrī un atlasiet Restartēt .
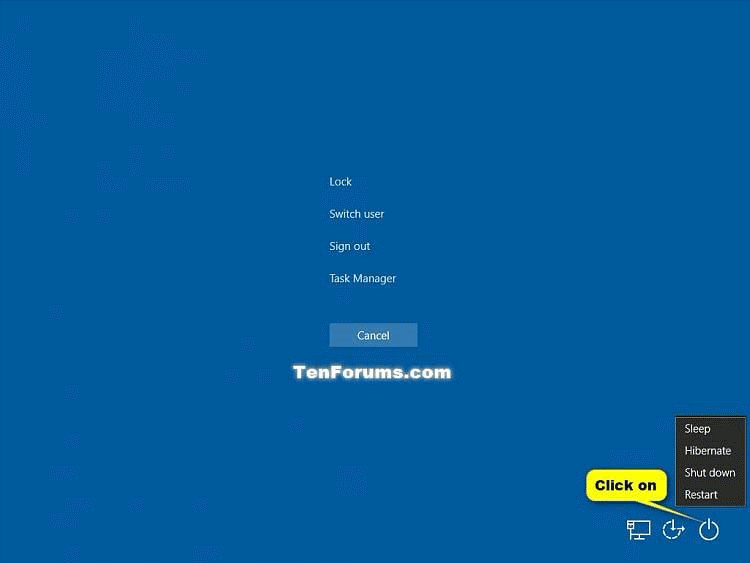 Padomi: Varat arī izvēlēties Uzdevumu pārvaldnieks , pabeidziet nereaģējošās programmas Procesi cilni un pēc tam restartējiet datoru.
Padomi: Varat arī izvēlēties Uzdevumu pārvaldnieks , pabeidziet nereaģējošās programmas Procesi cilni un pēc tam restartējiet datoru.4. veids: restartējiet datoru bez ārējām ierīcēm
Dažas ārējās ierīces, kas pievienotas datoram, piemēram, kameras, noņemamie diskdziņi u.c., var būt pretrunā ar jūsu Windows ierīci, kā rezultātā operētājsistēmai Windows 10/11 ir melns ekrāns. Tālāk ir norādīts, kā restartēt datoru, ja ekrāns ir melns bez ārējām ierīcēm.
1. darbība. Izslēdziet datoru un atvienojiet no tā strāvas kabeli, akumulatoru un citas perifērijas ierīces.
2. darbība. Nospiediet un turiet Jauda pogu apmēram 15 sekundes, lai iztukšotu atlikušo Windows ierīces jaudu.
3. darbība. Atkārtoti pievienojiet ārējās ierīces un pēc tam restartējiet datoru. Ja jūsu datoru var sāknēt bez tiem, melnā ekrāna problēmas vaininieks varētu būt viena no perifērijas ierīcēm.
Lai atrastu konkrēto konfliktējošo ierīci, atkārtoti pievienojiet perifērijas ierīci un restartējiet datoru, līdz ekrāns atkal kļūst melns. Pēc tam, ja nepieciešams, nomainiet konfliktējošo ierīci ar līdzīgu ierīci.
5. veids: restartējiet datoru, vienlaikus izmantojot vienu RAM
Ja atmiņa vai atmiņas sloti ir bojāti, datora ekrāns var kļūt melns. Veiciet šīs darbības, lai tās pārbaudītu un vajadzības gadījumā atkārtoti instalētu vai mainītu atmiņu.
1. darbība. Izslēdziet datoru.
2. darbība. Kad dators ir izslēdzies, atveriet datora korpusu un noņemiet to RAM no atmiņas slotiem.
3. darbība. Notīriet RAM un to slotus.
4. darbība. Ievietojiet vienu RAM vienlaikus un restartējiet sistēmu. Ja jūsu datoru neizdodas sāknēt ar vienu vai vairākām operatīvajām atmiņām, iespējams, tie ir datora ekrāna melnās problēmas cēlonis. Lai pārbaudītu, vai daži sloti ir bojāti, noņemiet moduļus un nomainiet tos citās slotos.
6. veids: restartējiet datoru, izmantojot ārējo monitoru
Ja izmantojat klēpjdatoru, apsveriet iespēju savienot datoru ar ārēju monitoru, lai redzētu, vai pats monitors nav bojāts. Darīt tā:
1. darbība. Pārliecinieties, vai HDMI, DVI vai DisplayPort kabeļa gali ir neskarti un stingri nostiprināti.
2. darbība. Pievienojiet klēpjdatoram ārējo monitoru .
3. darbība. Ja monitors darbojas labi, vainojams konflikts starp GPU draiveri un klēpjdatora LCD displeju. Šādā gadījumā jums ir jāatjaunina grafikas un mikroshēmojuma draiveris drošajā režīmā.
Nobeiguma vārdi
Šajā rakstā jūs iepazīstināt ar 6 pieejām datora restartēšanai, kad ekrāns ir melns. Tikmēr melnā ekrāna problēma var izraisīt neatgriezeniskus bojājumus, tāpēc mēs iesakām izveidot ieradumu izveidot dublējumu ar MiniTool ShadowMaker. Jauku dienu!


![Windows 10 Explorer saglabā avāriju? Šeit ir 10 risinājumi [MiniTool padomi]](https://gov-civil-setubal.pt/img/backup-tips/50/windows-10-explorer-keeps-crashing.png)

![Lenovo diagnostikas rīks - šeit ir sniegts pilns tā lietošanas ceļvedis [MiniTool padomi]](https://gov-civil-setubal.pt/img/disk-partition-tips/32/lenovo-diagnostics-tool-here-s-your-full-guide-use-it.jpg)
![Sējumā nav atzītas failu sistēmas - kā novērst [MiniTool padomi]](https://gov-civil-setubal.pt/img/data-recovery-tips/23/volume-does-not-contain-recognized-file-system-how-fix.png)




![Displeja draiveris Nvlddmkm pārtrauca atbildēt? Šeit ir atbildes! [MiniTool ziņas]](https://gov-civil-setubal.pt/img/minitool-news-center/37/display-driver-nvlddmkm-stopped-responding.png)

![Kā novērst kļūdu 0x80004002: šāda saskarne netiek atbalstīta [MiniTool News]](https://gov-civil-setubal.pt/img/minitool-news-center/87/how-fix-error-0x80004002.png)


![10 komandrindas triki, kas jāzina katram Windows lietotājam [MiniTool Tips]](https://gov-civil-setubal.pt/img/disk-partition-tips/03/10-command-prompt-tricks-that-every-windows-user-should-know.png)


![Microsoft pārvaldības konsoles definīcija un mērķis [MiniTool Wiki]](https://gov-civil-setubal.pt/img/minitool-wiki-library/90/definition-purpose-microsoft-management-console.png)
