Kļūdas kods 21 ierīces pārvaldniekā - kā to novērst [MiniTool News]
Error Code 21 Device Manager How Fix It
Kopsavilkums:
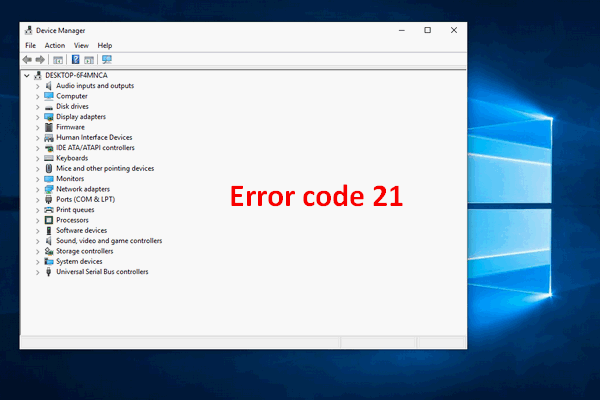
Pārbaudot ierīces statusu Windows ierīču pārvaldniekā, var tikt parādīti vairāki kļūdu kodi, piemēram, kods 3, kods 10 un kods 21. Un parasti ir vienkāršs sastopamās kļūdas apraksts. Šeit galvenokārt ieviesīšu kļūdas kodu 21 (Windows noņem šo ierīci) un tā labojumus.
Labāk dodieties uz mājas lapa un izvēlieties rīku, lai aizsargātu jūsu ierīci.
Jūs datoram pievienojāt aparatūras ierīci, lai atrastu, ka to nevar veiksmīgi izmantot. Kāda briesmīga pieredze, vai ne? Šo problēmu izraisa daudzi iemesli. Vienkāršākais veids, kā uzzināt vairāk par to, ir pārbaudīt ierīču pārvaldnieku.
Kļūdas kods 21: Windows noņem šo ierīci
Ja jūsu ierīce ir nepareiza, varat pārbaudīt ierīces pārvaldnieku, lai iegūtu sīkāku informāciju, rīkojoties šādi:
- Atveriet Ierīču pārvaldnieks .
- Izvērsiet atbilstošo opciju, lai atrastu mērķa ierīci.
- Ar peles labo pogu noklikšķiniet uz ierīces un izvēlieties Rekvizīti no izvēlnes.
- Cilnē Vispārīgi ir sadaļa ar nosaukumu Ierīces statuss .
- Ja jūsu ierīcei radās problēmas, šeit tiks parādīts atbilstošais kļūdas kods un apraksts.
Daudzi lietotāji ziņoja, ka viņiem ir kļūdas kods 21 ierīces pārvaldniekā. Sistēma saka Windows noņem šo ierīci. (Kods 21)
Windows kļūdas kods 21 norāda, ka Windows tagad noņem / atinstalē jūsu ierīci, un jums būs jāgaida, kamēr process ir pabeigts. Šīs kļūdas cēlonis ir tas, ka sistēmā rodas problēmas, ielādējot ierīces draiveri; varbūt daži faili, kas saistīti ar konkrētu draiveri (piemēram, DLL faili, EXE faili un sistēmas faili), ir kaut kā bojāti.
Kā labot bojātus vai trūkstošus sistēmas failus operētājsistēmā Windows 10?
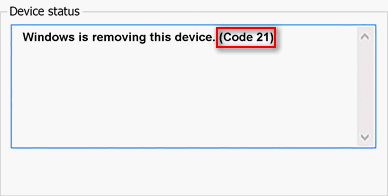
Kad datorā rodas šī ierīču pārvaldnieka kļūda, kā to novērst? Nākamajā saturā es jums parādīšu, kā.
1. veids: pagaidiet un atsvaidziniet
Jums vajadzētu gaidīt, kamēr Windows veiksmīgi noņem ierīci; tas var aizņemt dažas sekundes vai minūtes. Pēc tam tastatūrā jāatrod poga F5 un jānospiež, lai veiktu atsvaidzināšanu. Tas ir vistiešākais un vienkāršākais veids, kā atjaunināt Windows ierīču pārvaldnieka skatu. Daži lietotāji teica, ka pēc to izdarīšanas viņu problēma vienkārši izzūd.
2. veids: restartējiet datoru
Ja ierīces pārvaldnieka atsvaidzināšana nedarbojās, mēģiniet atrisināt problēmu, restartējot sistēmu. Pagaidu kļūmes var būt iemesls, kāpēc Windows atinstalē šo ierīci. Parādās (kods 21), un sistēmas atsāknēšana to var atrisināt.
Vienkārši noklikšķiniet uz Windows pogu, izvēlieties Jauda un atlasiet Restartēt no izvēlnes.
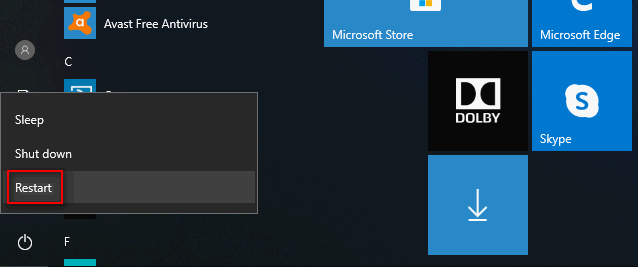
Kā novērst problēmas operētājsistēma nav atrasta sistēmas palaišanas laikā.
3. veids: atinstalējiet ierīci
- Ar peles labo pogu noklikšķiniet uz Windows pogu.
- Izvēlieties Ierīču pārvaldnieks no redzamās izvēlnes.
- Labajā panelī meklējiet opcijas un paplašiniet tās, lai atrastu savu problemātisko ierīci.
- Ar peles labo pogu noklikšķiniet uz ierīces un izvēlieties Atinstalējiet ierīci no konteksta izvēlnes.
- Uznirstošajā logā redzēsiet brīdinājumu: jūs grasāties atinstalēt šo ierīci no savas sistēmas.
- Noklikšķiniet uz Atinstalēt pogu, lai apstiprinātu darbību.
- Pagaidiet dažas sekundes un pēc tam restartējiet datoru.
- Atvērt Ierīču pārvaldnieks vēlreiz un atlasiet Darbība no izvēlnes joslas.
- Atlasiet Meklējiet aparatūras izmaiņas no nolaižamā saraksta.
- Pagaidiet dažas sekundes.
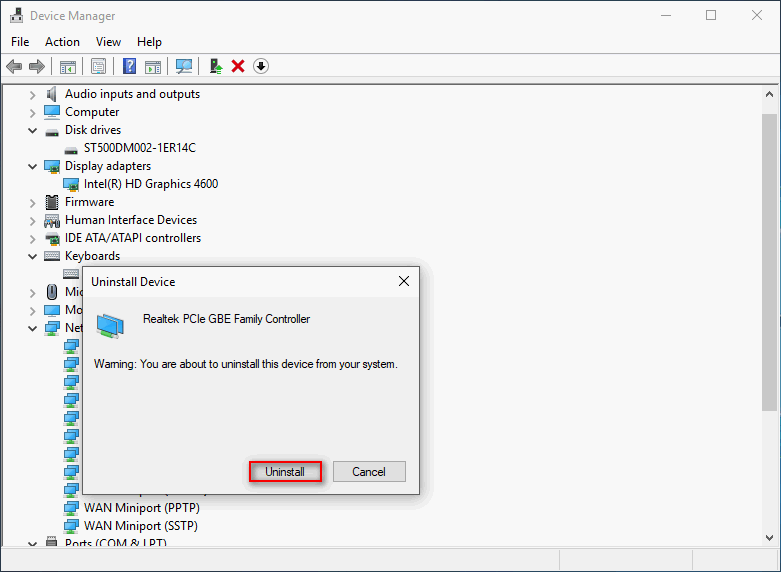
Varat arī atkārtot 1. līdz 3. darbību un izvēlēties Atjaunināt draiveri vai doties atjaunināt ierīces draiveri manuāli.
4. veids: palaidiet aparatūras problēmu novēršanas rīku
- Nospiediet Win + I lai atvērtu Iestatījumi.
- Ritiniet līdz apakšai un atlasiet Atjaunināšana un drošība .
- Pārslēgties uz Problēmu novēršana (no Windows atjaunināšanas) kreisajā sānjoslā.
- Pārlūkojiet kategorijas labajā rūtī un izvēlieties to, kurai pieder jūsu ierīce.
- Noklikšķiniet uz Palaidiet problēmu novēršanas rīku poga parādījās tieši tagad.
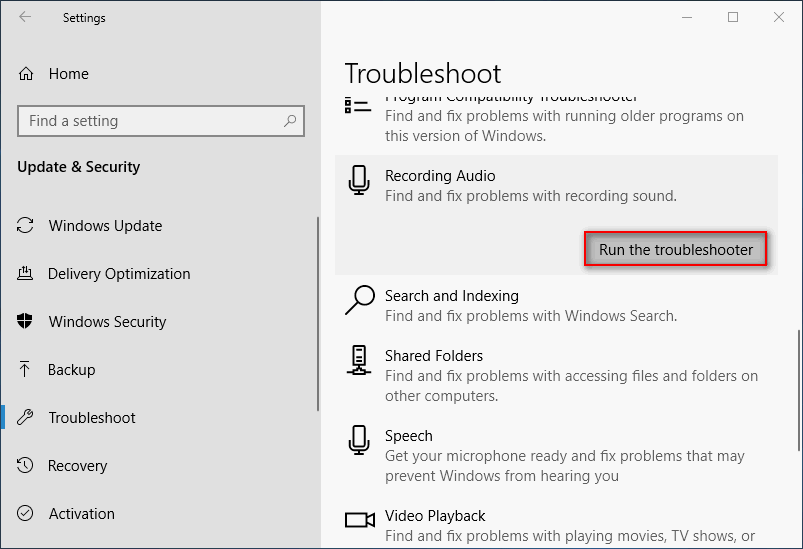
5. veids: noņemiet ierīci
- Atvērt Iestatījumi lietotni savā datorā.
- Izvēlieties Ierīces no saraksta.
- Labajā panelī meklējiet savu ierīci un pēc tam atlasiet to.
- Noklikšķiniet uz Noņemiet ierīci poga parādījās tieši tagad.
- Klikšķis Jā uzvednes logā, lai apstiprinātu darbību.
- Pēc tam restartējiet datoru.
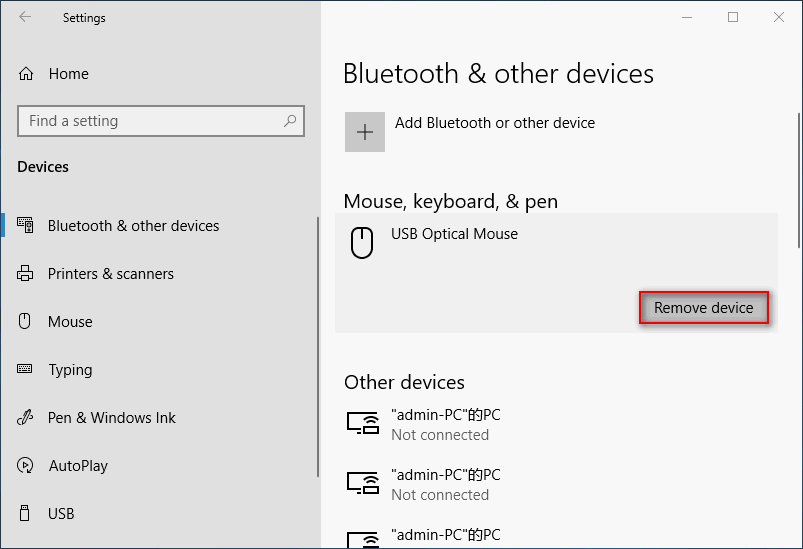
Ja kļūdas kods 21 joprojām pastāv, varat izmēģināt drošo režīmu vai mēģināt palielināt sistēmas atmiņu.








![Nesaskaņu kļūda: JavaScript procesā radās kļūda galvenajā procesā [MiniTool News]](https://gov-civil-setubal.pt/img/minitool-news-center/02/discord-error-javascript-error-occurred-main-process.jpg)

![2 veidi - Bluetooth savienojums pārī, bet nav savienots ar Windows 10 [MiniTool News]](https://gov-civil-setubal.pt/img/minitool-news-center/79/2-ways-bluetooth-paired-not-connected-windows-10.png)

![Kā startēt sistēmu Windows 10 drošajā režīmā (sāknēšanas laikā) [6 veidi] [MiniTool padomi]](https://gov-civil-setubal.pt/img/data-recovery-tips/39/how-start-windows-10-safe-mode.png)





![Kā aizmirst Bluetooth ierīci iPhone/Android/klēpjdatorā? [Minirīka padomi]](https://gov-civil-setubal.pt/img/news/00/how-to-unforget-a-bluetooth-device-on-iphone/android/laptop-minitool-tips-1.png)
![[Fiksēts] 3 labākie veidi, kā atrisināt nesaskaņas ar augstu CPU lietojumu](https://gov-civil-setubal.pt/img/news/34/top-3-workable-ways-solve-discord-high-cpu-usage.png)