2 veidi - Bluetooth savienojums pārī, bet nav savienots ar Windows 10 [MiniTool News]
2 Ways Bluetooth Paired Not Connected Windows 10
Kopsavilkums:
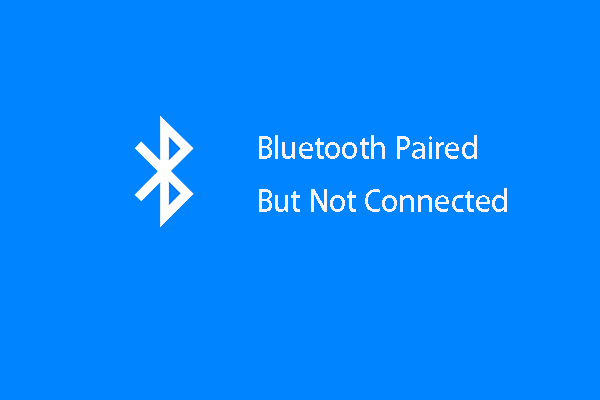
Ja mēģināt savienot Bluetooth ar savu Windows 10, var rasties kļūda, ka Bluetooth ir savienots pārī, bet nav izveidots savienojums. Tātad, kā novērst Bluetooth savienojuma pārī, bet nepievienota Windows 10 problēmu? Šis ieraksts no MiniTool parāda 2 uzticamus risinājumus.
Bluetooth ir bezvadu tehnoloģiju standarts, ko izmanto datu apmaiņai starp fiksētām vai mobilām ierīcēm šāviena attālumā, izmantojot rūpniecisko, zinātnisko un medicīnisko radio zīmolu īsviļņu UHF radioviļņus, kas ir no 2,402 GHz līdz 2,480 GHz.
Bluetooth pārvalda Bluetooth īpašo interešu grupa, kurai ir vairāk nekā 35 000 dalībfirmu telekomunikāciju, skaitļošanas, tīkla un plaša patēriņa elektronikas jomā. Tam ir arī dažādas versijas, piemēram, Bluetooth 4.0, 4.2 vai 5.0.
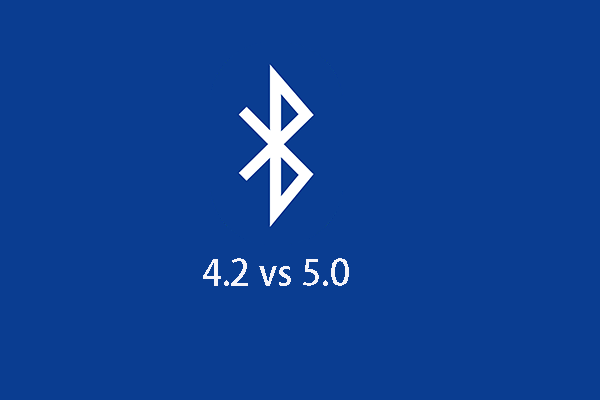 Bluetooth 4.2 pret 5.0: kādas ir atšķirības (7 aspekti)
Bluetooth 4.2 pret 5.0: kādas ir atšķirības (7 aspekti) Bluetooth 4.2 un 5.0 ir divas dažādas Bluetooth versijas. Bet kādas ir viņu atšķirības? Šis ieraksts parāda detalizētu informāciju.
Lasīt vairākBluetooth ir populārs failu pārsūtīšanas veids starp divām dažādām ierīcēm. Bet daži cilvēki ziņoja, ka viņi saskārās ar kļūdu, ka Bluetooth ir savienots pārī, bet nav izveidots savienojums. Tā būtu nomākta lieta.
Daudzi cilvēki jautā, kā novērst kļūdu, kuru Windows 10 Bluetooth ir savienojis pārī, bet nav izveidojis savienojumu. Tātad, šī ziņa parādīs, kā novērst problēmu, ar kuru Windows 10 Bluetooth nevarēja izveidot savienojumu.
2 veidi - Bluetooth savienots pārī, bet nav savienots ar Windows 10
Šajā daļā mēs parādīsim Bluetooth savienojuma pārī savienojumus, bet tie nav savienoti.
Veids 1. Restartējiet Bluetooth pakalpojumu
Lai novērstu Bluetooth pārī savienoto, bet nesavienoto problēmu, varat restartēt Bluetooth pakalpojumu.
Tagad šeit ir apmācība.
1. Nospiediet Windows taustiņu un R atslēga kopā ar atvērts Palaist dialoglodziņš .
2. Tad tipi pakalpojumi.msc lodziņā un noklikšķiniet labi turpināt.
3. Logā Pakalpojumi izvēlieties visus ar Bluetooth saistītos pakalpojumus, piemēram Bluetooth brīvroku pakalpojums vai Bluetooth atbalsta dienests un pēc tam ar peles labo pogu noklikšķiniet uz tām.
4. Izvēlieties Restartēt turpināt.
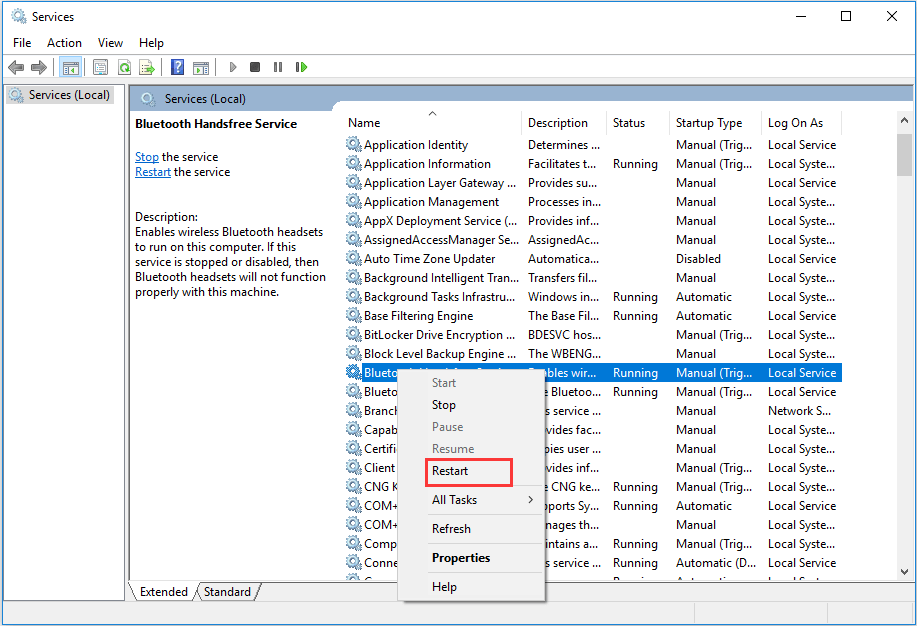
5. Vēlreiz ar peles labo pogu noklikšķiniet uz Bluetooth pakalpojumi un izvēlieties Rekvizīti .
6. Uznirstošajā logā mainiet to Startēšanas veids uz Automātiski un noklikšķiniet labi lai saglabātu izmaiņas.
Kad visas darbības ir pabeigtas, varat restartēt datoru un vēlreiz savienot Bluetooth ierīci, lai pārbaudītu, vai ir novērsta kļūda, ko Bluetooth ir savienojis pārī, bet nav pievienots.
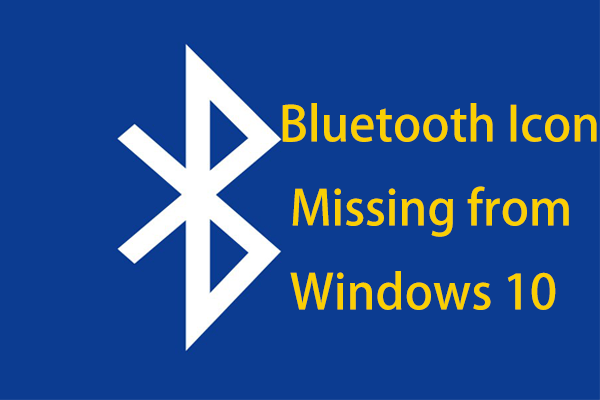 Vai Windows 10 trūkst Bluetooth ikonas? Parādi to!
Vai Windows 10 trūkst Bluetooth ikonas? Parādi to! Vai Windows 10 darbības centrā vai uzdevumjoslā nav Bluetooth ikonas? Kā parādīt Bluetooth ikonu? Saņemiet atbildes no šīs ziņas.
Lasīt vairāk2. ceļš. Pārinstalējiet Bluetooth draiveri
Lai novērstu kļūdu, kuru Bluetooth ir savienojis pārī, bet nav izveidojis savienojumu, varat izvēlēties atkārtoti instalēt Bluetooth draiveri.
Tagad šeit ir apmācība.
- Nospiediet Windows taustiņu un R atslēga kopā, lai atvērtu Palaist dialoglodziņš.
- Tips devmgmt.msc lodziņā un noklikšķiniet labi turpināt.
- Izvērsiet Bluetooth un ar peles labo pogu noklikšķiniet uz Bluetooth ierīces.
- Tad izvēlieties Atinstalējiet ierīci turpināt.
- Pēc tam noklikšķiniet uz monitors un izvēlieties Meklējiet aparatūras izmaiņas turpināt.
Pēc tam Bluetooth draiveris tiks atkārtoti instalēts.
No iepriekš minētās daļas varat uzzināt divus veidus, kā novērst kļūdu, kuru nevarēja izveidot savienojumu ar Windows 10 Bluetooth.
Pēdējie vārdi
Apkopojot, runājot par to, kā novērst kļūdu, kuru Bluetooth pāris, bet nav savienojis, šajā amatā ir parādīti divi dažādi veidi. Ja sastopat to pašu kļūdu, izmēģiniet šos risinājumus. Ja jums ir kāds labāks risinājums, kā to novērst, varat atstāt ziņojumu komentāru zonā.


![[Atrisināts] Kā vienlaikus atskaņot divus YouTube videoklipus?](https://gov-civil-setubal.pt/img/youtube/99/how-play-two-youtube-videos-once.jpg)
![Ja jūsu iTunes nevarēja dublēt iPhone, izmēģiniet šīs metodes [MiniTool Tips]](https://gov-civil-setubal.pt/img/ios-file-recovery-tips/21/if-your-itunes-could-not-back-up-iphone.jpg)

![Vidējā peles poga nedarbojas? Šeit ir 4 risinājumi! [MiniTool ziņas]](https://gov-civil-setubal.pt/img/minitool-news-center/37/middle-mouse-button-not-working.png)




![4 uzticami veidi, kā novērst izcelsmes kļūdu, sinhronizējot mākoņa krātuves datus [MiniTool News]](https://gov-civil-setubal.pt/img/minitool-news-center/80/4-reliable-ways-fix-origin-error-syncing-cloud-storage-data.png)


![[Paskaidrots] AI kiberdrošībā — plusi un mīnusi, lietošanas gadījumi](https://gov-civil-setubal.pt/img/backup-tips/E5/explained-ai-in-cybersecurity-pros-cons-use-cases-1.jpg)


![Battle.net lejupielāde ir lēna, lejupielādējot spēli? Izmēģiniet 6 labojumus [MiniTool padomi]](https://gov-civil-setubal.pt/img/news/8C/battle-net-download-slow-when-downloading-a-game-try-6-fixes-minitool-tips-1.png)


![Cik ilgs laiks nepieciešams, lai lejupielādētu / instalētu / atjauninātu Windows 10? [MiniTool padomi]](https://gov-civil-setubal.pt/img/backup-tips/11/how-long-does-it-take-download-install-update-windows-10.jpg)