Vienkāršas norādes, kā labot kursora kustību pa kreisi rakstīšanas laikā
Easy Guidance To Fix Cursor Moving To The Left When Typing
Jūs varat justies apmulsuši, redzot, ka kursors pārvietojas pa kreisi, rakstot sistēmā Windows. Šis simptoms parasti norāda uz dažām programmatūras problēmām. Lūk, šī ziņa tālāk Minirīks parādīs vairākus risinājumus šīs problēmas novēršanai.Datora lietošanas laikā bieži rodas dažādas problēmas. Taču dažas problēmas, piemēram, kursora pārvietošanās pa kreisi rakstīšanas laikā, ir kaitinošas un samazina jūsu darba efektivitāti. Šo peles problēmu var izraisīt nepareiza kursora iestatījumu konfigurācija, nesaderīgi peles draiveri, programmatūras konflikti utt. Tālāk sniegtajā saturā būs norādītas precīzas metodes šīs problēmas novēršanai.
Kā apturēt kursora kustību, rakstot sistēmā Windows
1. labojums: atspējojiet skārienpaliktni
Ja strādājat ar klēpjdatoru un konstatējat, ka rakstīšanas laikā kursors turpina kustēties pa kreisi, iespējams, ka esat nospiedis skārienpaliktni, lai kustētos arī kursors. Varat atspējot skārienpaliktni, lai redzētu, vai pele turpina kustēties.
1. darbība: nospiediet Win + I lai atvērtu Windows iestatījumus.
2. darbība. Izvēlieties Ierīces > Bluetooth un citas ierīces operētājsistēmā Windows 10. Ja izmantojat sistēmu Windows 11, varat izvēlēties tieši Bluetooth un ierīces no kreisās rūts.
3. darbība. Pārskatiet sarakstu, lai atrastu un noklikšķiniet uz Skārienpaliktnis opciju, pēc tam pagrieziet slēdzi uz Izslēgts lai atspējotu skārienpaliktni.
Tagad varat mēģināt rakstīt kā parasti, lai pārbaudītu, vai problēma ir atrisināta. Ja nē, pārejiet pie nākamās metodes.
2. labojums: palaidiet aparatūras un ierīču problēmu risinātāju
Sistēmā Windows ir daudz rīku, kas palīdzēs jums pašiem atrisināt problēmas. Lai apturētu kursora pastāvīgu kustību, varat palaist aparatūras un ierīču problēmu risinātāju, lai noteiktu un novērstu problēmas.
1. darbība: noklikšķiniet uz Meklēt ikonu un veidu Komandu uzvedne meklēšanas joslā.
2. darbība: atlasiet Izpildīt kā administratoram labajā rūtī.
3. darbība: ierakstiet msdt.exe -id DeviceDiagnostic un nospiediet Ievadiet lai atvērtu problēmu risinātāju.

4. darbība: noklikšķiniet uz Nākamais pogu, lai palaistu Aparatūras un ierīču problēmu risinātāju.
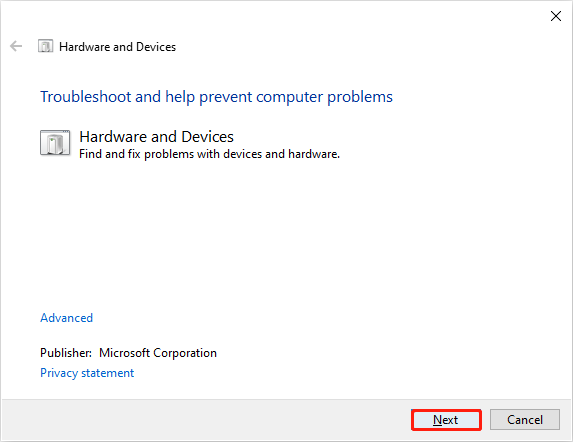
Pagaidiet, līdz tiks pabeigts noteikšanas process, un pēc tam varat izvēlēties pats labot atrastās problēmas vai nē.
3. labojums: mainiet peles iestatījumus
Dažos gadījumos kursors turpina pārvietoties pa kreisi, jo ir opcija Automātiski pārvietot rādītāju. Pārejiet uz pārbaudi, vai esat iespējojis šo opciju savā datorā.
1. darbība: nospiediet Win + I lai atvērtu iestatījumu logu.
2. darbība: noklikšķiniet uz Ierīces > Pele > Papildu peles opcijas .
3. darbība. Pārslēdzieties uz Rādītāja opcijas cilni, pēc tam noņemiet atzīmi no Automātiski pārvietot rādītāju uz noklusējuma vērtību pogu dialoglodziņā atlase.
4. darbība: noklikšķiniet Pieteikties un labi secīgi, lai piemērotu šīs izmaiņas.
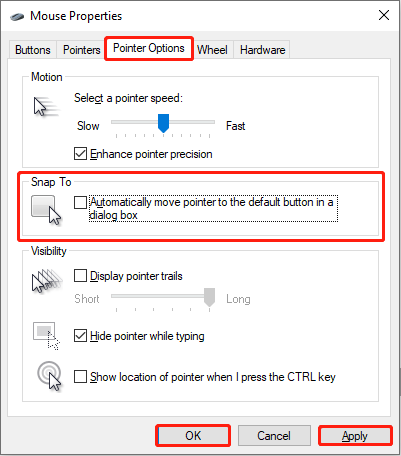
4. labojums: atjauniniet/pārinstalējiet peles draiveri
Kā minēts iepriekš, nesaderīgais draiveris var būt atbildīgs par to, ka kursors rakstīšanas laikā pārvietojas pa kreisi. Varat veikt nākamās darbības, lai atjauninātu/pārinstalētu peles draiveri un novērstu nesaderīgo kļūdu.
1. darbība: ar peles labo pogu noklikšķiniet uz Windows logo labajā stūrī.
2. darbība. Izvēlieties Ierīču pārvaldnieks no konteksta izvēlnes.
3. darbība: izvērsiet Peles un citas rādītājierīces atlase.
4. darbība. Ar peles labo pogu noklikšķiniet uz mērķa ierīces un pēc tam izvēlieties Atjaunināt draiveri no konteksta izvēlnes.
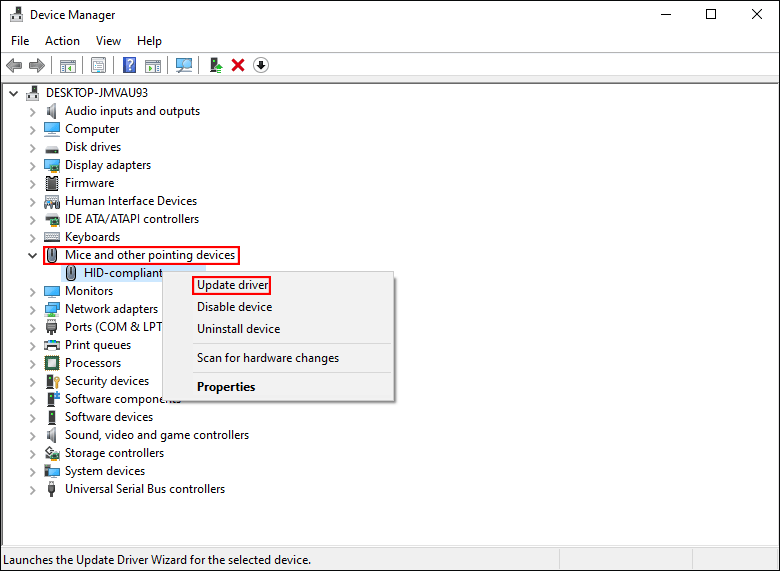
5. darbība. Izvēlieties Automātiski meklēt draiverus nākamajā logā.
Windows atradīs un instalēs jaunāko saderīgo draiveri jūsu datoram. Ja šī problēma joprojām pastāv pēc atjaunināšanas, mēģiniet atkārtoti instalēt draiveri, atlasot Atinstalējiet ierīci no tās pašas izvēlnes.
5. labojums: veiciet jaunināšanu uz vietas
Vietējā jaunināšana var palīdzēt atrisināt daudzas problēmas, tostarp darbvirsmas ikonas, kas turpina kustēties, programmatūras konflikti, nedarbojas failu pārlūks utt. Izmantojot Windows uz vietas veikto jaunināšanu, varat saglabāt failus, iestatījumus un lejupielādētās programmas. Varat izlasīt šo ziņu, lai uzzinātu, kā veikt a Windows 10 jauninājums uz vietas & Windows 11 jauninājums uz vietas .
Padomi: MiniTool Power Data Recovery ir vērts mēģināt, kad tas ir nepieciešams atgūt failus no vairākām datu atkopšanas ierīcēm, piemēram, SD kartēm, atmiņas kartēm, USB diskdziņiem utt. Tas spēj atjaunot dažāda veida failus, tostarp attēlus, video, audio, dokumentus un daudz ko citu. Jūs varat mēģināt MiniTool Power Data Recovery bez maksas vispirms skenējiet un bez maksas atkopiet līdz 1 GB failu.MiniTool Power datu atkopšana bez maksas Noklikšķiniet, lai lejupielādētu 100% Tīrs un drošs
Bottom Line
Rezumējot, tā nav nopietna problēma, ka kursors rakstīšanas laikā lec pa kreisi, taču tas ir traucējoši. Šeit ir piecas iepriekš minētās metodes, kas palīdzēs novērst šo problēmu. Cerams, ka atradīsit kādu darbu pie savas problēmas.

![Kāpēc mans Word dokuments ir melns? | Iemesli un risinājumi [MiniTool padomi]](https://gov-civil-setubal.pt/img/news/89/why-is-my-word-document-black-reasons-and-solutions-minitool-tips-1.png)
![Kas ir Windows 10 viesu konts un kā to izveidot? [MiniTool ziņas]](https://gov-civil-setubal.pt/img/minitool-news-center/28/what-is-windows-10-guest-account.png)

![[3 veidi] Pazeminiet/atinstalējiet Windows 11 un atgriezieties sistēmā Windows 10](https://gov-civil-setubal.pt/img/news/80/downgrade-uninstall-windows-11.png)



![Kā novērst problēmu, ar kuru OneDrive nepierakstīsies [MiniTool News]](https://gov-civil-setubal.pt/img/minitool-news-center/59/how-fix-issue-that-onedrive-won-t-sign.png)



![Vai neesat pieteicies Rocket League serveros? Lūk, kā to novērst! [MiniTool ziņas]](https://gov-civil-setubal.pt/img/minitool-news-center/42/not-logged-into-rocket-league-servers.jpg)
![Trūkst Chrome adrešu joslas? Pieci veidi, kā to atgūt [MiniTool ziņas]](https://gov-civil-setubal.pt/img/minitool-news-center/91/chrome-address-bar-missing.png)
![Kā atbrīvoties no Windows kritiskās struktūras korupcijas? [MiniTool padomi]](https://gov-civil-setubal.pt/img/data-recovery-tips/87/how-get-rid-windows-critical-structure-corruption.jpg)

![Nevarēja atrast 4 veidus, kā atrisināt norādīto moduli [MiniTool News]](https://gov-civil-setubal.pt/img/minitool-news-center/02/4-ways-solve-specified-module-could-not-be-found.png)


