Windows 10 Drošības opciju sagatavošana iestrēdzis? Labot tūlīt [MiniTool padomi]
Windows 10 Preparing Security Options Stuck
Kopsavilkums:

Windows 10 Drošības opciju sagatavošana iestrēdzis problēma bieži notiek, kad dators ielādēs bloķēšanas / pieteikšanās ekrānu vai uzdevumu pārvaldnieku. Kad jūs uztrauc šī problēma, jūs veiksmīgi nepiekļūsit savai Windows. Tagad tas MiniTool Arctile var palīdzēt atbrīvoties no šī jautājuma.
Ātrā navigācija:
Windows 10 iestrēdzis, sagatavojot drošības opcijas
Nekas nav vienmēr ideāls, un Windows 10 ir tas pats. Palaižot sistēmu Windows 10, jūs varat saskarties ar dažāda veida problēmām.
Piemēram, kad jūsu dators mēģina ielādēt bloķēšanas ekrānu vai pieteikšanās ekrānu, iespējams, ka tas ilgu laiku ir iestrēdzis Windows 10 zilajā ekrānā Drošības opciju sagatavošana. Turklāt šī problēma var rasties arī tad, kad mēģināt ielādēt uzdevumu pārvaldnieku.
Ko dara Windows 10 Drošības opciju sagatavošana iestrēdzis nozīmē? Kad rodas šī problēma, jūs nekādā gadījumā nevarēsit izmantot tastatūru un peli, ja vien process nav pabeigts. Tomēr dažreiz nešķiet, ka tas beigsies īsā laika posmā. Tad kā atbrīvoties no šīs Windows 10 kļūdas, sagatavojot drošības opcijas?
Šajā rakstā mēs apkopojam 10 dažādas metodes, kas izrādījās efektīvas. Jūs varat tos izmēģināt pa vienam, lai jums palīdzētu. Protams, ja izmantojat operētājsistēmu Windows 7/8 / 8.1, varat arī izmēģināt šos risinājumus, lai novērstu problēmu.
 Top 10 veidi, kā novērst loga 10 iestrēgušu, ielādējot ekrānu
Top 10 veidi, kā novērst loga 10 iestrēgušu, ielādējot ekrānu Windows 10 iestrēdzis iekraušanas ekrānā? Šeit ir 10 populārākie risinājumi, kas palīdzēs izkļūt no Windows 10 melnā ekrāna ar ielādes apli un kursoru.
Lasīt vairāk1. metode: atvienojiet USB ierīces
Saskaņā ar dažiem reāliem interneta gadījumiem pievienotās USB ierīces, piemēram, tastatūras, peles un Bluetooth / Wi-Fi adapteri, var izraisīt Windows 10 drošības opciju sagatavošanu.
Kāpēc?
Dažās USB ierīcēs ir iekļuvuši tastatūras reģistrētāji un spiegprogrammatūra, kas spēj radīt kļūdas problēmu. Lai atrisinātu šo problēmu, atvienojiet visas USB ierīces no datora un pēc tam restartējiet datoru, lai redzētu, vai šī kļūda pazūd.
2. metode: izmantojiet sistēmas atjaunošanu
Ja joprojām pastāv problēma ar Windows 10 iestrēgušo problēmu Drošības opciju sagatavošana, šīs kļūdas novēršanai jāizmanto citi risinājumi. Ja atjaunošanas punktu esat izveidojis, kad dators darbojās normāli, varat izmēģināt sistēmas atjaunošanu.
Tā kā dators nav palaists, jums jāiet uz Windows atkopšanas vidi (WinRE), lai veiktu sistēmas atjaunošanu.
1. pārvietošana: kā ievadīt WinRE?
1. Sagatavojiet Windows instalācijas disku.
Ja jums tāda nav, varat doties uz Microsoft programmatūras lejupielādes vietne lai lejupielādētu vienu parastā darba mašīnā un pēc tam izveidotu Windows instalācijas datu nesēju.
2. Ievietojiet Windows instalācijas disku datorā un pēc tam iestatiet datoru no tā sāknēšanas.
3. Pēc ievadīšanas Instalēt tagad ekrānā noklikšķiniet uz Salabojiet datoru . Pēc tam ievadīsit WinRE.
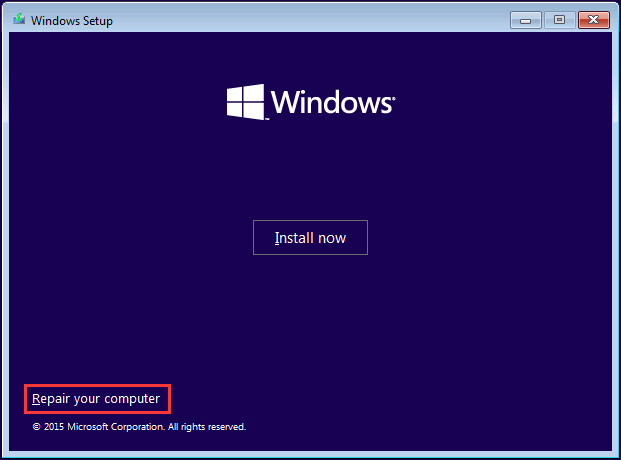
2. pārvietošana: veiciet sistēmas atjaunošanu
1. Iet uz Izvēlieties opciju > Problēmu novēršana > Pielāgota opcija > Sistēmas atjaunošana .
2. Nospiediet Nākamais .
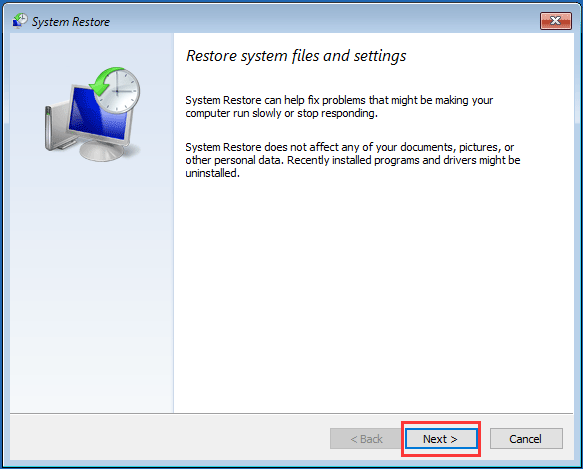
3. Izvēlieties atjaunošanas punktu, kuru vēlaties izmantot, un nospiediet Nākamais .
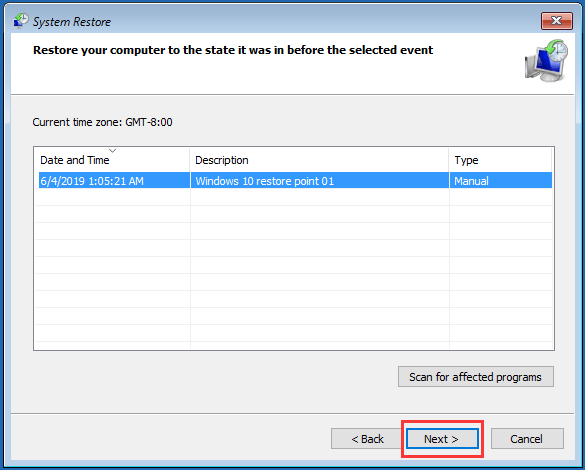
4. Pēc atjaunošanas punkta apstiprināšanas nospiediet Pabeigt . Pēc tam izpildiet norādījumus, lai sāktu sistēmas atjaunošanas procesu.
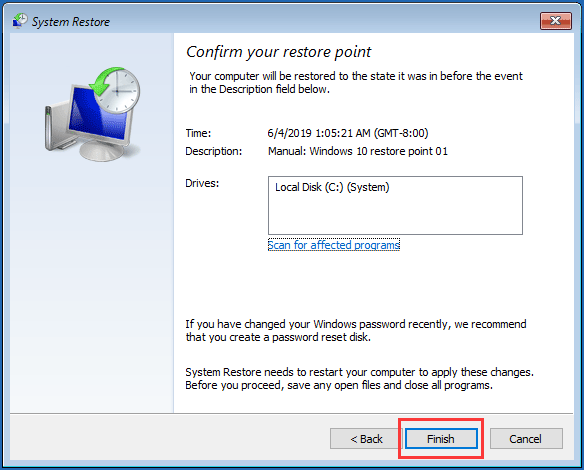
Kad process beidzas, restartējiet datoru, lai redzētu, vai pazūd drošības opciju Windows 10 zilais ekrāns.
 Kas ir sistēmas atjaunošanas punkts un kā to izveidot? Risinājumi ir klāt!
Kas ir sistēmas atjaunošanas punkts un kā to izveidot? Risinājumi ir klāt! Kas ir sistēmas atjaunošanas punkts un kā izveidot atjaunošanas punktu Windows 10? Šis ieraksts parādīs jums atbildes.
Lasīt vairāk3. metode: atinstalējiet nesen instalētos Windows atjauninājumus
Ja iepriekš minētā metode nedarbojas, varat izmēģināt nesen instalētos Windows atjauninājumus. Tā kā nevarat veiksmīgi palaist datoru, atinstalējiet Windows atjauninājumus drošajā režīmā.
1. Ievadiet Windows RE.
2. Iet uz Problēmu novēršana > Pielāgota opcija > Startēšanas iestatījumi .
3. Noklikšķiniet Restartēt .
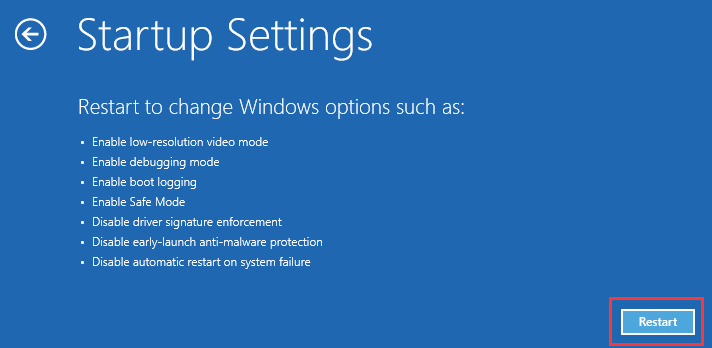
4. Nospiediet F4 tastatūras taustiņš, lai iespējotu drošo režīmu.
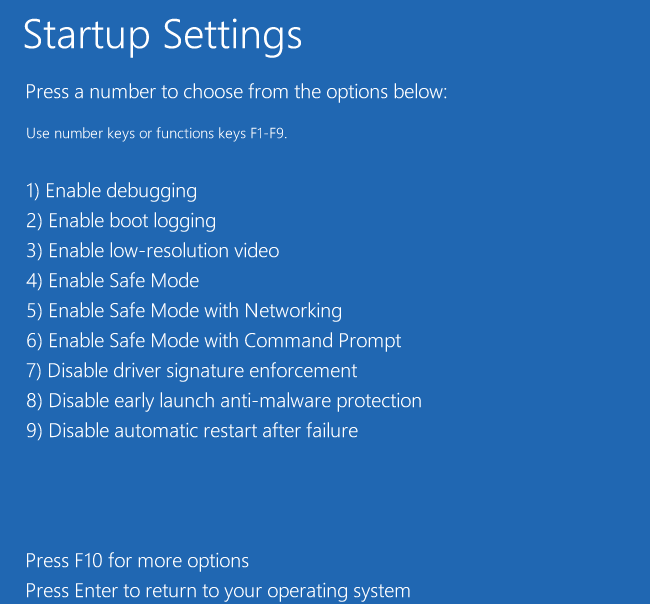
5. Nospiediet Uzvari un Es taustiņus, lai ievadītu Iestatījumi
6. Iet uz Atjaunināšana un drošība > Windows atjaunināšana > Skatīt instalēto atjauninājumu vēsturi > Atinstalējiet atjauninājumus .
7. Jūsu datorā būs saraksts ar visiem instalētajiem Windows atjauninājumiem. Atlasiet atjauninājumu, kuru vēlaties dzēst, un pēc tam nospiediet Atinstalēt pogu, lai to atinstalētu.
Ja šis risinājums nav pieejams, lūdzu, pārejiet uz nākamo.
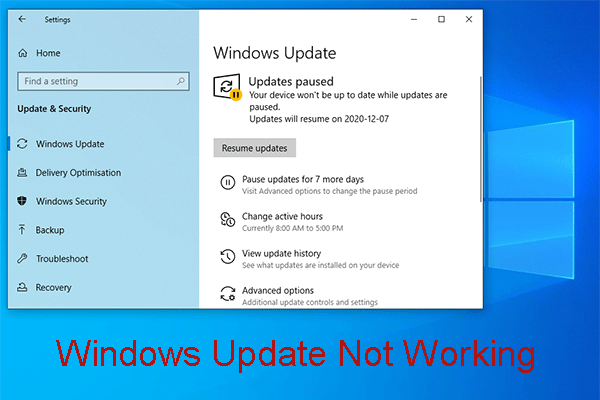 Nomāc Windows atjaunināšana Lūk, ko darīt
Nomāc Windows atjaunināšana Lūk, ko darīt Windows atjaunināšanas nedarbošanās problēmai ir dažādas situācijas. Tagad mēs apkopojam vairākus efektīvus risinājumus, kas var palīdzēt jums to viegli atrisināt.
Lasīt vairāk4. metode: atspējojiet ātru startēšanu
Ātrās palaišanas atspējošana ir vēl viens pierādīts veids, kā novērst Windows 10 kļūdu, sagatavojot problēmu ar drošības opcijām. Lai veiktu šo darbu, jums joprojām ir jāinstalē mašīna drošajā režīmā. Pēc tam veiciet šīs darbības, lai atspējotu ātro startēšanu.
- Nospiediet Uzvari un R taustiņus, lai atvērtu Palaist .
- Ieraksti kontrole un nospiediet labi lai atvērtu vadības paneli.
- Iet uz Aparatūra un skaņa > Barošanas opcijas .
- Atlasiet Izvēlieties strāvas pogas no kreisās puses saraksta.
- Nospiediet Mainiet iestatījumus, kas pašlaik nav pieejami .
- Kad redzat šo saskarni, noņemiet atzīmi no Ieslēdziet ātru startēšanu (ieteicams)
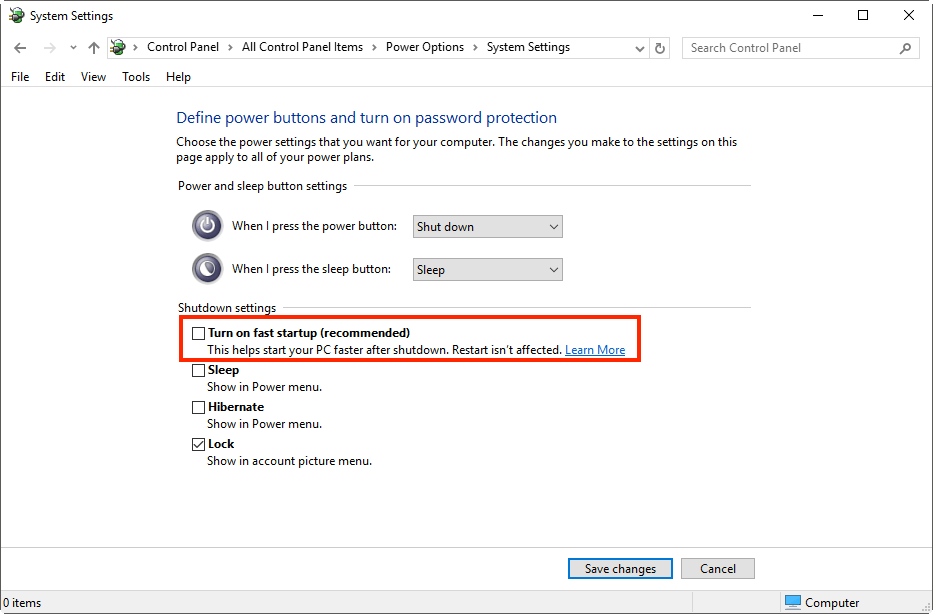
Pārstartējiet datoru, lai redzētu, vai problēma ir novērsta.






![Trūkst Windows 10 atkritnes? Kā to atgūt? [MiniTool ziņas]](https://gov-civil-setubal.pt/img/minitool-news-center/60/windows-10-recycle-bin-is-missing.jpg)


![7 padomi, kā novērst uzdevumu plānotāju, kas nedarbojas / nedarbojas Windows 10 [MiniTool News]](https://gov-civil-setubal.pt/img/minitool-news-center/27/7-tips-fix-task-scheduler-not-running-working-windows-10.jpg)

![Kas ir Microsoft Sway? Kā pierakstīties/lejupielādēt/lietot? [Minirīka padomi]](https://gov-civil-setubal.pt/img/news/B7/what-is-microsoft-sway-how-to-sign-in/download/use-it-minitool-tips-1.jpg)

![[Labots]: Elden Ring crashing PS4/PS5/Xbox One/Xbox Series X|S [MiniTool padomi]](https://gov-civil-setubal.pt/img/partition-disk/74/fixed-elden-ring-crashing-ps4/ps5/xbox-one/xbox-series-x-s-minitool-tips-1.png)

![Labots - kods 37: Windows nevar inicializēt ierīces draiveri [MiniTool News]](https://gov-civil-setubal.pt/img/minitool-news-center/42/fixed-code-37-windows-cannot-initialize-device-driver.jpg)

![Mozilla Thunderbird lejupielāde/instalēšana/atjaunināšana operētājsistēmai Windows/Mac [MiniTool padomi]](https://gov-civil-setubal.pt/img/news/5D/mozilla-thunderbird-download/install/update-for-windows/mac-minitool-tips-1.png)
