Kā atspējot Caps Lock paziņojumus operētājsistēmā Windows 11?
How To Disable Caps Lock Notifications On Windows 11
Kad klēpjdatorā/datorā tastatūrā noklikšķināt uz Caps Lock taustiņa, ekrānā var tikt parādīts uznirstošais Caps Lock paziņojums. Šī ziņa no Minirīks iepazīstina ar to, kā atspējot Caps Lock paziņojumus operētājsistēmā Windows 11.Pēc taustiņa Caps Lock nospiešanas vai sistēmas atjaunināšanas HP/Dell/Asus/Lenovo klēpjdatoros ekrānā var tikt parādīti paziņojumi “Caps Lock On” un “Num Lock On”.
Ja paziņojums ir iespējots displeja adaptera iestatījumos, jūs varat redzēt paziņojumu. Turklāt to var aktivizēt arī OEM lietojumprogrammas (piemēram, Logitech Setpoint). Nākamajā daļā ir aprakstīts, kā atspējot Caps Lock paziņojumus operētājsistēmā Windows 11.
1. veids: Rediģējiet displeja adaptera rekvizītus
Ja displeja adapteris ir konfigurēts tā, lai tiktu rādīts paziņojums, kad burtslēgs ir iespējots/atspējots, varat saņemt paziņojumu. Tādējādi varat izslēgt Caps Lock paziņojumu operētājsistēmā Windows 11, rediģējot displeja adaptera rekvizītus.
1. Nospiediet Windows + es atslēgas kopā, lai atvērtu Iestatījumi pieteikumu.
2. Dodieties uz Sistēma > Displejs > Uzlabots displejs . Pēc tam noklikšķiniet uz Displeja adaptera rekvizīti displejam 1 .
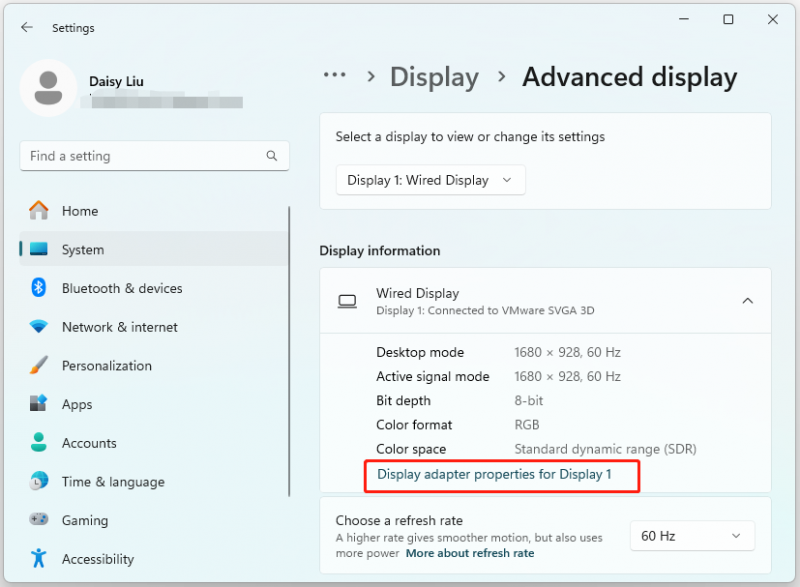
3. Pēc tam dodieties uz Ekrāna konfigurācija cilni un noņemiet atzīmi no Iespējot ekrāna displeju opciju.
2. veids: mainiet saistītos tastatūras iestatījumus
Lai atspējotu Caps Lock paziņojumus operētājsistēmā Windows 11, sadaļā Iestatījumi varat arī mainīt saistītos tastatūras iestatījumus.
1. Nospiediet Windows + es atslēgas kopā, lai atvērtu Iestatījumi pieteikumu.
2. Dodieties uz Pieejamība > Tastatūra . Izslēgt Atskaņojiet skaņu ikreiz, kad nospiežat Caps Lock, Num Lock vai Scroll Lock opciju.
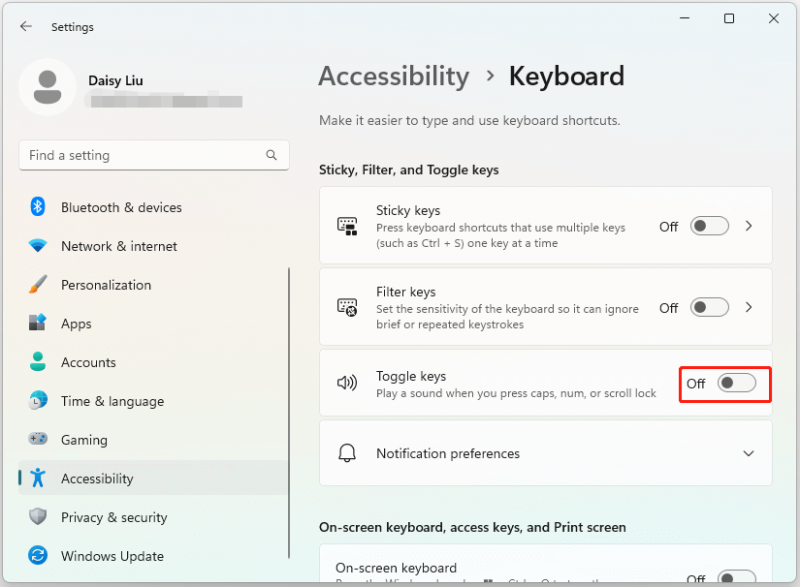
3. veids: rediģējiet vadības panelī
Kā atspējot Caps Lock paziņojumus operētājsistēmā Windows 11? To var izdarīt arī vadības panelī.
1. Tips Vadības panelis iekš Meklēt lodziņu, lai to atvērtu.
2. Izvēlieties Vienkāršas piekļuves centrs > Atvieglojiet koncentrēšanos uz uzdevumiem .
3. Pārejiet uz Pielāgojiet laika ierobežojumus un mirgojošus attēlus cilni un pārbaudiet Izslēdziet visas nevajadzīgās animācijas (ja iespējams) opciju.
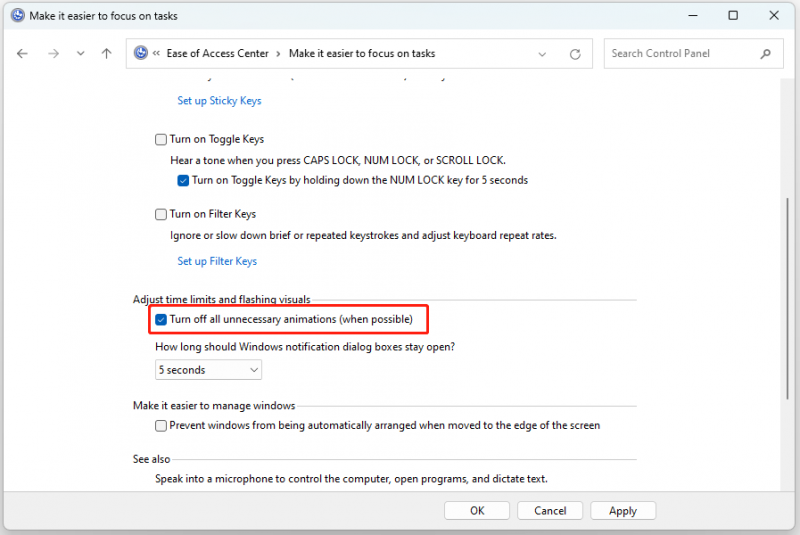
4. veids: atinstalējiet trešās puses programmatūru
Ir dažas lietotnes vai programmatūra, kas izraisa Cap Lock paziņojumu saņemšanu operētājsistēmā Windows 11. Tādējādi varat atinstalēt trešās puses programmatūru. Lūk, kā to izdarīt.
1. Tips Vadības panelis iekš Meklēt kastē un nospiediet Ievadiet .
2. Dodieties uz Programmas > Atinstalēt programmu .
3. Sarakstā atlasiet klēpjdatora ražotāja lietotni. Ar peles labo pogu noklikšķiniet uz tā, lai izvēlētos Atinstalēt . Pēc tam izpildiet ekrānā redzamos norādījumus
4. Restartējiet datoru.
5. veids: veiciet tīru sāknēšanu
Ja iepriekš minētie risinājumi nedarbojas, visticamāk, problēmu izraisa OEM utilīta. Jūs varat sāknējiet sistēmu drošajā režīmā un pārbaudiet, vai saņemat Caps Lock paziņojumu. Ja problēma nerodas, varat veiciet tīru sāknēšanu datora un pārbaudiet, vai tiek parādīts Caps Lock paziņojums. Restartējiet datoru un pārbaudiet, vai problēma joprojām pastāv.
Nobeiguma vārdi
Kā atspējot Caps Lock paziņojumus operētājsistēmā Windows 11? Šajā rakstā ir sniegti 4 veidi, kā to izdarīt. Turklāt, ja vēlaties atrast kādu gabalu Datora dublēšanas programmatūra , ieteicams izmantot MiniTool ShadowMaker. Tā var dublējiet failus , sinhronizēt failus, klonēt disku utt. Ceru, ka šī ziņa jums būs noderīga.
MiniTool ShadowMaker izmēģinājuma versija Noklikšķiniet, lai lejupielādētu 100% Tīrs un drošs



![YouTube stostās! Kā to atrisināt? [Pilnīga rokasgrāmata]](https://gov-civil-setubal.pt/img/blog/30/youtube-stuttering-how-resolve-it.jpg)


![WiFi draiveris Windows 10: lejupielādējiet, atjauniniet, novērsiet draivera problēmu [MiniTool ziņas]](https://gov-civil-setubal.pt/img/minitool-news-center/55/wifi-driver-windows-10.png)

![4 dublējumkopijā nav atrodami sistēmas rakstītāja risinājumi [MiniTool padomi]](https://gov-civil-setubal.pt/img/backup-tips/48/4-solutions-system-writer-is-not-found-backup.jpg)





![5 veidi, kā kļūdas kodā 0x800704ec palaist Windows Defender [MiniTool padomi]](https://gov-civil-setubal.pt/img/backup-tips/43/5-ways-error-code-0x800704ec-when-running-windows-defender.png)




![Kā atjaunināt Surface Dock (2) programmaparatūru [vienkāršs veids]](https://gov-civil-setubal.pt/img/news/26/how-to-update-surface-dock-2-firmware-an-easy-way-1.png)