MRT bloķēja sistēmas administrators? Šeit ir metodes! [MiniTool ziņas]
Mrt Blocked System Administrator
Kopsavilkums:

Daži cilvēki ziņoja, ka, mēģinot palaist MRT, ir saņēmuši šādu kļūdas ziņojumu: “Sistēmas administrators ir bloķējis šo lietotni. Lai iegūtu vairāk informācijas, sazinieties ar sistēmas administratoru ”. Jūs varat doties uz MiniTool lai atrastu metodes.
Ļaunprātīgas noņemšanas rīks (MRT) ir brīvi izplatīts ļaunprātīgas programmatūras noņemšanas rīks, kuru izstrādājis Microsoft un ko izmanto operētājsistēmās Windows. Tā vietā, lai izmantotu reāllaika aizsardzību, tā koncentrējas uz ļaunprātīgas programmatūras skenēšanu datorā.
MRT bloķēja sistēmas administrators
Kļūdas ziņojums “MRT bloķēja sistēmas administrators” norāda, ka sistēmas administrators ir bloķējis lietojumprogrammu, norādot, ka pastāv politika MRT apzīmēt kā programmu.
Kļūdai “MRT bloķēja sistēmas administrators” ir vairāki iemesli:
1. Programmatūra var būt iekļauta programmatūras ierobežojumu politikā.
2. Daži reģistra ieraksti neļauj rīkam startēt.
3. Fails, iespējams, nepieder administratoram
4. Dažreiz failam nav administratora atļauju.
Kā novērst MRT, kuru bloķējis sistēmas administrators?
Tālāk es iepazīstināšu, kā novērst MRT, kuru bloķēja sistēmas administrators.
1. metode: izmantojiet reģistra redaktoru
Problēmu var atrisināt, noņemot MRT no problemātiskā saraksta ar Reģistra redaktors . Tālāk ir norādītas darbības.
Padoms: Iesaku jums dublējiet reģistru iepriekš, lai novērstu citas problēmas, jo jūs izdzēsīsit reģistra atslēgu.1. darbība: Nospiediet Windows taustiņš + R taustiņu kombinācija, lai atvērtu Palaist dialoglodziņu un pēc tam ierakstiet regedit atveriet Reģistra redaktors .
2. darbība: Savā reģistrā dodieties uz šo atslēgu:
HKEY_CURRENT_USER SOFTWARE Policies Microsoft Windows Safer
3. solis: Noklikšķiniet uz šīs atslēgas un atrodiet MRT vai ļaunprātīgas noņemšanas rīks taustiņu. Ar peles labo pogu noklikšķiniet uz tā un izvēlieties Dzēst opcija.
4. solis: Visbeidzot, dodieties uz ceļu reģistrā, kas atrodas zemāk, un atrodiet atslēgu ar nosaukumu MRT. Ar peles labo pogu noklikšķiniet uz tā un izvēlieties Dzēst .
HKEY_CURRENT_USER SOFTWARE Policies Microsoft Windows
Pēc tam izejiet no reģistra redaktora, restartējiet datoru un pārbaudiet, vai sistēma nav bloķējusi šo lietotni. Ja jā, izmēģiniet nākamo metodi.
2. metode: dzēsiet dažus reģistra ierakstus
Izmantojot komandu uzvedni, varat izdzēst šādus reģistra ierakstus, lai izvairītos no tā, ka tos visus vajadzētu atrast manuāli.
1. darbība: Ierakstiet cmd Meklēt lodziņā. Ar peles labo pogu noklikšķiniet uz pirmā rezultāta un atlasiet Izpildīt kā administratoram opcija.
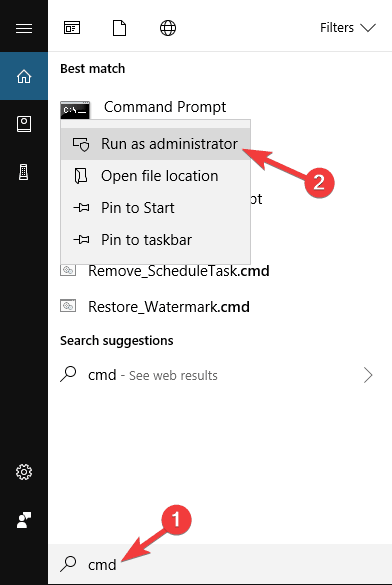
2. darbība: Nokopējiet un ielīmējiet zemāk redzamo komandu un nospiediet Enter taustiņu.
reg dzēst 'HKCU Software Microsoft Windows CurrentVersion Policies Explorer DisallowRun' / f
reg dzēst 'HKLM Software Microsoft Windows CurrentVersion Policies Explorer DisallowRun' / f
reg dzēst 'HKU S-1-5-18 Software Microsoft Windows CurrentVersion Policies Explorer DisallowRun' / f
reg izdzēst 'HKU S-1-5-19 Software Microsoft Windows CurrentVersion Policies Explorer DisallowRun' / f
reg dzēst 'HKU S-1-5-20 Software Microsoft Windows CurrentVersion Policies Explorer DisallowRun' / f
Pēc tam restartējiet datoru, lai piemērotu izmaiņas. Pārbaudiet, vai joprojām parādās sistēmas administratora kļūdas bloķētais MRT!
3. metode: pievienojiet administratora konta atļaujas
Otrā metode ir administratora konta atļauju pievienošana. Šeit ir apmācība:
1. darbība: Atver savu Bibliotēkas ierakstu datorā un noklikšķiniet uz Šis dators opcija no kreisās puses izvēlnes.
2. darbība: Pārejiet uz mrt.exe failu.
3. solis: Pēc tam ar peles labo pogu noklikšķiniet uz mrt.exe noklikšķiniet uz Rekvizīti un pēc tam noklikšķiniet uz Drošība . Noklikšķiniet uz Papildu pogu, lai atvērtu Papildu drošības iestatījumi logs.
4. solis: Noklikšķiniet uz Mainīt saite blakus Īpašnieks etiķete.
5. darbība: Pārbaudiet Apakškonteineros un objektos nomainiet īpašnieku lodziņā Papildu drošības iestatījumi logs. Klikšķis labi mainīt īpašumtiesības.
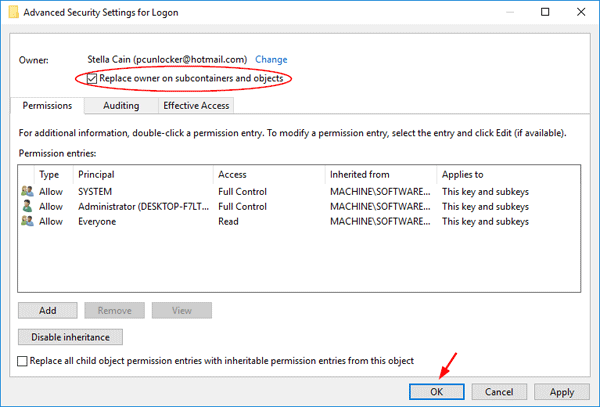
Restartējiet datoru un problēma ir jāatrisina.
4. metode: palaidiet MRT kā administratoru
Ja visas iepriekš minētās metodes nedarbojas, varat mēģināt piespiest MRT darboties ar administratora atļaujām.
1. darbība: Atrodiet mrt.exe failu, ar peles labo pogu noklikšķiniet uz tā ieraksta logā Darbvirsma un izvēlieties Rekvizīti .
2. darbība: Pārejiet uz Saderība cilni un pārbaudiet Palaidiet šo programmu kā administratoru pirms izmaiņu piemērošanas.
3. solis: Pārliecinieties, vai esat apstiprinājis visus dialoglodziņus, kas var parādīties, lai apstiprinātu ar administratora privilēģijām, un MSI Gaming App tagad vajadzētu palaist ar administratora tiesībām.
Pēc tam mēģiniet noskaidrot, vai kļūda joprojām parādās.
Pēdējie vārdi
Apkopojot, šajā amatā ir ieviestas 4 metodes, kā novērst kļūdu “MRT bloķēja sistēmas administrators”. Kļūda var rasties, atverot failu vai programmu. Ja rodas tā pati kļūda, izmēģiniet šos risinājumus.


![Dažādi cieto disku veidi: kuru izvēlēties [MiniTool padomi]](https://gov-civil-setubal.pt/img/backup-tips/42/different-types-hard-drives.jpg)
![Labots - šķiet, ka jūsu dators ir pareizi konfigurēts [MiniTool News]](https://gov-civil-setubal.pt/img/minitool-news-center/23/fixed-your-computer-appears-be-correctly-configured.png)





![Kā bez maksas saglabāt videoklipus no YouTube savās ierīcēs [Pilns ceļvedis]](https://gov-civil-setubal.pt/img/blog/64/how-save-videos-from-youtube-your-devices-free.png)




![4 risinājumi, kā novērst problēmu “Jūsu dators neatbalsta Miracast” [MiniTool News]](https://gov-civil-setubal.pt/img/minitool-news-center/10/4-solutions-fix-your-pc-doesn-t-support-miracast-issue.jpg)



![Kļūda: nepieejama sāknēšanas ierīce, kā to novērst pats [MiniTool padomi]](https://gov-civil-setubal.pt/img/data-recovery-tips/86/error-inaccessible-boot-device.jpg)
![8 labākās vietnes, piemēram, Project Free TV [Ultimate Guide]](https://gov-civil-setubal.pt/img/movie-maker-tips/84/top-8-best-sites-like-project-free-tv.png)