Kā novērst kļūdu, neizdevās ielādēt PDF dokumentu pārlūkā Chrome [MiniTool News]
How Fix Error Failed Load Pdf Document Chrome
Kopsavilkums:
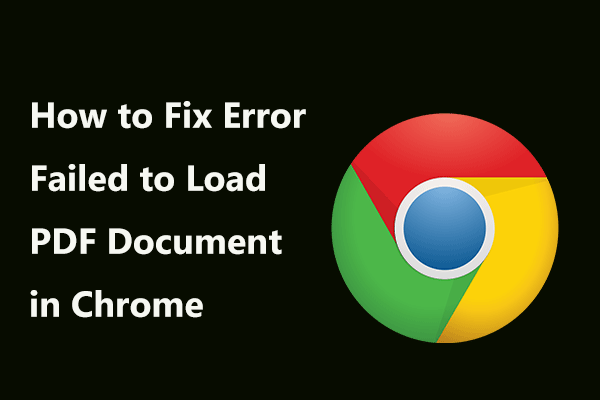
Vai, izmantojot iebūvēto PDF skatītāju, lai datorā atvērtu PDF dokumentu pārlūkā Google Chrome, tiek parādīts kļūdas ziņojums “neizdevās ielādēt PDF dokumentu”? Patiesībā jūs neesat viens, un daudzi Windows lietotāji ir ziņojuši par šo problēmu. Izmēģiniet šos šajā amatā minētos risinājumus no MiniTool risinājums lai novērstu PDF neielādēšanas problēmu.
Dokumentiem PDF formāts ir viens no populārākajiem formātiem, un tas visus drukātā dokumenta elementus uztver kā elektronisku attēlu. Jūs varat apskatīt, izdrukāt, pārvietoties vai pārsūtīt PDF failu kādam citam. PDF failus var izveidot Adobe Acrobat, Acrobat Capture utt.
Tomēr daudzi lietotāji ir ziņojuši, ka, izmantojot Chrome iebūvēto PDF skatītāju, savos datoros ir saņemts kļūdas ziņojums “neizdevās ielādēt PDF dokumentu”. Patiesībā šī kļūda var ietekmēt citas pārlūkprogrammas, piemēram, Firefox vai Opera, un citas programmas, kas var apstrādāt PDF failus.
Lai novērstu šo problēmu, tagad apskatīsim dažus risinājumus.
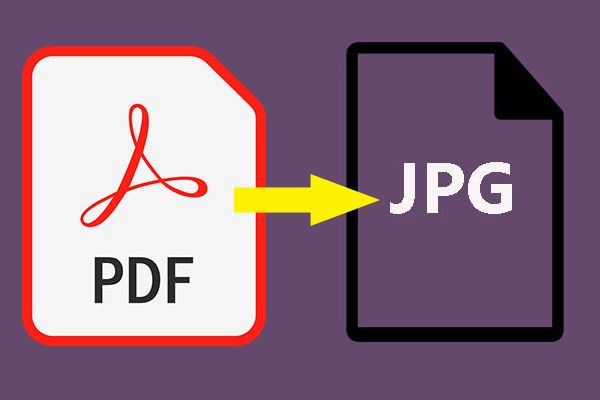 Kā viegli konvertēt PDF failu JPG sistēmā Windows 10 viegli?
Kā viegli konvertēt PDF failu JPG sistēmā Windows 10 viegli? Vai jūs zināt, kā konvertēt PDF uz JPG? Jums ir jālūdz palīdzība no trešās puses PDF uz JPG pārveidotāju. Šeit ir 10 brīnišķīgas izvēles jums šajā amatā.
Lasīt vairākKā novērst kļūdu Neizdevās ielādēt PDF dokumentu
1. labojums: atjauniniet pārlūku Google Chrome uz jaunāko versiju
Dažreiz PDF fails netiks ielādēts pārlūkā Chrome šīs tīmekļa pārlūkprogrammas vecās versijas dēļ. Pēc lietotāju domām, pārlūka Chrome atjaunināšana uz jaunāko versiju varētu būt efektīva, lai novērstu PDF neielādēšanas problēmu, jo Google jau ir novērsis dažas problēmas saistībā ar PDF skatīšanu.
Šeit ir īss Chrome atjaunināšanas ceļvedis:
- Atveriet šo tīmekļa pārlūkprogrammu un noklikšķiniet uz trīs punktu ikonas, dodieties uz Palīdzība> Par Google Chrome .
- Jūs saņemsiet jaunu cilni, kas parāda jūsu datorā instalēto pašreizējo versiju. Turklāt pārlūks Chrome pārbaudīs atjauninājumus. Ja atjauninājums ir pieejams, jums tiek lūgts to instalēt.
Pēc atjaunināšanas pabeigšanas restartējiet šo pārlūkprogrammu un pārbaudiet, vai kļūda nav atrisināta, ielādējot PDF dokumentu. Ja nē, pārejiet pie nākamā risinājuma.
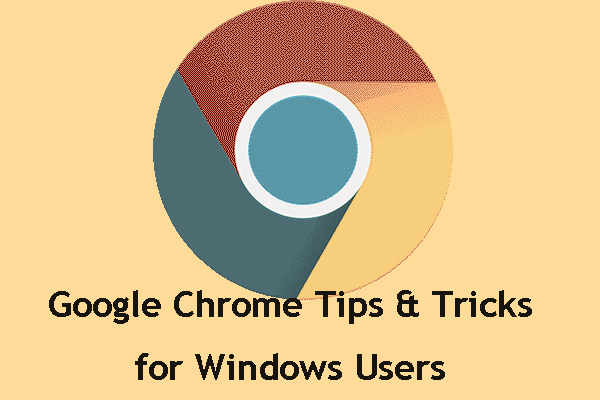 Google Chrome padomi un ieteikumi Win: noderīgi un ērti
Google Chrome padomi un ieteikumi Win: noderīgi un ērti Šajā ziņojumā mēs parādīsim dažus noderīgus un ērtus Google Chrome padomus un ieteikumus, ar kuriem jūs varat paveikt savu darbu daudz ātrāk.
Lasīt vairāk2. labojums: konfigurējiet PDF iestatījumus pārlūkā Chrome
Ja pārlūks Chrome neatver PDF dokumentus ar konkrētu kļūdu, kas aplūkota šajā ziņojumā, iespējams, problēma ir jūsu satura iestatījumos. Pēc noklusējuma pārlūks Chrome ir iestatīts iekšēji atvērt PDF dokumentu. Lai novērstu problēmu, varat izmantot citu programmu, piemēram, Adobe Reader, lai atvērtu PDF failus, mainot iestatījumus.
Šeit ir viss, kas jums jādara:
- Pārlūkā Chrome noklikšķiniet uz trīs punktu ikonas un dodieties uz Iestatījumi .
- Ritiniet uz leju līdz Papildu un noklikšķiniet Vietnes iestatījumi (dažreiz Satura iestatījumi ) saskaņā Privātums un drošība sadaļā.
- Atrodiet PDF dokumenti no saraksta un pārliecinieties, vai Lejupielādējiet PDF failus, nevis automātiski atveriet tos pārlūkā Chrome opcija ir iespējota.
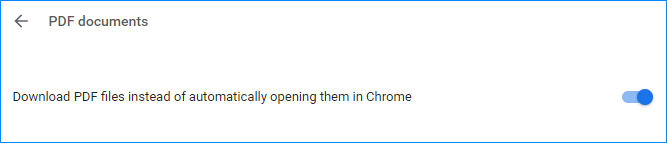
Pēc tam pārlūks Chrome lejupielādēs visus PDF failus, kurus mēģināt skatīt, nevis tos atvērs. Un jums ir jāatver PDF fails ar trešās puses PDF lasītāju.
3. labojums: izmantojiet trešās puses paplašinājumu - PDF skatītāju
Tiek ziņots, ka daži lietotāji ir novērsuši Chrome problēmu, neizdevās ielādēt PDF dokumentu, pārlūkprogrammā Google Chrome lejupielādējot un iespējojot paplašinājumu ar nosaukumu PDF Viewer. Ja jūsu PDF fails netiks atvērts pārlūkā Chrome, varat arī izmēģināt šo metodi.
1. Noklikšķiniet šo saiti un noklikšķiniet Pievienot pārlūkam Chrome lai instalētu šo lietotni savā tīmekļa pārlūkprogrammā.

2. Apstipriniet šī paplašinājuma pievienošanu.
3. Atveriet trīs punktu izvēlni un izvēlieties Vairāk rīku> Paplašinājumi lai nodrošinātu šī paplašinājuma iespējošanu.
4. Restartējiet Google Chrome un atveriet PDF failu, lai pārbaudītu, vai to var ielādēt.
Tagad šie trīs izplatītie risinājumi ir iepazīstināti ar jums šajā ziņojumā. Turklāt varat izmēģināt dažus citus labojumus, piemēram, notīrīt Chrome kešatmiņu , atiestatiet sākotnējos noklusējuma iestatījumus vai pārinstalējiet pārlūku Google Chrome. Ja šīs iepriekš minētās metodes nevar jums palīdzēt, mēģiniet atbrīvoties no kļūdas, neizdevās ielādēt PDF dokumentu.



![Uzdevuma resursdatora loga novēršana novērš Windows 10 izslēgšanu [MiniTool News]](https://gov-civil-setubal.pt/img/minitool-news-center/55/how-fix-task-host-window-prevents-shut-down-windows-10.jpg)
![[Atrisināts] Kā novērst Xbox One pārkaršanu? Lietas, ko varat darīt [MiniTool News]](https://gov-civil-setubal.pt/img/minitool-news-center/89/how-fix-xbox-one-overheating.jpg)

![Labots - Windows System32 Config sistēma nav vai ir bojāta [MiniTool padomi]](https://gov-civil-setubal.pt/img/backup-tips/00/fixed-windows-system32-config-system-is-missing.png)

![Nesaskaņas faila lieluma ierobežojums | Kā sūtīt lielus videoklipus nesaskaņās [MiniTool News]](https://gov-civil-setubal.pt/img/minitool-news-center/69/discord-file-size-limit-how-send-large-videos-discord.png)
![2 iespējamas metodes, kā mainīt tīkla nosaukumu Windows 10 [MiniTool News]](https://gov-civil-setubal.pt/img/minitool-news-center/82/2-feasible-methods-change-network-name-windows-10.jpg)


![Cik vecs ir mans dators / klēpjdators? Saņemiet atbildi tūlīt! [MiniTool padomi]](https://gov-civil-setubal.pt/img/backup-tips/37/how-old-is-my-computer-laptop.jpg)
![Microsoft lūdza maksāt zaudējumus par piespiedu Windows 10 atjaunināšanu [MiniTool News]](https://gov-civil-setubal.pt/img/minitool-news-center/81/microsoft-asked-pay-damages.jpg)



![Kā pilnībā noņemt / atinstalēt PC Accelerate Pro [2020] [MiniTool News]](https://gov-civil-setubal.pt/img/minitool-news-center/02/how-remove-uninstall-pc-accelerate-pro-completely.png)
![Novērst problēmas, kas saistītas ar Google Voice nedarbošanos 2020. gadā [MiniTool News]](https://gov-civil-setubal.pt/img/minitool-news-center/91/fix-problems-with-google-voice-not-working-2020.jpg)
![Kā notīrīt kešatmiņu vienai vietnei Chrome, Firefox, Edge, Safari [MiniTool News]](https://gov-civil-setubal.pt/img/minitool-news-center/10/how-clear-cache-one-site-chrome.jpg)