Kā novērst OBS ierakstīšanas nemierīgo problēmu (soli pa solim) [MiniTool News]
How Fix Obs Recording Choppy Issue
Kopsavilkums:
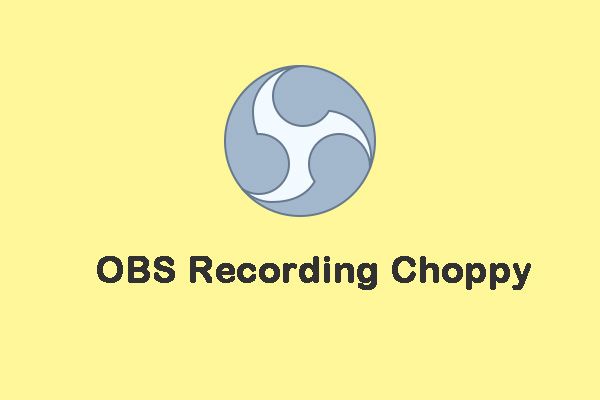
Nesen daudzi cilvēki ziņo, ka, izmantojot OBS audio ierakstīšanai, sastopas ar problēmu “OBS record choppy”. Ja rodas tā pati problēma, varat izlasīt šo ziņu no MiniTool atrast dažas iespējamas un noderīgas metodes, kā to novērst.
OBS ir bezmaksas un atvērtā koda programmatūra video ierakstīšanai un tiešraides straumēšanai. Tomēr, to lietojot, var rasties problēma ar “OBS record choppy”. Tagad jūs varat izlasīt šo daļu, lai uzzinātu, kā novērst problēmu.
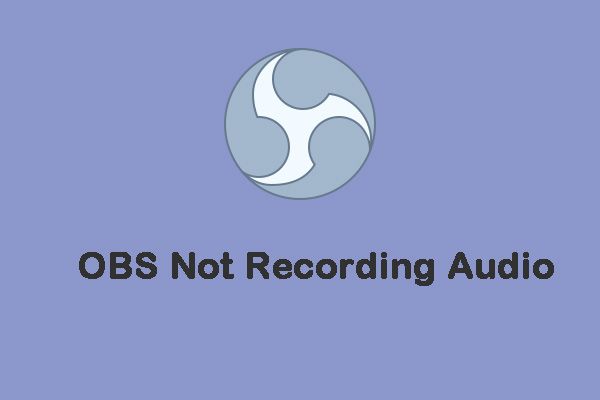 5 noderīgas metodes, kā novērst OBS, kas nepieraksta audio problēmu
5 noderīgas metodes, kā novērst OBS, kas nepieraksta audio problēmu Kad audio ierakstīšanai izmantojat OBS, var rasties problēma ar “OBS nepieraksta audio”. Šis ziņojums sniedz dažas iespējamas metodes, kā to novērst.
Lasīt vairāk1. risinājums: zemāks kadru ātrums
The kadru ātrums nosaka kadru skaitu, kas uzņemti no sākotnējā spēles video. Tas ir faktors, kas ietekmē jūsu GPU izmantošanu. Ja tverat kadrus ar lielu kadru ātrumu, iespējams, GPU nevar atveidot straumēto spēli un videoklipu.
Kadru ātruma samazināšana līdz 30 vai pat zemāk būtiski neietekmēs videoklipa kvalitāti. Tādējādi jūs varat mēģināt to pazemināt, lai novērstu problēmu “OBS nemierīgais ieraksts”. Lūk, kā to izdarīt:
1. solis : Palaidiet savu OBS un dodieties uz to Iestatījumi .
2. solis : Noklikšķiniet uz Video cilni un atlasiet Kopējās FPS vērtības . Pēc tam izvēlieties 30 vai mazāk no uzskaitītajām vērtībām.
3. solis : Klikšķis Piesakies un labi lai apstiprinātu izmaiņas.
Tagad varat restartēt datoru un pārbaudīt, vai pazūd problēma “OBS ierakstīšanas nemainīgums”. Ja nē, izmēģiniet nākamo risinājumu.
2. risinājums: atspējojiet Windows spēles režīmu
Lai palīdzētu lietotājiem optimizēt savu sistēmu un vienmērīgāk spēlēt jebkuru spēli, Windows 10 piedāvā funkciju Game Mode. Tas var nodrošināt maksimālu veiktspēju spēles apstrādei. Ja OBS ieraksts ir nemierīgs, varat arī mēģināt atspējot Windows spēles režīmu, lai novērstu problēmu. Tagad šeit ir apmācība.
1. darbība: nospiediet Windows taustiņu un Es taustiņu kopā, lai atvērtu Iestatījumi pieteikumu.
2. solis: Pēc tam izvēlieties Spēles . Klikšķis Spēles režīms kreisajā panelī.
3. solis: pēc tam izslēdziet Spēles režīms opcija.
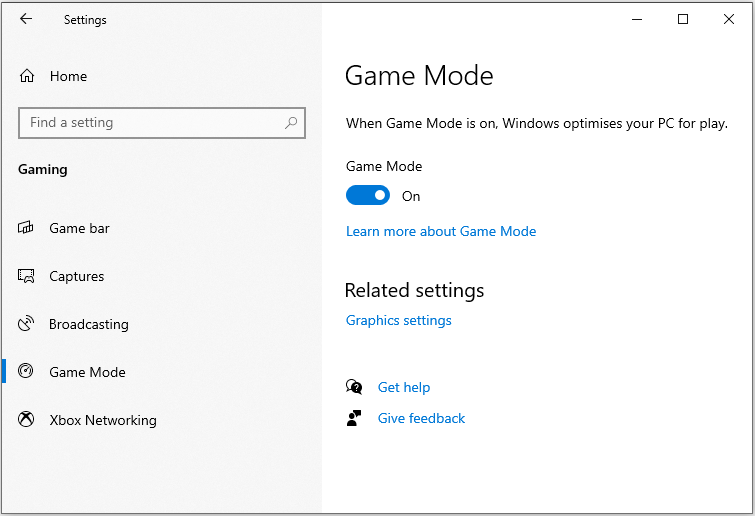
Kad tas ir pabeigts, restartējiet datoru un pārbaudiet, vai problēma ar “OBS recording choppy” ir uzlabota.
3. risinājums: izslēdziet Windows spēļu joslu un spēļu DVR
Lai novērstu problēmu “OBS ierakstīšanas nemainīgums”, varat izslēgt Windows spēļu joslu un Game DVR. Tagad jūs varat izpildīt tālāk norādītās darbības.
1. darbība: nospiediet Windows taustiņu un Es taustiņu kopā, lai atvērtu Iestatījumi pieteikumu.
2. solis: logā Iestatījumi noklikšķiniet uz Spēles turpināt.
3. solis: dodieties uz Spēļu josla paneli un izslēdziet Ierakstiet spēļu klipus, ekrānuzņēmumus un apraidi, izmantojot spēļu joslu pārslēgt.
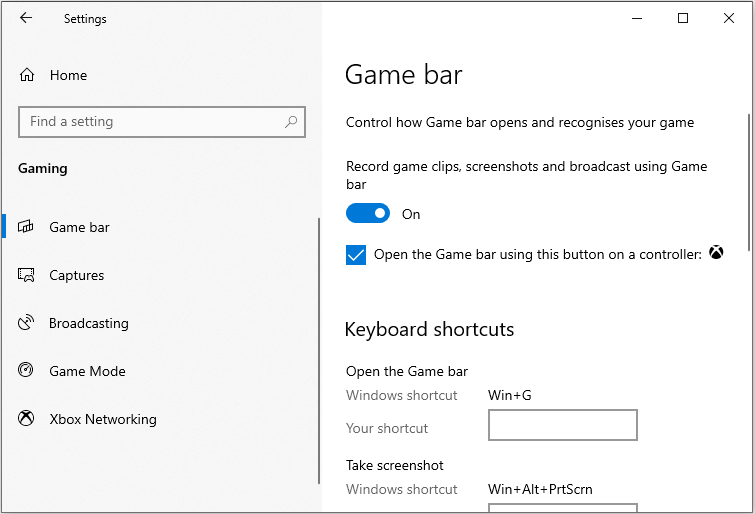
4. solis: pēc tam dodieties uz Spēles DVR cilni un izslēdziet Ierakstiet fonā, kamēr es spēlēju spēli .
Pēc tam izejiet no loga Iestatījumi un pārbaudiet, vai problēma “OBS ierakstīšanas nemainīgums” ir atrisināta.
Skatiet arī: Spēles DVR kļūdu novēršana: spēles DVR Config.exe lejupielāde
Pēdējie vārdi
Rezumējot, lai novērstu problēmu “OBS ierakstu nemierīgums”, šis ieraksts aptver trīs veidus. Ja sastopat to pašu kļūdu, izmēģiniet šos risinājumus. Ja jums ir citas idejas par šo kļūdu, varat to kopīgot komentāru zonā.

![Fix My (Windows 10) klēpjdators / dators netiks ieslēgts (10 veidi) [MiniTool padomi]](https://gov-civil-setubal.pt/img/data-recovery-tips/12/fix-my-laptop-computer-won-t-turn.jpg)






![Tīkla kabeļa novēršana nav pareizi pievienota vai var tikt salauzta [MiniTool News]](https://gov-civil-setubal.pt/img/minitool-news-center/60/fix-network-cable-is-not-properly-plugged.png)
![Šeit ir 10 padomi, kā optimizēt Windows 10 spēlēšanai [MiniTool padomi]](https://gov-civil-setubal.pt/img/backup-tips/22/here-are-10-tips-optimize-windows-10.png)







![Galīgais ceļvedis operētājsistēmai Windows 10 11 dublējuma OneNote [2025]](https://gov-civil-setubal.pt/img/backup-tips/53/the-ultimate-guide-for-windows-10-11-backup-onenote-2025-1.png)

![6 izplatīti Samsung Galaxy S6 datu atkopšanas gadījumi [MiniTool padomi]](https://gov-civil-setubal.pt/img/android-file-recovery-tips/09/6-common-cases-samsung-galaxy-s6-data-recovery.jpg)