Kā efektīvi noņemt ūdenszīmi no video un foto
How Remove Watermark From Video
Kopsavilkums:

Ūdenszīme ir svarīga video un fotoattēlu veidošanas sastāvdaļa, jo tā var efektīvi aizsargāt radītāja darbu autortiesības. Kā YouTube veidotājs, eksportējot videoklipu, atrodat, ka jūsu videoklips tika atzīmēts ar rediģēšanas programmatūras logotipu. Kas jums jādara? Šis ieraksts jums pateiks, kā detalizēti noņemt ūdenszīmi no video.
Ātrā navigācija:
Varat ūdenszīmi ievietot videoklipā, bet pēc dažām dienām vēlaties mainīt videoklipa ūdenszīmi un atrast, ka sākotnējais videoklips vairs nav pieejams. Šajā gadījumā vienīgais veids, kā to izdarīt, ir aizstāt sākotnējo video ūdenszīmi ar jauno ūdenszīmi.
Lai izvairītos no video zaudēšanas, varat izmantot MiniTool Shadow Maker to dublējiet video failus .
Jūs izveidojat videoklipu ar populāru video redaktoru. Saglabājot videoklipu datorā, jūs to atskaņojat un atrodat, ka videoklips bija ar ūdenszīmi. (Lai izveidotu videoklipus ar ūdenszīmi bez video redaktora, varat izmantot MiniTool MovieMaker .
Lai to atrisinātu, varat izvēlēties noņemt ūdenszīmi no video. Tātad, kā noņemt video ūdenszīmi?
Kā noņemt ūdenszīmi no video
Jūs varat pavadīt daudz laika, lai izveidotu videoklipu. Pēc videoklipa eksportēšanas uz jūsu videoklipa ir liels logotips. Lai ietaupītu laiku, jūs vairs neradīsit videoklipu un izvēlēsities noņemt ūdenszīmi no videoklipa.
Lai izveidotu video bez ūdenszīmes, jūs varētu interesēt 2019. gada top 8 labākie video redaktori bez ūdenszīmes datoram .
Kā noņemt ūdenszīmi no video? Šajā amatā jūs apgūsiet četras praktiskas iemaņas, lai noņemtu video ūdenszīmi.
- Ūdenszīmes aizmiglošana.
- Ūdenszīmes nomaiņa.
- Videoklipa apgriešana.
- Izmantojot ūdenszīmes noņēmēju.
Ūdenszīmes aizmiglošana
YouTube video redaktors var modificēt jūsu augšupielādētos YouTube videoklipus tiešsaistē. Ar to jūs varat apgriezt videoklipu, aizmiglot video seju vai priekšmetu. Pēc videoklipa augšupielādes vietnē YouTube konstatējat, ka ūdenszīme neatbilst videoklipam, un vēlaties noņemt ūdenszīmi no videoklipa.
Jums ir divas iespējas. Dzēsiet videoklipu un rediģējiet videoklipu, izmantojot rediģēšanas programmatūru, pēc tam atkārtoti augšupielādējiet YouTube videoklipu. Vai arī YouTube video redaktors tiešsaistē aizmiglo ūdenszīmi. Pēdējā iespēja ir noderīga, it īpaši, ja datorā nevarat atrast oriģinālo video failu.
Lai rediģētu YouTube videoklipus, jums varētu patikt arī: YouTube videoklipu rediģēšana (Windows / Mac / Phone) .
Šī daļa jums pateiks, kā noņemt ūdenszīmi no video, to aizmiglojot. Veiciet tālāk norādītās darbības.
1. darbība: Atveriet YouTube oficiālo vietni un piesakieties savā YouTube kontā, lai piekļūtu tās galvenajai saskarnei.
2. darbība: Sākumlapā noklikšķiniet uz sava konta iemiesojuma ekrāna augšējā labajā stūrī. Atlasiet YouTube Studio (beta) opcija no nolaižamā saraksta.
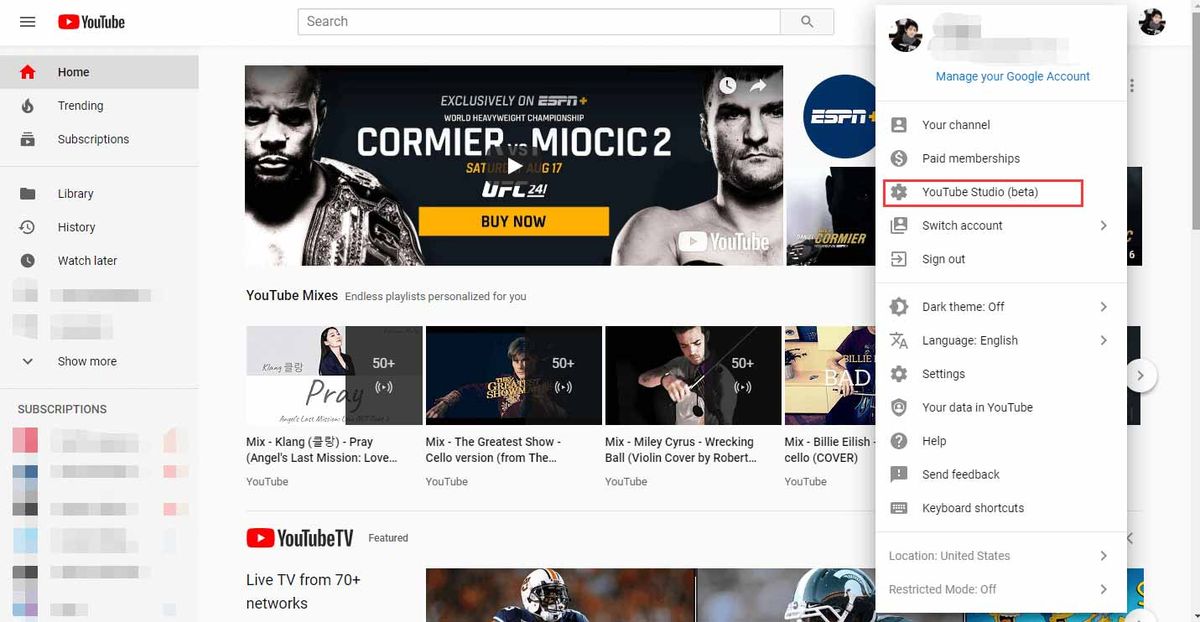
3. solis: Lietotāja saskarnē YouTube Studio (beta) , pieskarieties Video lai pārvaldītu savus YouTube videoklipus.
Padoms: YouTube Studio (beta) lapā varat skatīt YouTube video analīzi un komentārus. Turklāt jūs varat pievienojiet subtitrus YouTube videoklipam .4. solis: Visi YouTube videoklipi tiks uzskaitīti šeit. Jums jāatrod videoklips, kuru vēlaties noņemt ūdenszīmi, un noklikšķiniet uz YouTube videoklipa.
5. darbība: Izvēlies Redaktors iespēja palaist YouTube video redaktoru.
6. solis: Šajā lapā varat apgriezt video sākumu un beigas, pievienot videoklipam mūziku bez autortiesībām un aizmiglot objektu vai seju, kuru vēlaties paslēpt. Lai noņemtu ūdenszīmi no video, varat noklikšķināt PIEVIENOT BLUR pogu, lai paslēptu ūdenszīmi.
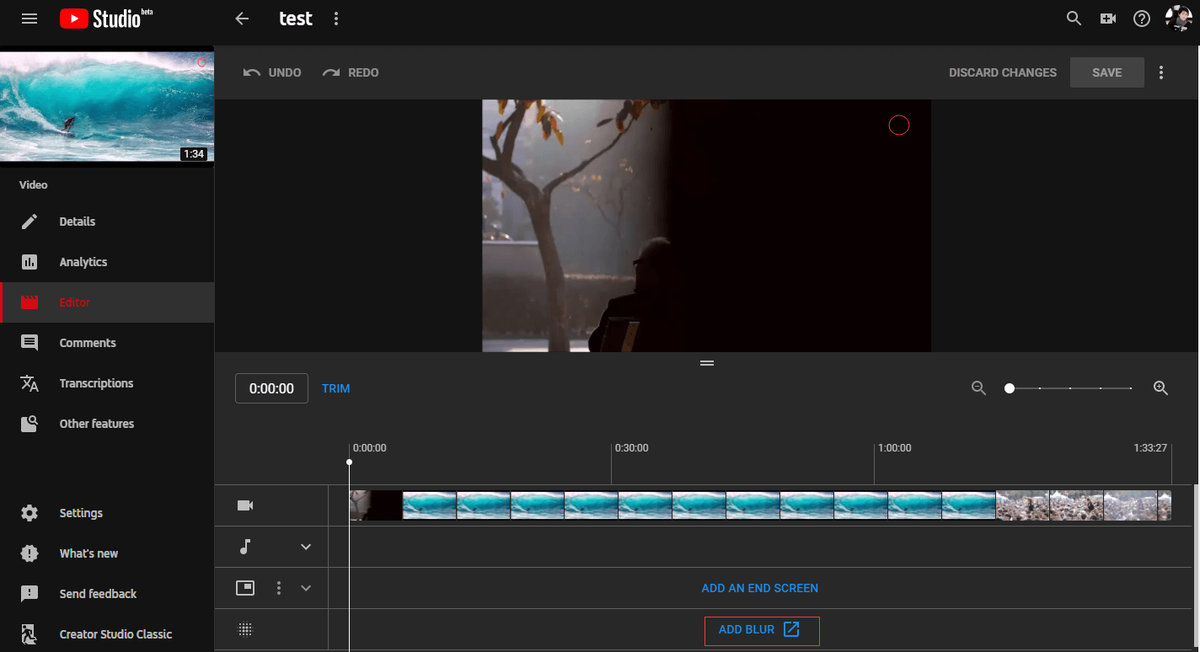
7. solis: Atlasiet Pielāgota aizmiglošana un noklikšķiniet Rediģēt lai palaistu aizmiglošanas rīku.
8. solis: Šajā lapā noklikšķiniet uz video ūdenszīmes, kad tas notiek. Ja ūdenszīme ir pārāk liela, varat izplūdušās zonas izmērus nomainīt. Tā kā ūdenszīme joprojām atrodas videoklipā, jums ir jāmaina, kad izplūdums beidzas. Noklikšķiniet un velciet laika skalas galus, lai iestatītu, kad izplūdums beidzas.
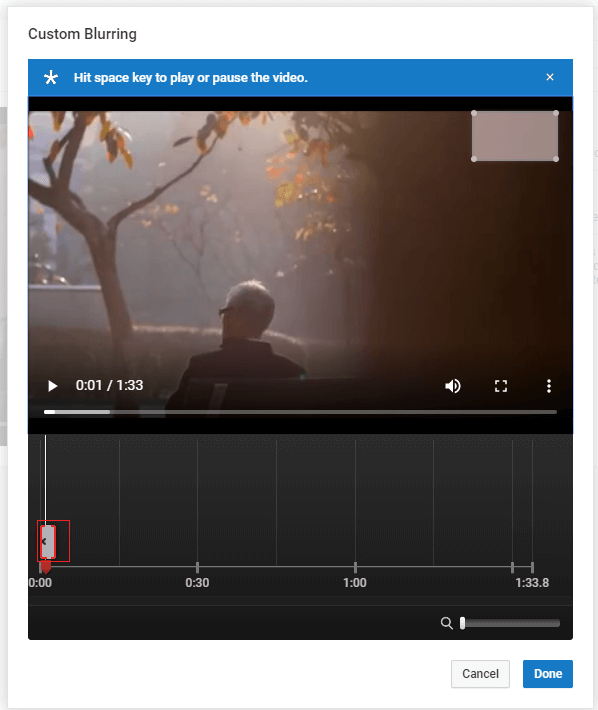
9. solis: Pēc ūdenszīmes aizmiglojuma efekta pievienošanas noklikšķiniet uz Gatavs pogu.
10. solis: Klikšķiniet uz Saglabāt lai piemērotu izmaiņas. Procesa pabeigšana prasīs kādu laiku. Lūdzu, pagaidiet, līdz process ir pabeigts. Pēc tam jūs varat skatīties savu YouTube videoklipu bez ūdenszīmes.
Vai vēlaties lejupielādēt YouTube videoklipus bez maksas? Skatīt šo ziņu: Kā viegli un ātri lejupielādēt YouTube video bez maksas .
Šeit ir video apmācība.
Ūdenszīmes nomaiņa
Nomainiet teksta ūdenszīmi
Ja atrodat, ka jūsu videoklipā ir neliela teksta ūdenszīme, varat izvēlēties lielisku video redaktoru - Windows Movie Maker aizstāt to ar savu teksta ūdenszīmi.
1. darbība: Lejupielādējiet un instalējiet Windows Movie Maker un palaidiet to, lai piekļūtu galvenajam interfeisam.
2. darbība: Klikšķis Pievienojiet videoklipus un fotoattēlus rīkjoslā atlasiet pievienojamo videoklipu un noklikšķiniet uz Atvērt pogu. Varat arī tieši vilkt un nomest mērķa videoklipu projektā.
3. solis: Pēc video faila importēšanas apakšējā labajā stūrī var redzēt teksta ūdenszīmi. Pēc tam pieskarieties Paraksts rīkjoslā, lai izveidotu teksta ūdenszīmi.
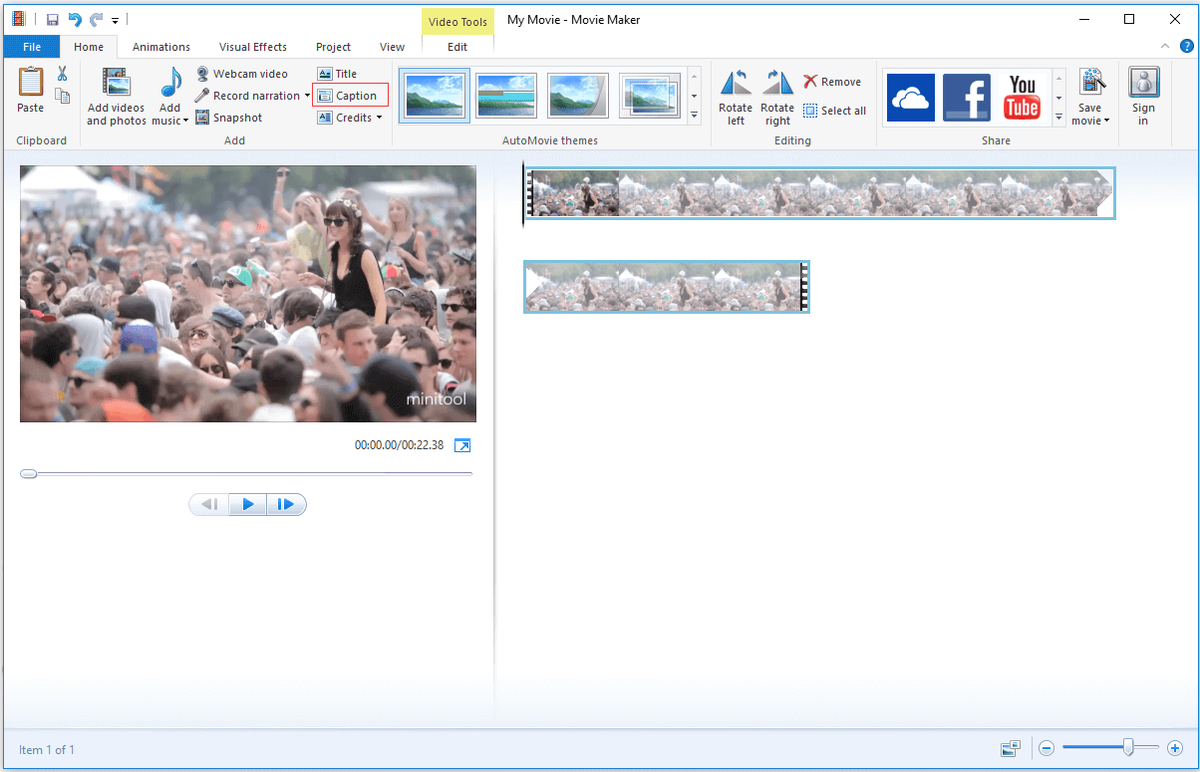
4. solis: Lodziņā ievadiet vajadzīgo tekstu, pēc tam izvēlieties fontu, kas jums patīk. Lai pilnībā paslēptu sākotnējo teksta ūdenszīmi, varat mainīt fonta lielumu un krāsu.
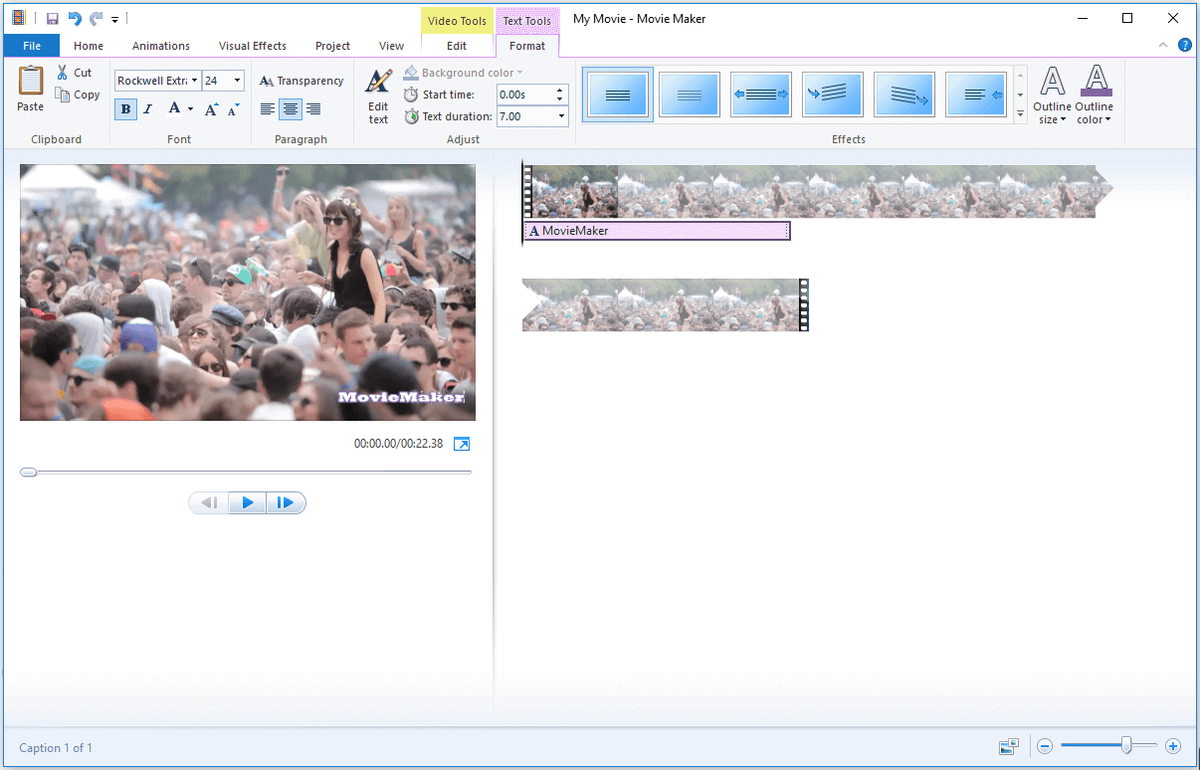
5. darbība: Lai ūdenszīme pastāvētu visā videoklipā, jums jāiestata laiks, kad teksta ūdenszīme notiek un beidzas. Tāpēc ka Sākuma laiks pēc noklusējuma tika iestatīts “0,00”, tas nav jāmaina. Pēc tam ierakstiet video ilgumu Teksta ilgums lodziņā.
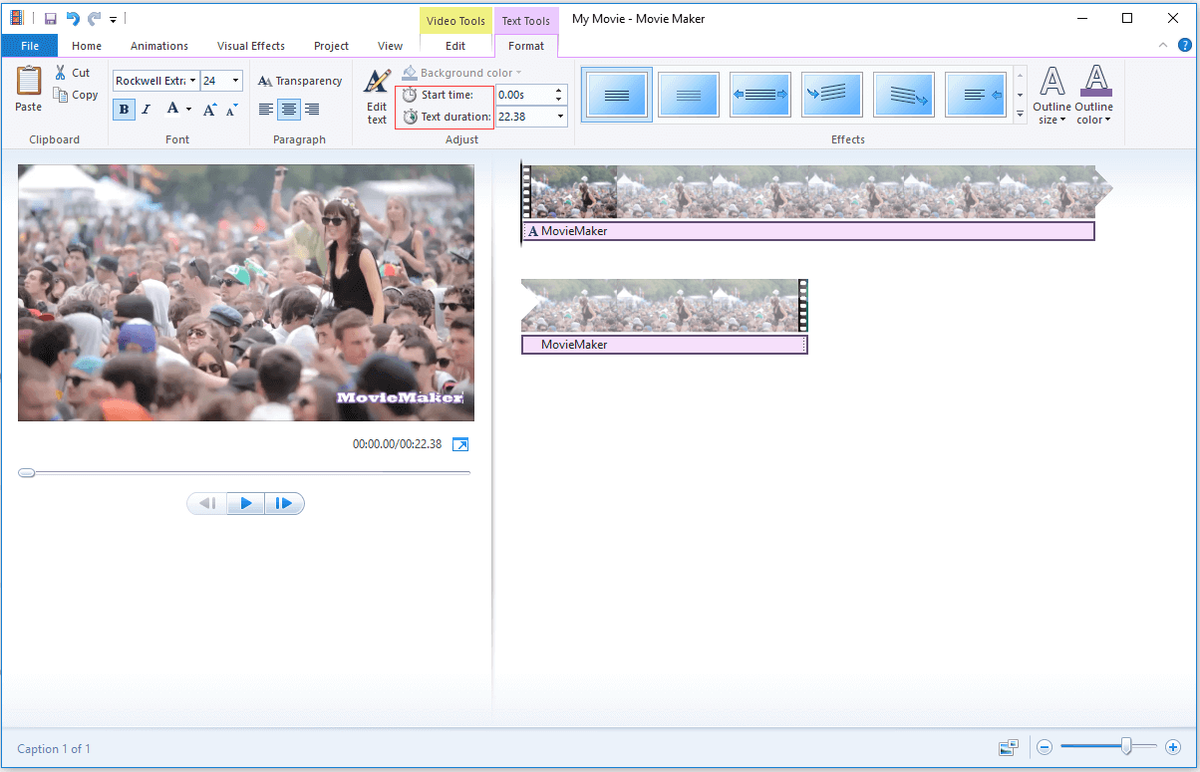
6. solis: Klikšķiniet uz Mājas izvēlni un pieskarieties Saglabāt filmu lai rīkjoslā izvēlētos saglabāšanas ceļu.
Nomainiet attēla ūdenszīmi
Ja video ūdenszīme ir attēla ūdenszīme, varat to izmantot Formātu rūpnīca . Tas ir vispopulārākais un jaudīgākais video pārveidotājs. Jūs drīkstat konvertējiet savu flash video uz mp4 pēc Formātu rūpnīca . Ne tikai tas, ka šis video pārveidotājs var arī palīdzēt jums pievienot videoklipam attēlu un teksta ūdenszīmi.
Ar to jūs varat aizstāt sākotnējo attēla ūdenszīmi ar savu attēla ūdenszīmi. Veiciet tālāk norādītās darbības.
1. darbība: Lejupielādējiet un instalējiet Format Factory un palaidiet to, lai iegūtu galveno saskarni.
2. darbība: Šajā lapā izvēlieties kopīgo faila formātu - MP4 . Pēc tam noklikšķiniet uz Pievienot failu lai atlasītu videoklipu, kuru vēlaties noņemt, un atveriet to.
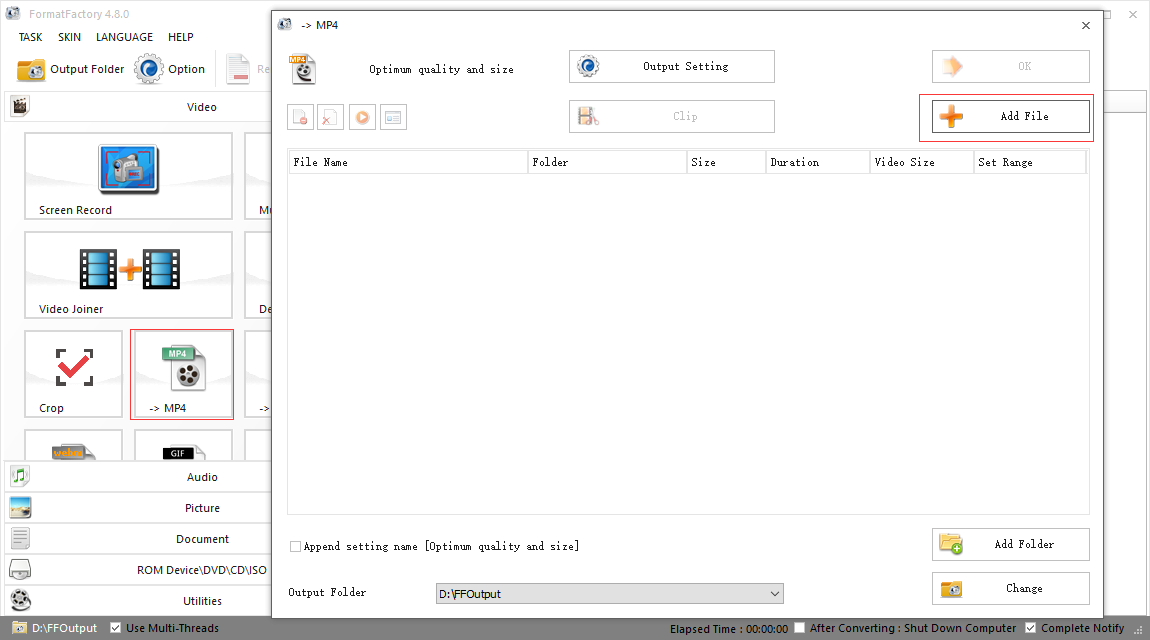
3. solis: Pieskarieties Izejas iestatījumi ūdenszīme video. Tu redzēsi Ūdenszīme opcija apakšējā labajā stūrī Video iestatīšana interfeiss. Klikšķis Ūdenszīme lai piekļūtu tās saskarnei.
4. solis: Uz Ūdenszīme lapā ir pieejamas trīs iespējas: Pievienot attēlu , Pievienot tekstu un Skaidrs . Lai noņemtu attēla ūdenszīmi, jums jāizmanto Pievienot attēlu opcija.
5. darbība: Klikšķiniet uz Pievienot attēlu lai atvērtu iepriekš sagatavoto attēla ūdenszīmi. Lai aizsegtu sākotnējo ūdenszīmi, varat mainīt ūdenszīmes izmēru un vilkt to īstajā vietā. Pēc tam pieskarieties labi , uznirstošajā logā ievadiet vēlamo vārdu.
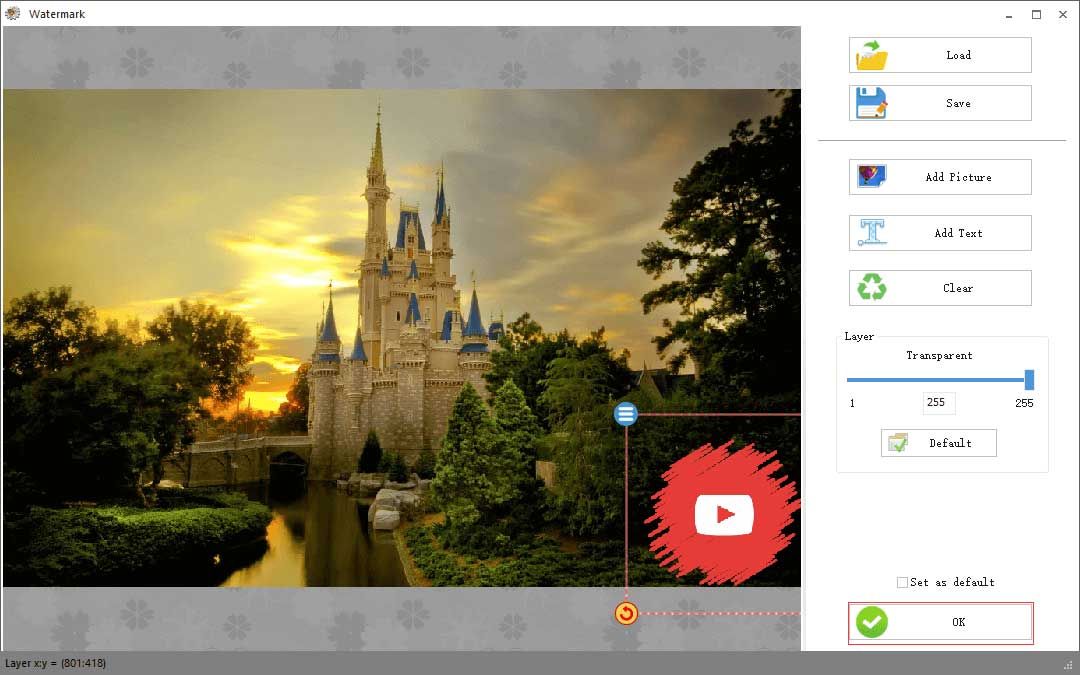
6. solis: Beigās noklikšķiniet labi lai iegūtu tās galveno saskarni. Pieskarieties Sākt rīkjoslā. Procesa pabeigšana prasīs dažas sekundes.
Videoklipa apgriešana
Ja neapmierinājāt iepriekš minētās metodes, mēģiniet apgriezt videoklipu. To darot, jūs varat pilnībā noņemt ūdeni no video. Lai apgrieztu videoklipu, varat izmantot arī profesionālo video pārveidotāju - Format Factory.
Šajā daļā tiks parādīts, kā soli pa solim apgriezt videoklipu, izmantojot formātu rūpnīcu.
1. darbība: Lejupielādējiet un instalējiet Format Factory un atveriet to, lai iegūtu galveno saskarni.
2. darbība: Izvēlieties MP4 opciju un noklikšķiniet uz Pievienot failu lai atvērtu videoklipu, kuru vēlaties apgriezt.
Padoms: Ja vēlaties konvertēt video citos formātos, varat noklikšķināt uz vajadzīgā video formāta.3. solis: Pēc tam pieskarieties Klips , un videoklips tiks atskaņots automātiski. Noklikšķiniet uz Spēlēt pogu, lai apturētu videoklipa darbību.
4. solis: Šajā lapā noklikšķiniet uz apgrieztā trīsstūra ikonas. Izvēlieties Apgriezt opcija no nolaižamā saraksta.
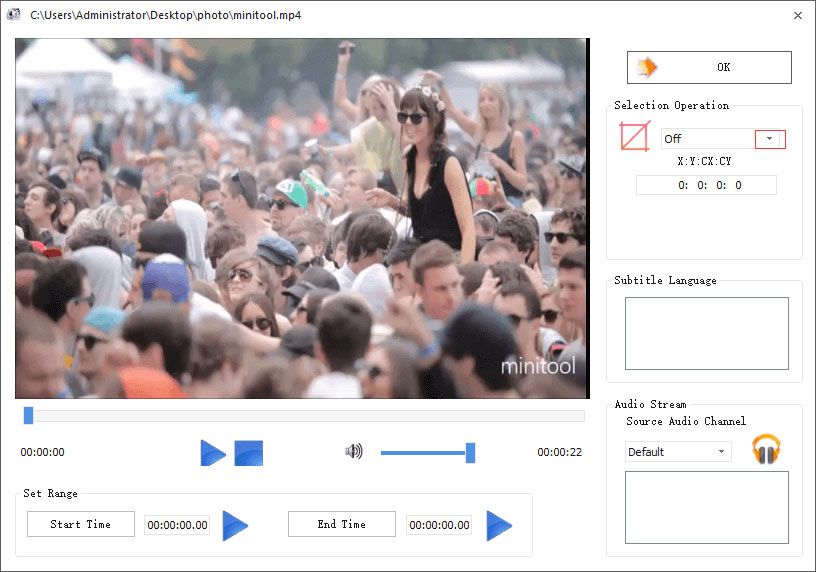
5. darbība: Pēc tam velciet un mainiet sarkanā rāmja izmēru, lai saglabātu vēlamo video saturu. Pēc tam noklikšķiniet uz labi .
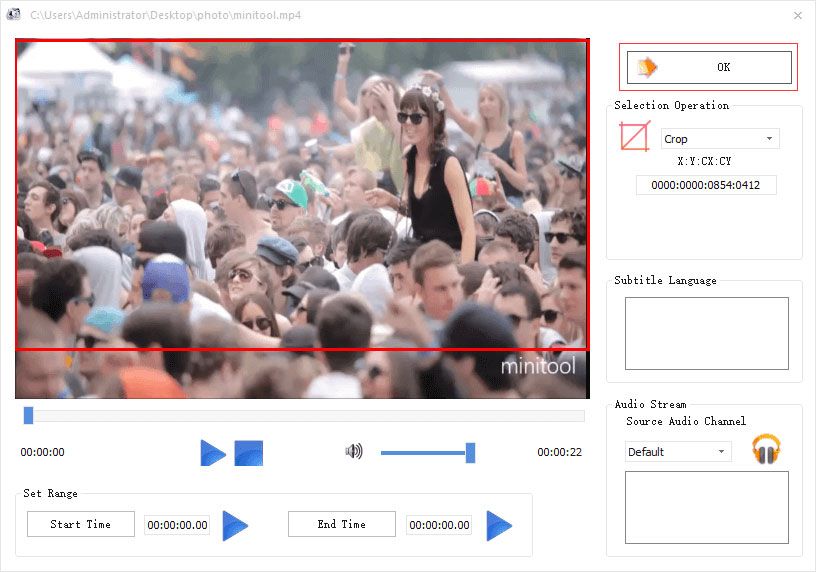
6. solis: Klikšķis labi atvērtajā uznirstošajā logā, lai lietotu izmaiņas, pēc tam pieskarieties Sākt rīkjoslā.
Pēc procesa beigām jūs varat skatīties video bez ūdenszīmes.
Saistītais raksts: 5 labākie bezmaksas video apgriezēji 2020. gadam .
Piezīme: Lūdzu, atcerieties, ka apgriežot videoklipu, tiks zaudēta noteikta attēla daļa.Ūdenszīmes noņemšana
Ja vēlaties viegli un ātri noņemt ūdenszīmi no video, varat izmēģināt profesionālu ūdenszīmes noņemšanas ierīci - Apowersoft ūdenszīmju noņemšanas līdzeklis . Ar to jūs varat vienlaikus apstrādāt vairākus ūdenszīmes.
Izpildiet tālāk norādītās darbības.
1. darbība: Lejupielādējiet un instalējiet Apowersoft Watermark Remover un atveriet programmatūru.
2. darbība: Aizveriet uznirstošo logu, ja nevēlaties jaunināt uz pro versiju. Klikšķiniet uz Noņemt ūdenszīmi no video cilni.
3. solis: Šajā lapā pieskarieties velciet un nometiet, lai pievienotu video (-us) lai atvērtu videoklipu, kuru vēlaties noņemt ūdenszīmi.
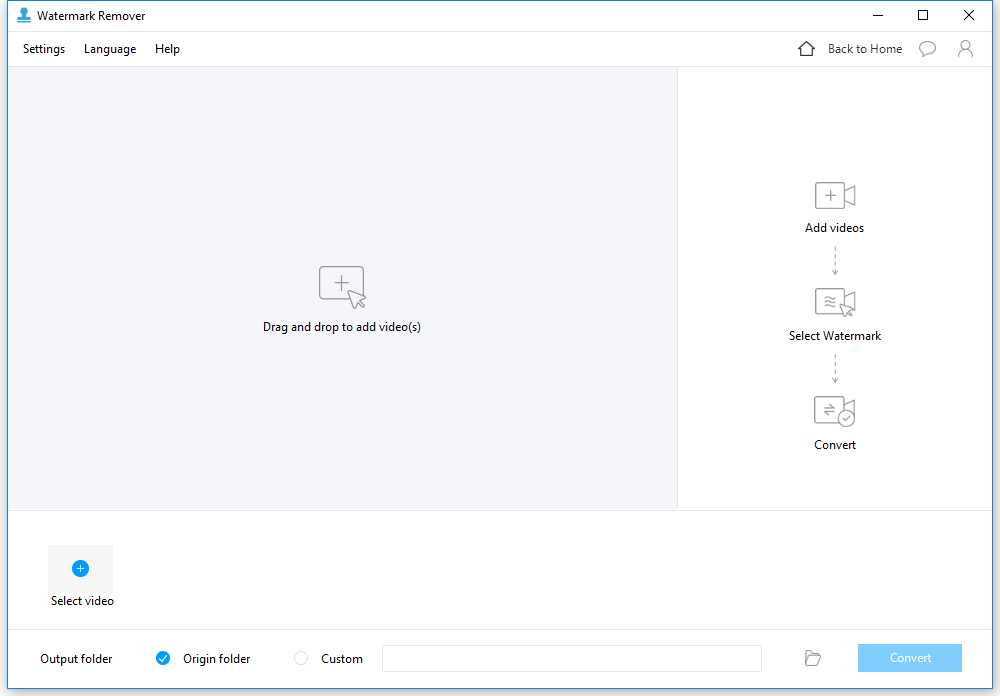
4. solis: Izvēlieties Atlases rīks lai noņemtu nevēlamās detaļas. Pēc tam velciet atlases rīku uz ūdenszīmes. Lai to noklusētu, varat mainīt atlasītā apgabala lielumu.
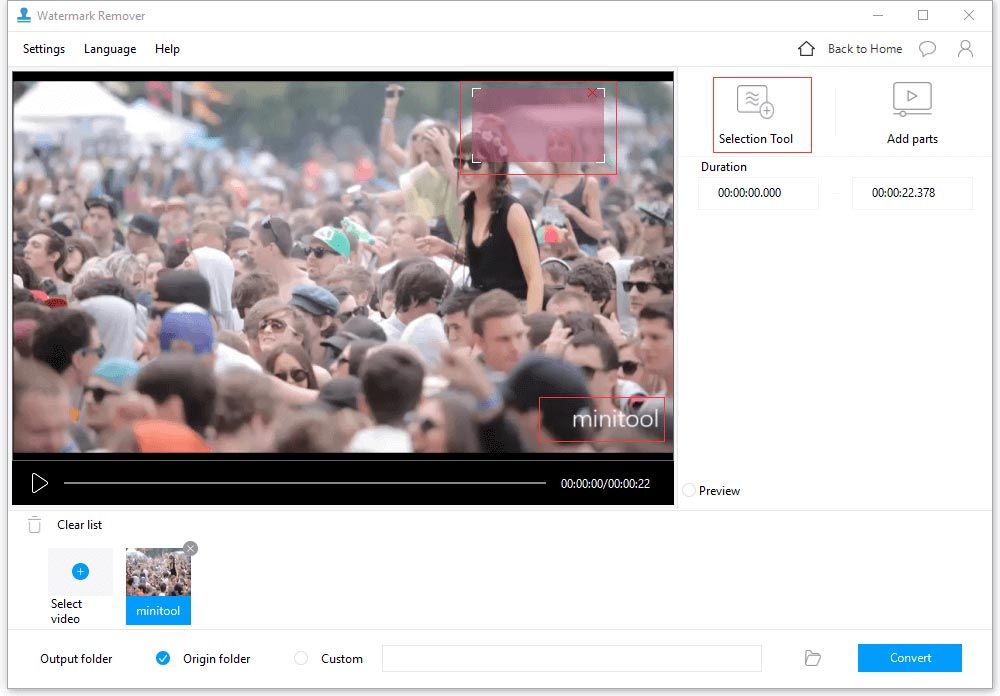
5. darbība: Noklikšķiniet uz mapes ikonas, lai izvēlētos ceļu video saglabāšanai. Pieskarieties Pārvērst , tiek parādīts uznirstošais logs, kuru varat ignorēt. Tad tas automātiski pārveidos video.
Tomēr bezmaksas lietotājiem ir daudz ierobežotu funkciju.
- Varat konvertēt tikai 30% vai 1 minūti video.
- Vienlaikus var noņemt vai pievienot tikai 1 ūdenszīmi.
- Jūs varat konvertēt tikai 3 attēlus.
Protams, lai iegūtu labāku pieredzi, varat iegādāties programmatūru.
Turklāt Apowersoft ļauj arī tiešsaistē noņemt ūdenszīmi.

![Fix My (Windows 10) klēpjdators / dators netiks ieslēgts (10 veidi) [MiniTool padomi]](https://gov-civil-setubal.pt/img/data-recovery-tips/12/fix-my-laptop-computer-won-t-turn.jpg)






![Tīkla kabeļa novēršana nav pareizi pievienota vai var tikt salauzta [MiniTool News]](https://gov-civil-setubal.pt/img/minitool-news-center/60/fix-network-cable-is-not-properly-plugged.png)
![Šeit ir 10 padomi, kā optimizēt Windows 10 spēlēšanai [MiniTool padomi]](https://gov-civil-setubal.pt/img/backup-tips/22/here-are-10-tips-optimize-windows-10.png)

![Kā novērst HP klēpjdatora melno ekrānu? Izpildiet šo rokasgrāmatu [MiniTool padomi]](https://gov-civil-setubal.pt/img/backup-tips/40/how-fix-hp-laptop-black-screen.png)


![Kā novērst kļūdu 0x6d9 Windows Defender ugunsmūrī [MiniTool News]](https://gov-civil-setubal.pt/img/minitool-news-center/82/how-fix-0x6d9-error-windows-defender-firewall.jpg)
![[Pamācība] Minecraft klona komanda: kas tas ir un kā to izmantot? [MiniTool ziņas]](https://gov-civil-setubal.pt/img/minitool-news-center/65/minecraft-clone-command.jpg)

![[2021] Kā atgūt izdzēstās spēles operētājsistēmā Windows 10? [MiniTool]](https://gov-civil-setubal.pt/img/tipps-fur-datenwiederherstellung/24/wie-kann-man-geloschte-spiele-windows-10-wiederherstellen.png)
![Kā pastāvīgi aktivizēt Windows 10 bezmaksas ar CMD [MiniTool News]](https://gov-civil-setubal.pt/img/minitool-news-center/77/how-permanently-activate-windows-10-free-with-cmd.jpg)
![Iemācījies! PSN nosaukuma pārbaudītājs par pieejamību 4 veidos [MiniTool News]](https://gov-civil-setubal.pt/img/minitool-news-center/05/learned-psn-name-checker-availability-4-ways.png)