Izlabots: Windows 10 iestrēga restartēšanas ekrānā
Fixed Windows 10 Stuck Restarting Screen
Dažreiz jums ir jārestartē dators, taču katru reizi tas var neizdoties. Cilvēki teica, ka viņu Windows 10 restartēšanas laikā ir iestrēguši; viņi gaidīja ļoti ilgu laiku, bet dators joprojām nevar veiksmīgi sāknēties. Vai šo problēmu var novērst? Kas viņiem jādara? Šajā lapā ir sniegti 5 noderīgi veidi, kā novērst iestrēgušu restartēšanu.
Šajā lapā:- Hmm, mana Windows 10 ir iestrēgusi restartēšanas laikā
- Kā novērst restartēšanas laikā iestrēgušo datoru
Ja jūsu dators darbojas lēni vai nereaģē, varat mēģināt atrisināt problēmu, to restartējot. Turklāt sistēma lūgs restartēt datoru, lai pabeigtu Windows atjaunināšanu, lietojumprogrammu instalēšanu, iestatījumu mainīšanu un diska/failu skenēšanu. Restartēšana ir viens no vienkāršākajiem veidiem, kā atrisināt dažādas datorā radušās problēmas. Process ilgs kādu laiku, sākot no dažām minūtēm līdz vairākām stundām vai pat vairāk laika.
Kā restartēt Windows 10? Kādas ir atšķirības starp restartēšanu, izslēgšanu un atsāknēšanu? Lūdzu, iepazīstieties ar atbildēm šo ziņu .
Hmm, mana Windows 10 ir iestrēgusi restartēšanas laikā
Tomēr var rasties vairākas Windows 10 restartēšanas problēmas. Piemēram, restartēšanas pabeigšana prasa ilgu laiku lēnas sāknēšanas dēļ; Kas ir vēl ļaunāk, restartēšanas process var iesaldēties un jūsu Windows 10 restartēšanas laikā uzkaras. Tā mēs saucām Windows 10 ir iestrēdzis restartējot .
Padoms: MiniTool Power Data Recovery ir viena no jaudīgajām MiniTool programmatūras, kas paredzēta, lai palīdzētu Windows lietotājiem atgūt zaudētos failus dažādos datu zuduma gadījumos. Snap-in WinPE Bootable Builder arī ļauj izveidot sāknēšanas disku, lai atgūtu datus no datora, kas netiks sāknēts.MiniTool Power datu atkopšanas izmēģinājuma versijaNoklikšķiniet, lai lejupielādētu100%Tīrs un drošs
Iestrēdzis restartēšanas ekrānā
Daudzi cilvēki sūdzas, ka viņu Windows ir iestrēdzis restartēšanas ekrānā. Viņi nezina, ko darīt, bet gaidīt. Tomēr šī pieeja parasti nedarbojas. Vai ir kādi noderīgi risinājumi datora iestrēgšanai, restartējot? Protams, jā.

Kādi ir iespējamie Windows 10 restartēšanas iestrēgšanas vai Windows 10 restartēšanas cilpas iespējamie iemesli?
- Jūsu dators pēdējo reizi nav pareizi izslēgts.
- Fonā darbojas viens vai vairāki nereaģējoši procesi.
- Draiveri, programmas, programmatūra vai aparatūra nav instalēta pareizi.
- Jaunie atjauninājumi joprojām tiek gaidīti.
- RAM tiek ietekmēta.
- Ātrā palaišana ir iespējota dažos īpašos gadījumos.
- utt.
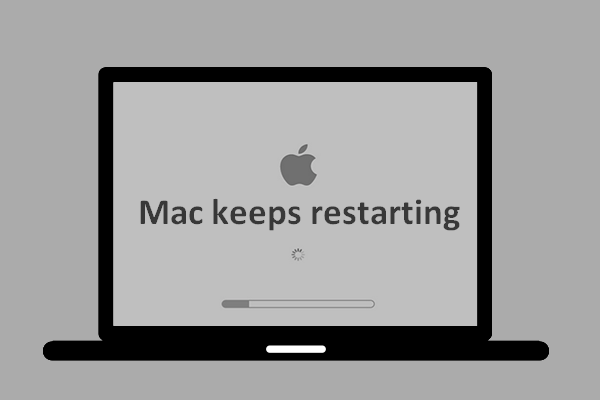 Kas notika, kad Mac turpina restartēt un kā to labot
Kas notika, kad Mac turpina restartēt un kā to labotLietotājiem šķiet, ka viņu Mac dažreiz tiek restartēts atkal un atkal, bet viņi nezina, kāpēc. Vai viņi to var efektīvi novērst?
Lasīt vairākKā novērst restartēšanas laikā iestrēgušo datoru
Lūdzu, izpildiet tālāk minētās metodes un darbības, lai novērstu iestrēgušo Windows 10 restartēšanu.
1. labojums: noņemiet visas pievienotās perifērijas ierīces
Ja perifērijas ierīces ir pievienotas datoram, kad saskaraties ar operētājsistēmu Windows 10, kuru restartēšana prasa visu laiku, tās var būt problēma (kas novērš normālu sāknēšanu). Jums vajadzētu atvienot visas nevajadzīgās perifērijas ierīces – ārējo cieto disku, ārējo SSD, USB zibatmiņas disku, SD karti, tālruni, kameru vai citas ierīces – un pēc tam mēģiniet restartēt datoru.
- Ja tas palīdzēja novērst iestrēgušo Windows 10 restartēšanu, lūdzu, pēc Windows 10 palaišanas atkārtoti pievienojiet ierīces. Pēc tam atveriet Ierīču pārvaldnieku, lai atjauninātu/atinstalētu atbilstošos draiverus.
- Ja šī metode neizdevās, lūdzu, pārejiet uz 2. labojumu.
2. labojums: piespiedu kārtā izslēdziet Windows
Windows 10 iestrēgušā restartēšana tiks automātiski novērsta ikreiz, kad tiks inicializēta jauna restartēšana. Tāpēc jums ir nepieciešams piespiedu kārtā izslēgt datoru un pēc tam inicializēt atsāknēšanas procesu. Vienkārši nospiediet un turiet barošanas pogu (vismaz 10 sekundes), līdz dators izslēdzas. Pēc tam vēlreiz nospiediet to, lai restartētu sistēmu Windows 10.
Ja tas nedarbojas, piespiediet restartēt datoru 3 reizes, lai atvērtu Windows atkopšanas vidi (winRE). Pēc tam atlasiet Problēmu novēršana -> Pielāgota opcija -> Startēšanas iestatījumi un izvēlieties Iespējot Drošais režīms . Vēl viens vienkāršs veids, kā restartēt drošajā režīmā, ir turpināt nospiest F8 restartēšanas laikā.
3. labojums: pārtrauciet nereaģējošos procesus un neizdevušās programmas
- Nospiediet Ctrl + Alt + Del lai atvērtu uzdevumu pārvaldnieku no Windows 10 ielādes ekrāna.
- Ar peles labo pogu noklikšķiniet uz procesa/programmas, kas nav nepieciešama datora palaišanai.
- Izvēlieties Beigt uzdevumu .
- Atkārtojiet 2. un 3. darbību, lai aizvērtu citus procesus.
4 veidi, kā labot audio pakalpojumus, kas nereaģē operētājsistēmā Windows 10!
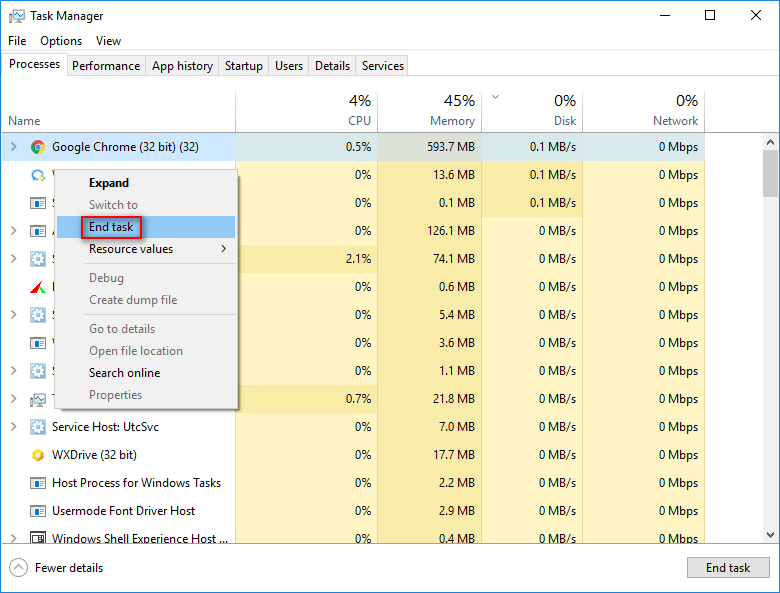
4. labojums: palaidiet problēmu risinātāju
Palaidiet sistēmas uzturēšanas problēmu risinātāju:
- Atvērt Vadības panelis .
- Tips Problēmu novēršana meklēšanas lodziņā augšējā labajā stūrī.
- Izvēlieties Problēmu novēršana un noklikšķiniet Apskati visus kreisajā rūtī.
- Klikšķis Sistēmas uzturēšana .
- Lai turpinātu, izpildiet ekrānā redzamos norādījumus.
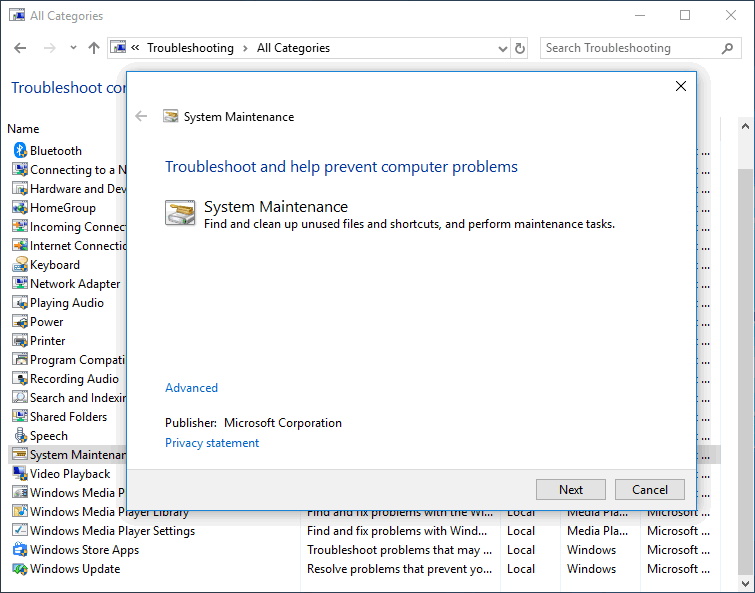
Palaidiet veiktspējas problēmu risinātāju:
- Skrien Komandu uzvedne kā administrators.
- Tips exe /idPerformanceDiagnostic un nospiediet Ievadiet .
- Pagaidiet, līdz komanda tiks pabeigta.
Jums ir jārestartē atjaunināšanas pakalpojums (vai jāatjauno SoftwareDistribution Package), izmantojot komandu uzvedni, ja Windows 10 atjaunināšanas laikā/pēc datora restartēšanas ir iestrēdzis.
Turklāt varat izmēģināt šīs metodes, lai labotu Windows 10, kas iestrēgusi, restartējot: atspējojiet ātro palaišanu, mainiet datoru uz Nekad gulēt, atjauniniet BIOS un atgriezieties pie iepriekšējās Windows 10 versijas.
Atrisināts: dators netiek palaists pēc BIOS atjaunināšanas — atkopšana un labošana.
![Kas ir cietā diska korpuss un kā to instalēt datorā? [MiniTool Wiki]](https://gov-civil-setubal.pt/img/minitool-wiki-library/04/what-is-hard-drive-enclosure.jpg)



![7 veidi, kā novērst nesaskaņas paziņojumus, kas nedarbojas Windows 10 [MiniTool News]](https://gov-civil-setubal.pt/img/minitool-news-center/49/7-ways-fix-discord-notifications-not-working-windows-10.jpg)




![Kā novērst OBS displeja uztveršanu, kas nedarbojas? Izmēģiniet šīs metodes [MiniTool News]](https://gov-civil-setubal.pt/img/minitool-news-center/79/how-fix-obs-display-capture-not-working.png)








![Divi efektīvi veidi, kā veikt Windows atjaunināšanu no komandrindas [MiniTool padomi]](https://gov-civil-setubal.pt/img/backup-tips/48/two-efficient-ways-do-windows-update-from-command-line.png)
![Borderlands 2 Saglabāt atrašanās vietu: failu pārsūtīšana un atjaunošana [MiniTool News]](https://gov-civil-setubal.pt/img/minitool-news-center/20/borderlands-2-save-location.jpg)