Kā jūs varat klonēt Linux HDD uz SSD? 2 izmantošanas iespējas!
How Can You Clone Linux Hdd To Ssd 2 Options To Use
Pieņemsim, ka izmantojat Ubuntu savā datorā un cietajā diskā pietrūkst vietas vai mašīna kļūst lēna. Ir laba ideja klonēt Linux HDD uz SSD, lai nodrošinātu ātru ātrumu un optimālu veiktspēju. No šī ieraksta Minirīks , jūs atradīsit visaptverošu rokasgrāmatu par to, kā klonēt Ubuntu no HDD uz SSD.
Kāpēc klonēt Linux disku
Mūsdienās joprojām miljoniem lietotāju izmanto Linux kā savu operētājsistēmu datorā, jo tai ir atvērtā koda raksturs un pielāgošanas elastība, plašs lietojumprogrammu un rīku klāsts, augsta stabilitāte un uzticamība, uzlabota drošība un daudz kas cits. Tāpat kā Windows datoram, jums ir arī jājaunina cietais disks. Un tā ir laba izvēle klonēt Linux HDD uz SSD.
- Jūsu Linux disks glabā daudz datu un izmanto krātuves vietu. Mazo disku ieteicams nomainīt pret lielāku.
- Linux sistēma, piemēram, Ubuntu, kāda iemesla dēļ kļūst gausa, un HDD jaunināšana uz SSD palīdz jums izbaudīt maksimālo veiktspēju, jo SSD (cietvielu disks) piedāvā ātrāku rakstīšanas un lasīšanas ātrumu, salīdzinot ar HDD.
Tātad, kā jūs varat klonēt Linux disku uz lielāku SSD? Padziļināti iedziļināsimies veidos.
Linux Clone Disk DD
Meklējot “klonēt Linux HDD uz SSD”, saistītais meklēšanas rezultāts ietver DD komandrindas rīka izmantošanu, kura galvenais mērķis ir failu konvertēšana un kopēšana. Parasti to parasti sauc par diska iznīcinātāju, diska dump vai diska kopētāju.
Lielākajā daļā Linux operētājsistēmu DD ir iebūvēts. Ja nē, varat to instalēt no pakotņu pārvaldnieka. Pēc tam izmantojiet komandu, lai klonētu Linux HDD uz SSD.
dd if=/dev/sdX of=/dev/sdY bs=64K conv=noerror, sync
sdX attiecas uz avota disku, piemēram, HDD un sdY nozīmē mērķa disku, piemēram, SSD. Atcerieties X un UN ar pareizo diska numuru.
Bet, ja esat parasts lietotājs un neesat pazīstams ar šo komandu, var būt nedaudz sarežģīti izmantot šo komandrindas rīku, lai klonētu Linux HDD uz SSD. Par laimi, jums ir citas izvēles iespējas.
Klonējiet Linux cieto disku ar Clonezilla
Clonezilla piedāvā jums elastīgu risinājumu. Šī atvērtā pirmkoda programma ļauj ne tikai to izmantot operētājsistēmā Windows cietā diska klonēšanai, bet arī ļauj klonēt disku operētājsistēmā Linux, jo Clonezilla ir pieejama kā sāknējams datu nesējs.
1. darbība: vispirms no tās oficiālās vietnes ir jālejupielādē Clonezilla ISO.
2. darbība. Iegūstiet Rufus tiešsaistē un atveriet šo rīku. Izvēlieties ISO failu, konfigurējiet kaut ko un pēc tam nospiediet SĀKT lai sāktu izveidot sāknējamu USB disku.
3. darbība: sāknējiet Linux sistēmu no USB un pēc tam ievadiet Clonezilla interfeisu.
4. darbība. Pēc tam izvēlieties Clonezilla tiešraidē lai turpinātu.
5. darbība: atlasiet valodu un tastatūras izkārtojumu un palaidiet Clonezilla un pēc tam iezīmējiet ierīce-ierīce darbojas tieši no diska vai nodalījuma uz disku vai nodalījumu lai klonētu Linux HDD uz SSD.
6. darbība. Pēc tam izpildiet norādījumus, kas tiek parādīti, lai pabeigtu diska klonēšanas procesu.
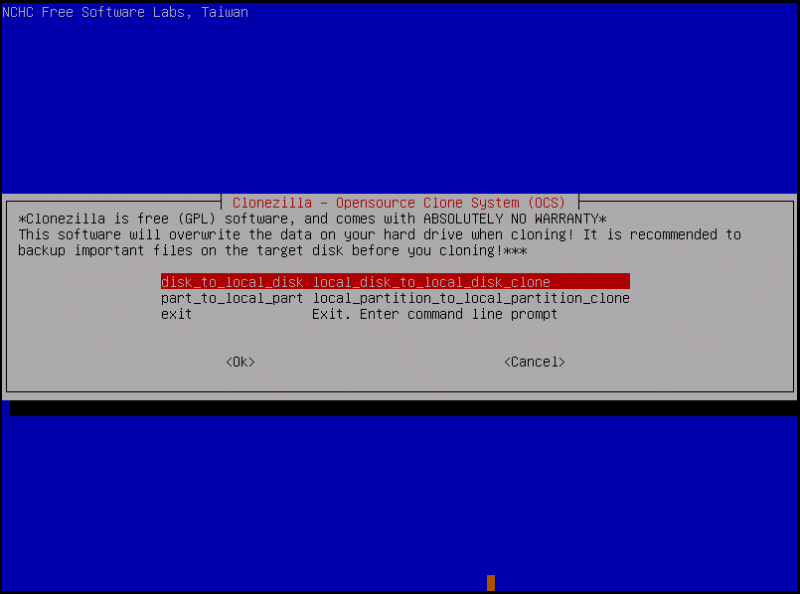
Interesanti, kā klonēt Linux HDD uz SSD ar Clonezilla? Skatiet šo rokasgrāmatu - Soli pa solim: Clonezilla HDD uz SSD operētājsistēmā Windows 11/10 . Lai gan šī apmācība ir atkarīga no operētājsistēmas Windows, iesaistītās darbības ir līdzīgas operētājsistēmā Linux veiktajām darbībām.
Nobeiguma vārdi
Šie divi veidi tiek parasti izmantoti, lai klonētu Linux disku, un jūs varat izvēlēties DD vai Clonezilla atbilstoši savai situācijai, lai efektīvi klonētu Linux HDD uz SSD.
Papildus šiem diviem veidiem, iespējams, vēlēsities uzzināt, kā klonēt Linux cieto disku ar Windows, ja vēlaties duālās sāknēšanas Linux un Windows . Šajā gadījumā jums vajadzētu izvēlēties klonēšanas programmu, kas atbalsta Linux un Windows, piemēram, Clonezilla.
Mēs iesakām klonēt cieto disku sistēmā Windows MiniTool ShadowMaker kam ir funkcija, ko sauc Klonēt disku . Tā atbalsta HDD klonēšana uz SSD un klonēšana katrā nozarē. Vienkārši iegūstiet to diska klonēšanai. Bet, ja vēlaties to izmantot, lai klonētu Linux cieto disku sistēmā Windows, tas nevar palīdzēt, jo tas nevar noteikt Linux disku, kurā tiek izmantotas failu sistēmas, tostarp FS, XFS, ZFS, XFS utt. MiniTool ShadowMaker atbalsta tikai exFAT, FAT16, FAT32, NTFS un Ext2/3/4.
MiniTool ShadowMaker izmēģinājuma versija Noklikšķiniet, lai lejupielādētu 100% Tīrs un drošs




![Kā pārlūkā Chrome skatīt pirmkodu? (2 metodes) [MiniTool News]](https://gov-civil-setubal.pt/img/minitool-news-center/71/how-view-source-code-chrome.png)
![RISINĀTS: Kā atgūt izdzēstos mūzikas failus operētājsistēmā Android? Tas ir viegli! [MiniTool padomi]](https://gov-civil-setubal.pt/img/android-file-recovery-tips/38/solved-how-recover-deleted-music-files-android.jpg)



![Kā novērst problēmu “Makecab.exe darbojas palaišanas laikā” [MiniTool News]](https://gov-civil-setubal.pt/img/minitool-news-center/44/how-fix-makecab.jpg)




![[Atrisināts] Kā atgūt datus no ūdens bojāta iPhone [MiniTool padomi]](https://gov-civil-setubal.pt/img/ios-file-recovery-tips/48/how-recover-data-from-water-damaged-iphone.jpg)


![13 parastie personālā datora apkopes padomi, kas jums jāizmēģina [MiniTool padomi]](https://gov-civil-setubal.pt/img/backup-tips/66/13-common-personal-computer-maintenance-tips-you-should-try.png)
